Tutoriel : Appeler des API Grafana par programmation
Dans ce tutoriel, vous allez apprendre à :
- Attribuer un rôle Azure Managed Grafana au principal de service de votre application.
- Récupérer les détails de l’application.
- Obtention d’un jeton d’accès
- Appeler des API Grafana.
Prérequis
- Compte Azure avec un abonnement actif. Créez un compte gratuitement.
- Espace de travail Azure Managed Grafana Créez une instance Azure Managed Grafana.
- Une application Microsoft Entra avec un principal de service. Créez une application Microsoft Entra et un principal de service. Pour plus de simplicité, utilisez une application située dans le même locataire Microsoft Entra que votre instance Azure Managed Grafana.
Connexion à Azure
Connectez-vous au portail Azure sur https://portal.azure.com/ avec votre compte Azure.
Attribuer un rôle Azure Managed Grafana au principal de service de votre application
Dans le portail Azure, ouvrez votre instance Managed Grafana.
Dans le menu de navigation, cliquez sur Contrôle d’accès (IAM).
Sélectionnez Ajouter, puis Ajouter une attribution de rôle.
Sélectionnez le rôle Éditeur Grafana, puis Suivant.
Sous Attribuer l’accès à, sélectionnez Utilisateur, groupe ou principal de service.
Sélectionnez Sélectionner les membres, sélectionnez votre principal de service, puis appuyez sur Sélectionner.
Sélectionnez Vérifier + attribuer.
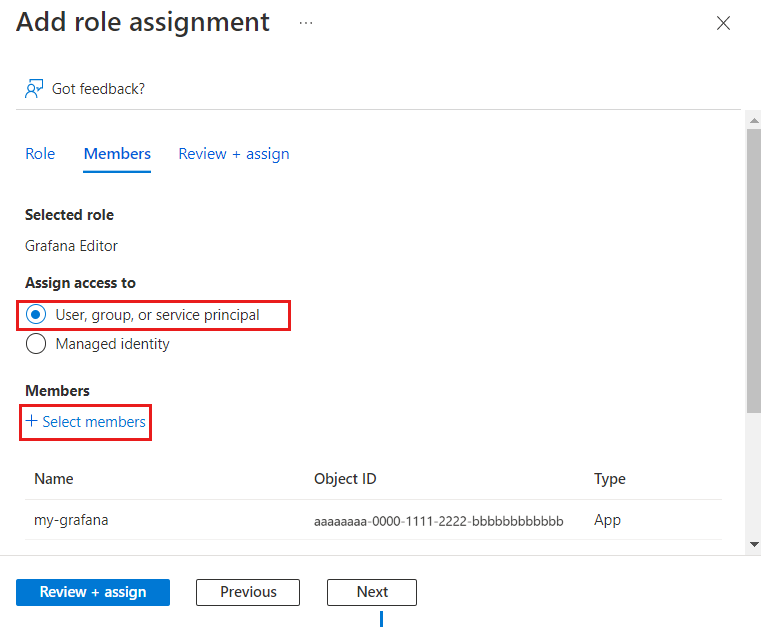
Récupérer les détails de l’application
Vous devez maintenant collecter certaines informations que vous utiliserez pour obtenir un jeton d’accès à l’API Grafana et appeler les API Grafana.
Recherchez votre ID de locataire :
- Sur le portail Azure, entrez Microsoft Entra ID dans Rechercher dans les ressources, services et documents (G+/).
- Sélectionnez Microsoft Entra ID.
- Sélectionnez Propriétés dans le menu de gauche.
- Recherchez le champ ID de locataire et enregistrez sa valeur.
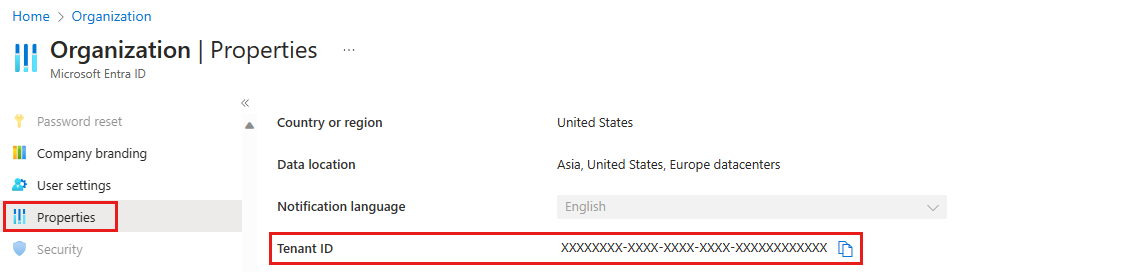
Recherchez votre ID client :
- Sur le portail Azure, dans Microsoft Entra ID, sélectionnez Inscriptions d’applications dans le menu de gauche.
- Sélectionnez votre application.
- Dans Vue d’ensemble, recherchez le champ ID d’application (client) et enregistrez sa valeur.
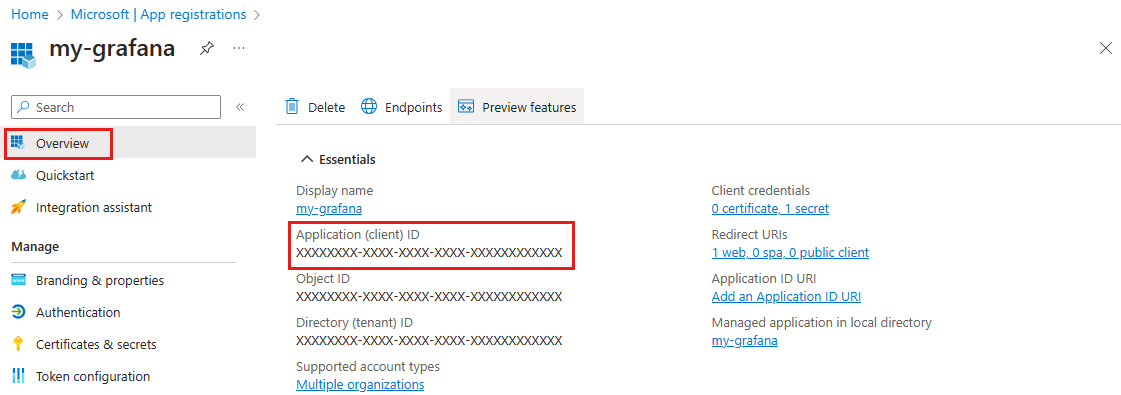
Créez un secret d’application :
- Sur le portail Azure, dans Microsoft Entra ID, sélectionnez Inscriptions d’applications dans le menu de gauche.
- Sélectionnez votre application.
- Sélectionnez Certificats et secrets dans le menu de gauche.
- Sélectionnez Nouveau secret client.
- Créez une clé secrète client et enregistrez sa valeur.
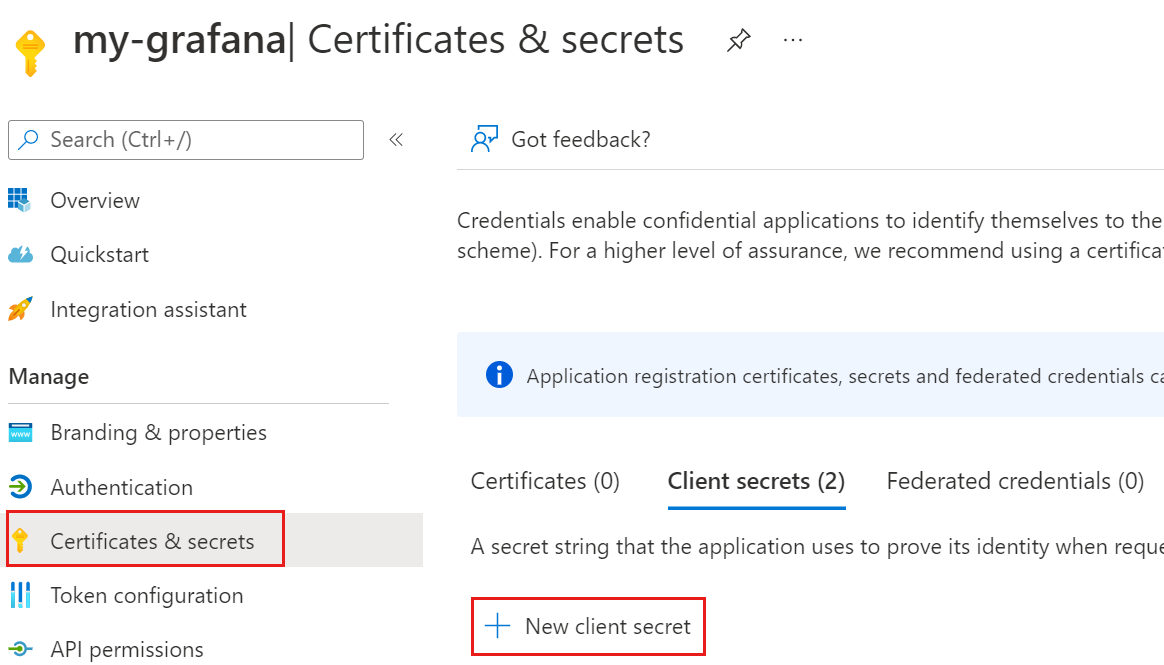
Notes
Vous ne pouvez accéder à la valeur d’un secret qu’immédiatement après sa création. Copiez la valeur avant de quitter la page, afin de l’utiliser à l’étape suivante de ce tutoriel.
Recherchez l’URL du point de terminaison Grafana :
- Dans le portail Azure, entrez Azure Managed Grafana dans la barre Rechercher dans les ressources, services et documents (G+/).
- Sélectionnez Azure Managed Grafana et ouvrez votre espace de travail Managed Grafana.
- Sélectionnez Vue d’ensemble dans le menu de gauche et enregistrez la valeur de Point de terminaison.
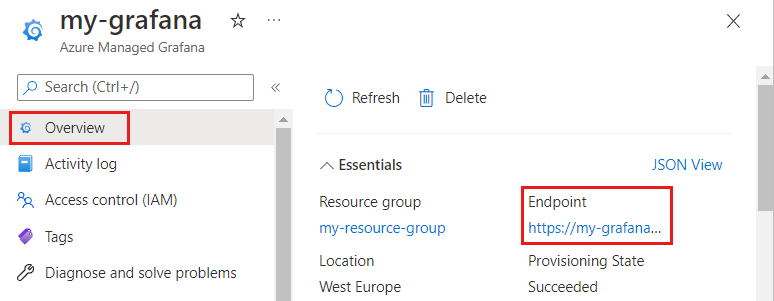
Obtention d’un jeton d’accès
Pour accéder aux API Grafana, vous devez obtenir un jeton d’accès. Vous pouvez obtenir le jeton d’accès au moyen d’Azure CLI ou en effectuant une requête POST.
Connectez-vous à Azure CLI en exécutant la commande az login, puis remplacez <client-id>, <client-secret> et <tenant-id> par l’ID d’application (client), la clé secrète client et l’ID du locataire obtenus à l’étape précédente :
az login --service-principal --username "<client-id>" --password "<client-secret>" --tenant "<tenant-id>"
Utilisez la commande az grafana api-key create pour créer une clé. Voici un exemple de sortie :
az grafana api-key create --key keyname --name <name> --resource-group <rg> --role editor --output json
{
"id": 3,
"key": "<redacted>",
"name": "keyname"
}
Notes
Vous ne pouvez afficher cette clé ici qu’une seule fois. Enregistrez-la en lieu sûr.
Appeler des API Grafana
Vous pouvez maintenant appeler des API Grafana en utilisant le jeton d’accès récupéré à l’étape précédente comme en-tête d’autorisation. Par exemple :
curl -X GET \
-H 'Authorization: Bearer <access-token>' \
https://<grafana-url>/api/user
Remplacez <access-token> et <grafana-url> par le jeton d’accès récupéré à l’étape précédente et par l’URL de point de terminaison de votre instance Grafana. Par exemple, https://my-grafana-abcd.cuse.grafana.azure.com.
Nettoyer les ressources
Si vous ne pensez pas continuer à utiliser ces ressources, supprimez-les en effectuant les étapes suivantes :
Supprimez Azure Managed Grafana :
- Dans le portail Azure, dans Azure Managed Grafana, sélectionnez Vue d’ensemble dans le menu de gauche.
- Sélectionnez Supprimer.
- Entrez le nom de la ressource pour confirmer la suppression, puis sélectionnez Supprimer.
Supprimer l’application Microsoft Entra :
- Sur le portail Azure, dans Microsoft Entra ID, sélectionnez Inscriptions d’applications dans le menu de gauche.
- Sélectionnez votre application.
- Dans la page Vue d’ensemble, sélectionnez Supprimer.
- Sélectionnez Supprimer.