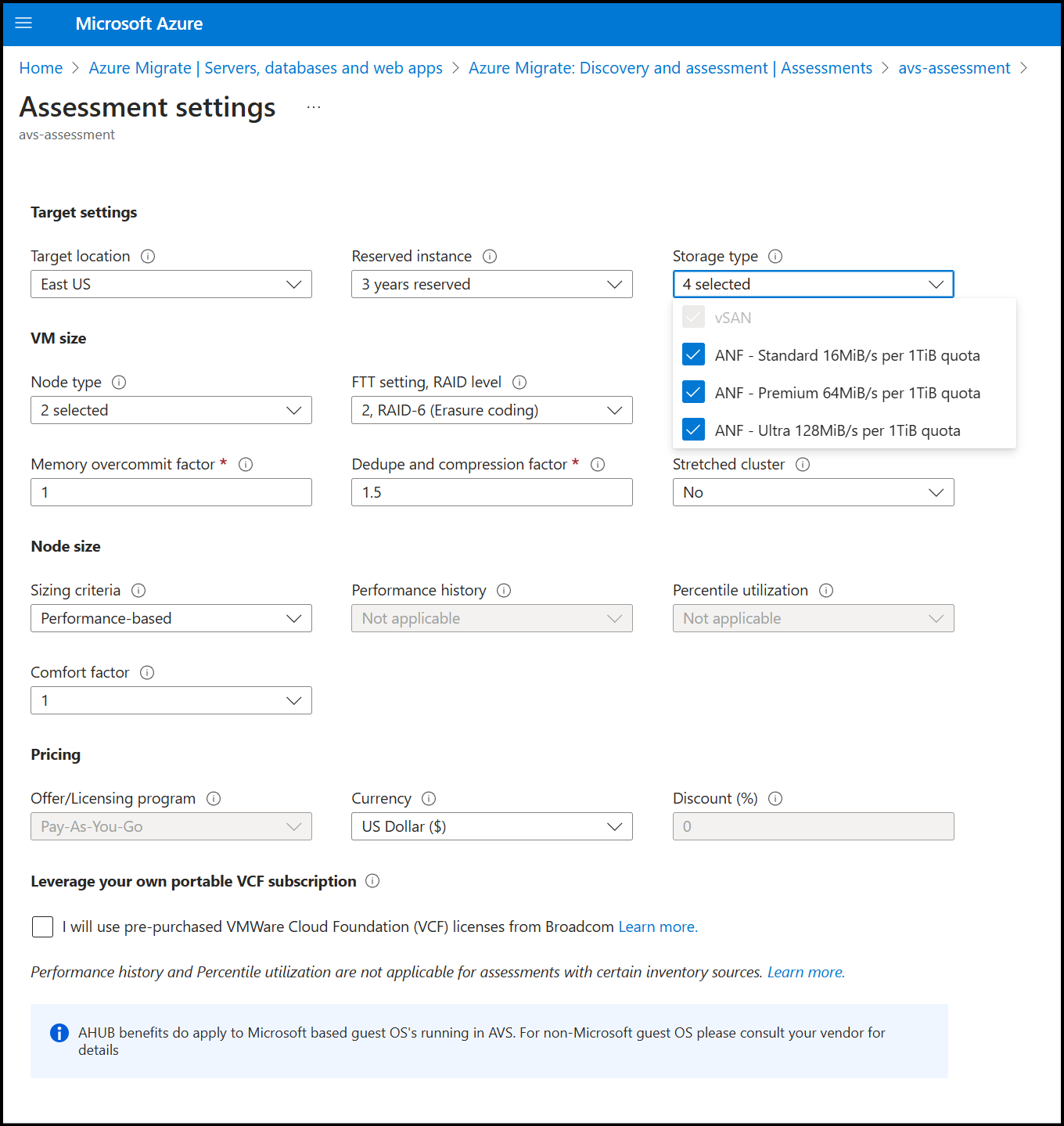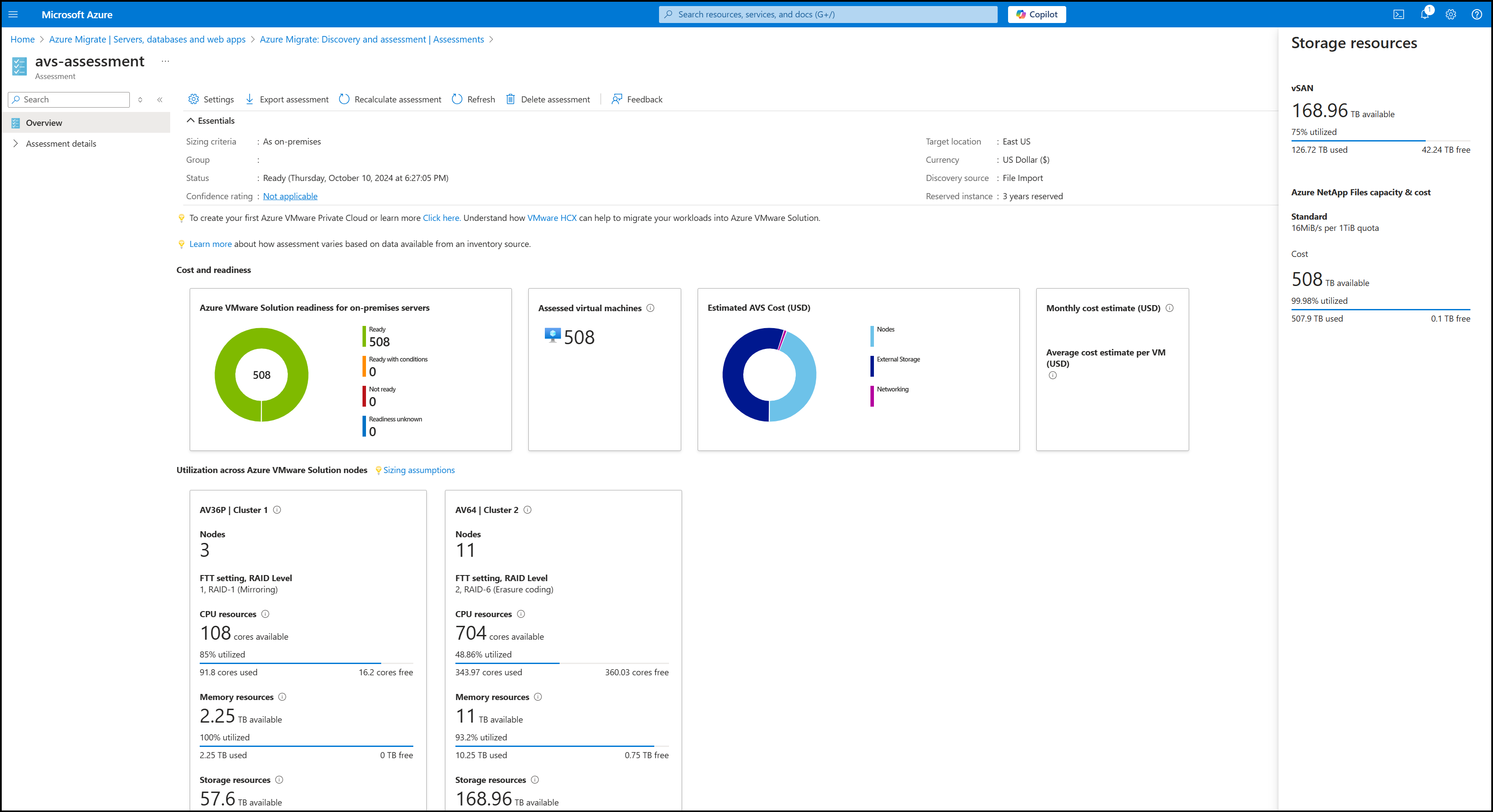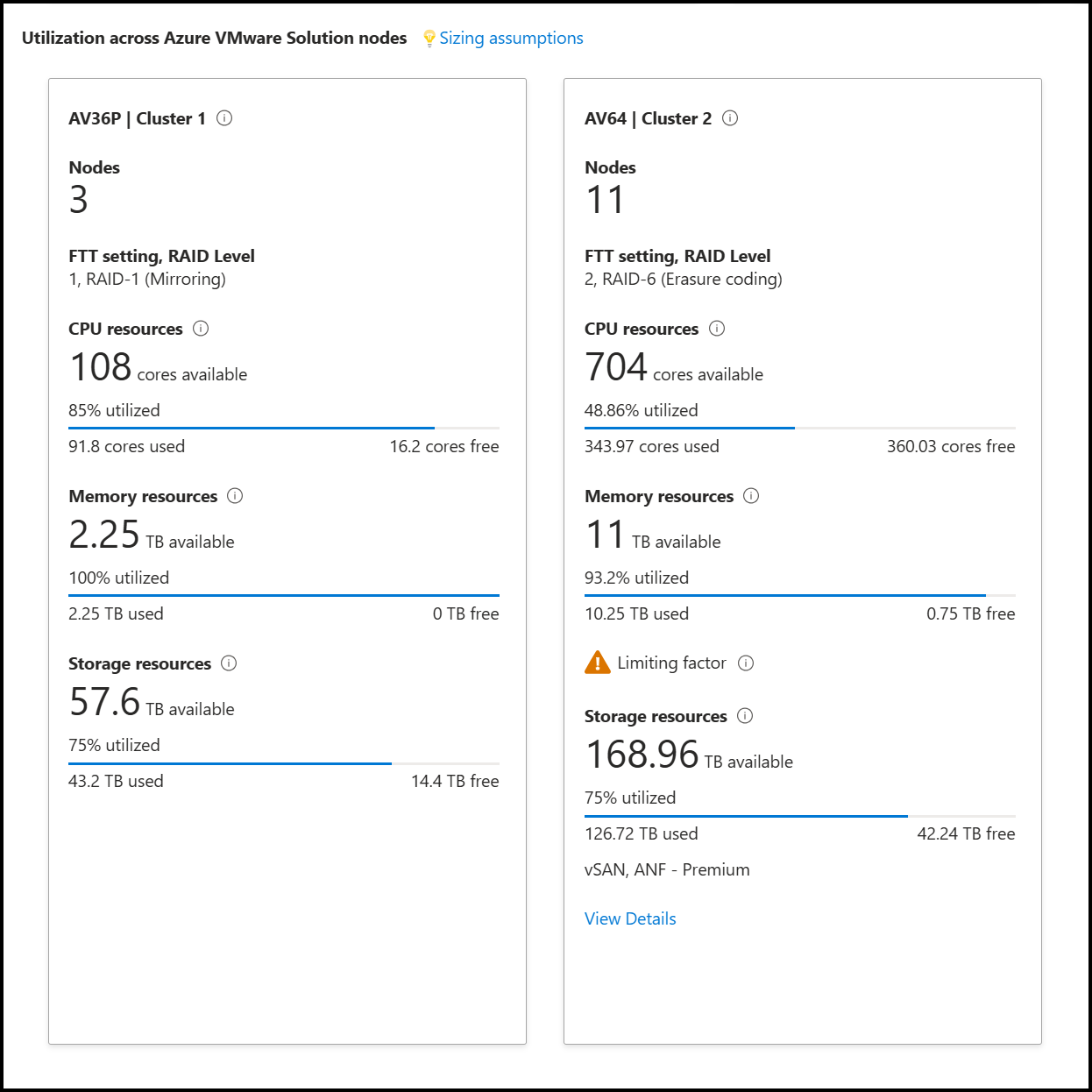Créer une évaluation Azure VMware Solution
Cet article explique comment créer une évaluation Azure VMware Solution pour des machines virtuelles locales dans un environnement VMware vSphere avec Azure Migrate : découverte et évaluation.
Azure Migrate vous aide à migrer vers Azure. Azure Migrate offre un hub centralisé pour suivre la découverte, l’évaluation et la migration d’une infrastructure, d’applications et de données locales vers Azure. Le hub fournit des outils Azure pour l’évaluation et la migration, ainsi que des offres de fournisseurs de logiciels indépendants (ISV) partenaires.
Avant de commencer
- Créez un projet Azure Migrate.
- Ajoutez l’outil Azure Migrate : découverte et évaluation si vous avez déjà créé un projet.
- Configurez une appliance Azure Migrate pour VMware vSphere, qui découvre les serveurs locaux, et envoie des métadonnées et des données de performances à Azure Migrate : découverte et évaluation. Plus d’informations
- Importez les métadonnées du serveur au format CSV (valeurs séparées par des virgules) ou importez votre fichier RVTools XLSX.
Vue d’ensemble d’évaluation Azure VMware Solution (AVS)
Il existe quatre types d’évaluations que vous pouvez créer en utilisant l’outil Azure Migrate : Découverte et évaluation.
| Type d’évaluation | Détails |
|---|---|
| Microsoft Azure | Évaluations pour migrer vos serveurs locaux vers des machines virtuelles Azure. Ce type d’évaluation vous permet d’évaluer vos machines virtuelles locales dans un environnement VMware vSphere et Hyper-V, ainsi que vos serveurs physiques pour la migration vers des machines virtuelles Azure. |
| Azure SQL | Évaluations pour migrer vos serveurs SQL Server locaux de votre environnement VMware vers Azure SQL Database ou Azure SQL Managed Instance. |
| Azure App Service | Évaluations pour migrer vos applications web ASP.NET/Java locales, exécutées sur des serveurs web IIS, depuis votre environnement VMware vSphere vers Azure App Service. |
| Azure VMware Solution (AVS) | Évaluations pour migrer vos serveurs locaux vers Azure VMware Solution (AVS). Vous pouvez évaluer vos machines virtuelles locales dans un environnement VMware vSphere pour la migration vers Azure VMware Solution (AVS) avec ce type d’évaluation. En savoir plus |
Remarque
L’évaluation Azure VMware Solution (AVS) peut être créée uniquement pour des machines virtuelles dans des environnements VMware vSphere.
Il existe deux types de critères de dimensionnement que vous pouvez utiliser pour créer des évaluations Azure VMware Solution (AVS) :
| Évaluation | Détails | Données |
|---|---|---|
| Basée sur les performances | Pour les évaluations basées sur les fichiers RVTools et CSV, et les évaluations basées sur les performances, l’évaluation considère les MiB utilisés et le Stockage en cours d'utilisation respectivement pour la configuration de stockage de chaque machine virtuelle. Pour les évaluations basées sur une appliance et les évaluations basées sur les performances, l’évaluation considère les données de performances de processeur et de mémoire collectées des serveurs locaux. | Taille de nœud recommandée : En fonction des données d’utilisation du processeur et de la mémoire, ainsi que du type de nœud, du type de stockage et du paramètre FTT que vous sélectionnez pour l’évaluation. |
| Localement | Évaluations basées sur le dimensionnement local. | Taille de nœud recommandée: En fonction de la taille du serveur local, ainsi que du type de nœud, du type de stockage, et du paramètre FTT que vous sélectionnez pour l’évaluation. |
Exécuter une évaluation Azure VMware Solution (AVS)
Sur la page Vue d’ensemble>Serveurs, bases de données et applications web, sélectionnez Évaluer et migrer des serveurs.
Dans Azure Migrate : découverte et évaluation, sélectionnez sur Évaluer.
Dans Évaluer les serveurs>Type d’évaluation, sélectionnez Azure VMware Solution (AVS) .
Dans Source de découverte :
- Si vous avez découvert des serveurs avec l’appliance, sélectionnez Serveurs découverts par l’appliance Azure Migrate.
- Si vous avez découvert des serveurs à l’aide d’un fichier CSV ou RVTools importé, sélectionnez Serveurs importés.
Sélectionnez Modifier pour examiner les propriétés d’évaluation.
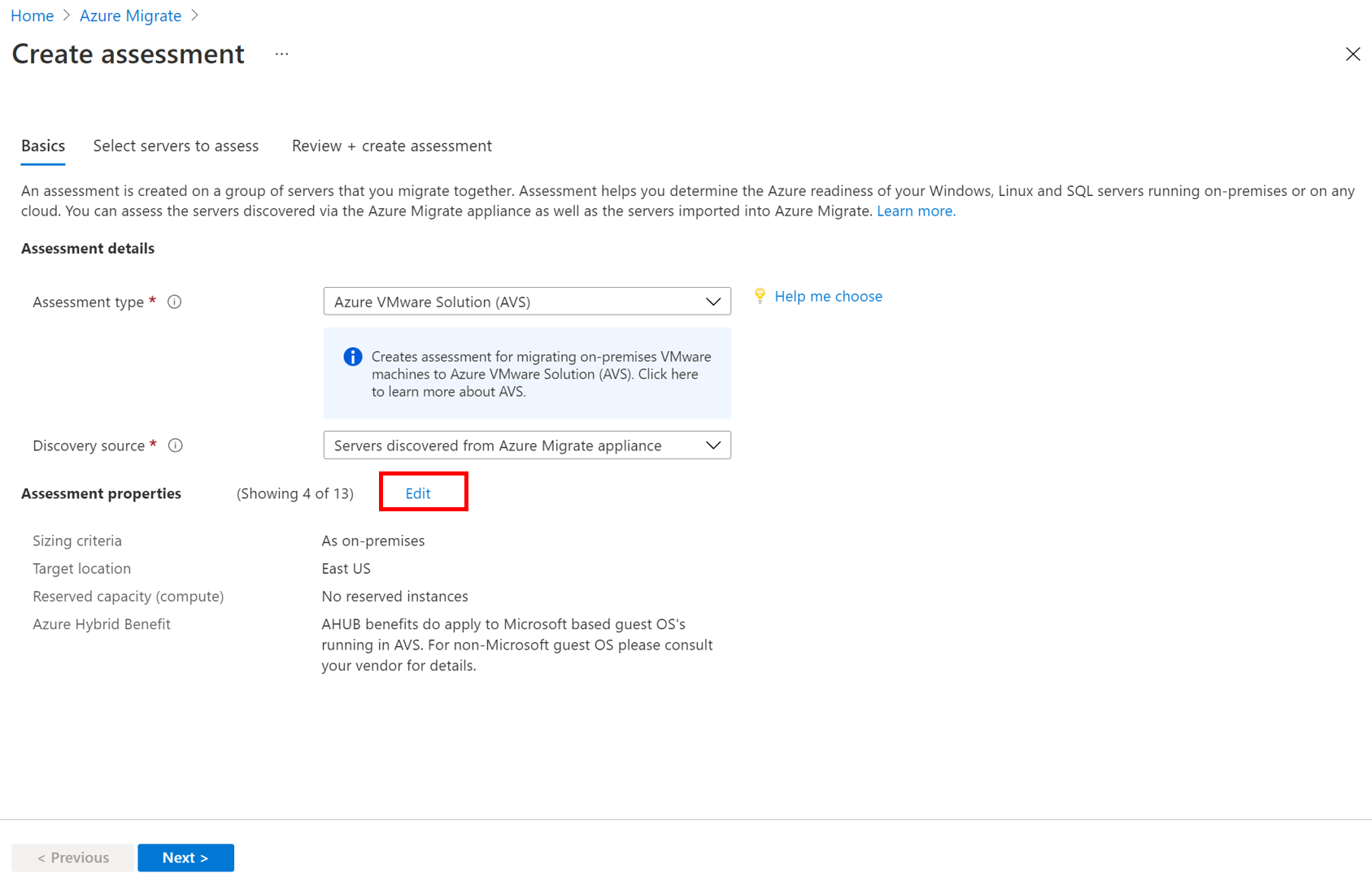
Dans Propriétés d’évaluation>Propriétés de la cible :
- Dans Emplacement cible, sélectionnez la région Azure vers laquelle vous souhaitez effectuer la migration.
- Les recommandations concernant la taille et le coût sont basées sur l’emplacement que vous spécifiez.
- Le type de stockage est défini par défaut sur vSAN et Azure NetApp Files (ANF) – Standard, ANF – Premiumet ANF – Niveaux Ultra. ANF est un type de stockage externe dans AVS qui est utilisé lorsque le stockage est le facteur limitant compte tenu de la configuration/des performances des machines virtuelles entrantes. Lorsque des métriques de performances sont fournies à l’aide de l’appliance Azure Migrate ou du CSV, l’évaluation sélectionne le niveau qui répond aux exigences de performances des disques de machines virtuelles entrantes. Si l’évaluation est effectuée à l’aide d’un fichier RVTools ou sans fournir de métriques de performances telles que le débit et les IOPS, le niveau ANF – Standard est utilisé pour l’évaluation par défaut.
- Dans Instances réservées, indiquez si vous souhaitez utiliser des instances réservées pour les nœuds Azure VMware Solution pendant la migration de vos machines virtuelles.
- Si vous choisissez d’utiliser une instance réservée, vous ne pouvez pas spécifier l’option Remise (%). Plus d’informations
- Dans Emplacement cible, sélectionnez la région Azure vers laquelle vous souhaitez effectuer la migration.
Dans Taille de la machine virtuelle :
- Le type de nœud est défini par défaut sur AV36. Azure Migrate recommande le nombre de nœuds nécessaires à la migration des serveurs vers Azure VMware Solution.
- Dans Paramètre FTT, niveau RAID, sélectionnez une combinaison de valeurs Échecs à tolérer et RAID. L’option Échecs à tolérer sélectionnée associée à la configuration de disque de serveur local détermine le stockage vSAN total nécessaire dans AVS.
- Dans Surabonnement pour les processeurs , spécifiez combien de cœurs virtuels doivent être associés à un même cœur physique dans le nœud AVS. Un surabonnement supérieur à 4:1 peut entraîner une dégradation des performances. Toutefois, il peut être utilisé pour les charges de travail de type serveur web.
- Dans Facteur de surengagement de la mémoire, spécifiez le rapport entre la mémoire et l’engagement sur le cluster. La valeur 1 représente une utilisation de 100 % de la mémoire. Par exemple, 0,5 correspond à 50 % et 2 correspond à une utilisation de 200 % de la mémoire disponible. Vous ne pouvez ajouter que des valeurs comprises entre 0,5 et 10, avec un seul chiffre après la virgule.
- Dans Facteur de déduplication et de compression, spécifiez le facteur de déduplication et de compression anticipé pour vos charges de travail. La valeur réelle peut être obtenue à partir de la configuration du stockage ou du vSAN local et peut varier en fonction de la charge de travail. La valeur 3 signifie 3 fois, donc pour 300 Go sur disque, seuls 100 Go de stockage sont utilisés. La valeur 1 signifie qu’il n’y a pas de déduplication ni de compression. Vous pouvez ajouter seulement des valeurs entre 1 et 10, avec un seul chiffre après la virgule.
Dans Taille du nœud :
Dans Critère de dimensionnement, indiquez si vous souhaitez baser l’évaluation sur les métadonnées statiques ou sur les données de performances. Si vous utilisez des données de performances :
- Dans Historique des performances, indiquez la période de données sur laquelle vous souhaitez baser l’évaluation.
- Dans Utilisation en centile, spécifiez la valeur de centile que vous souhaitez utiliser pour l’échantillon de performances.
Dans Facteur de confort, indiquez la mémoire tampon que vous souhaitez utiliser lors de l’évaluation. Celle-ci prend en compte les problèmes, tels que l’utilisation saisonnière, l’historique des performances de courte durée et l’augmentation probable de l’utilisation. Par exemple, si vous utilisez un facteur de confort de 2 :
Composant Utilisation efficace Ajouter un facteur de confort (2.0) Cœurs 2 4 Mémoire 8 Go 16 Go
Dans Tarifs :
- Dans Offre, l’offre Azure que vous avez inscrite s’affiche. L’évaluation estime le coût de cette offre.
- Dans Devise, sélectionnez la devise de facturation de votre compte.
- Dans Remise (%) , ajoutez les remises applicables à votre abonnement que vous recevez en plus de l’offre Azure. Le paramètre par défaut est 0 %.
Si vous avez apporté des modifications, sélectionnez Enregistrer.
Dans Évaluer les serveurs, sélectionnez Suivant.
Dans Sélectionner les serveurs à évaluer>Nom de l’évaluation> spécifiez un nom pour l’évaluation.
Dans Sélectionner ou créer un groupe> sélectionnez Créer, puis spécifiez un nom de groupe.
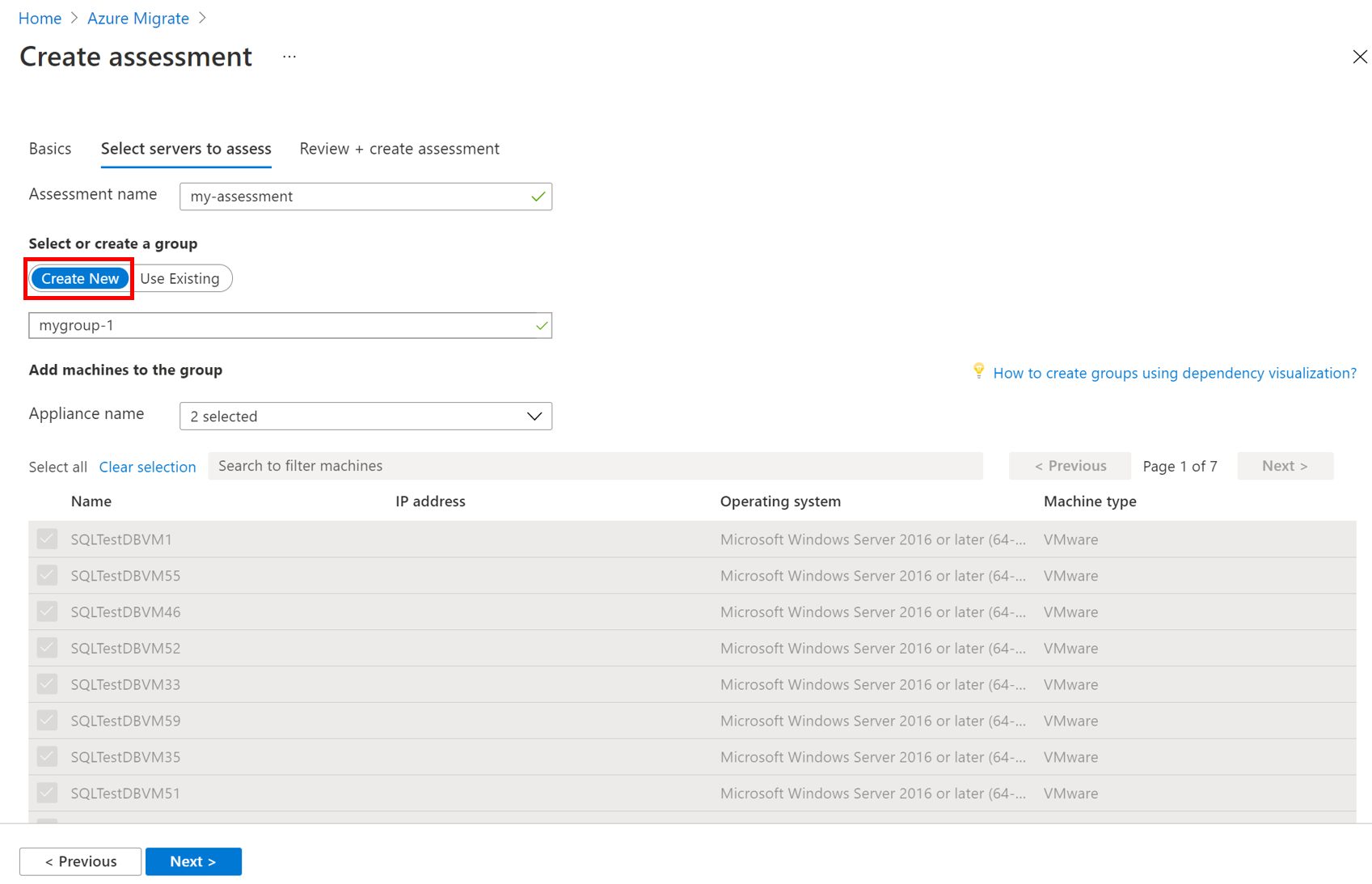
Sélectionnez l’appliance, puis sélectionnez les serveurs que vous souhaitez ajouter au groupe. Sélectionnez ensuite Suivant.
Dans Vérifier + créer l’évaluation, examinez les détails de l’évaluation, puis sélectionnez Créer l’évaluation pour créer le groupe et lancer l’évaluation.
Notes
Pour les évaluations basées sur les performances, nous vous recommandons d’attendre au moins un jour après le démarrage de la découverte pour créer l’évaluation. Cela permet de collecter des données de performances avec un plus haut niveau de confiance. Dans l’idéal, une fois que vous avez démarré la découverte, vous devriez attendre la période de performances que vous avez spécifiée (jour/semaine/mois) afin d’obtenir un haut niveau de confiance.
Vérifier une évaluation Azure VMware Solution (AVS)
Une évaluation Azure VMware Solution (AVS) indique :
- Préparation pour Azure VMware Solution (AVS) : si les machines virtuelles locales sont adaptées à la migration vers Azure VMware Solution (AVS).
- Nombre de nœuds Azure VMware Solution : Nombre estimé de nœuds Azure VMware Solution nécessaires pour exécuter les serveurs.
- Utilisation des nœuds AVS: Utilisation estimée du processeur, de la mémoire et du stockage sur tous les nœuds.
- L’utilisation comprend la factorisation initiale dans le cadre des opérations de gestion de cluster suivantes, par exemple vCenter Server, NSX Manager (grand), NSX Edge, HCX Manager (si HCX est déployé) et l’appliance IX, qui consomment environ 44 vCPU (11 processeurs), 75 Go de RAM et 722 Go de stockage avant compression et déduplication.
- Le facteur de limitation détermine le nombre d’hôtes/nœuds nécessaires pour prendre en charge les ressources.
- Estimation des coûts mensuels : Les coûts mensuels estimés pour tous les nœuds Azure VMware Solution (AVS) exécutant les machines virtuelles locales.
Vous pouvez sélectionner les Hypothèses de dimensionnement pour comprendre les hypothèses prises en compte dans le dimensionnement des nœuds et les calculs d’utilisation des ressources. Vous pouvez également modifier les propriétés de l’évaluation ou recalculer celle-ci.
Voir une évaluation
Windows, Linux et SQL Server>Azure Migrate : découverte et évaluation, puis sélectionnez le numéro à côté d’Azure VMware Solution.
Dans Évaluations, sélectionnez une évaluation pour l’ouvrir. Voici un exemple (estimations et coûts, à titre d’exemple uniquement) :
Passez en revue le récapitulatif de l’évaluation. Vous pouvez sélectionner les Hypothèses de dimensionnement pour comprendre les hypothèses prises en compte dans le dimensionnement des nœuds et les calculs d’utilisation des ressources. Vous pouvez également modifier les propriétés de l’évaluation ou recalculer celle-ci.
Vérifier la préparation pour Azure VMware Solution (AVS)
Dans Préparé pour Azure, vérifiez si les serveurs sont prêts pour la migration vers AVS.
Vérifier l’état du serveur :
- Disponible pour Azure VMware Solution : Le serveur peut être migré tel quel vers Azure (Azure VMware Solution) sans aucune modification. Elle démarre dans Azure VMware Solution avec une prise en charge complète d’Azure VMware Solution.
- Prêt avec des conditions : VMware peut présenter des problèmes de compatibilité liés, par exemple, au protocole Internet ou à un système d’exploitation obsolète, qu’il convient de corriger avant la migration vers Azure VMware Solution. Pour résoudre les problèmes relatifs à l’état de préparation, suivez les instructions de correction suggérées par l’évaluation.
- Non disponible pour AVS : La machine virtuelle ne démarre pas dans AVS. Par exemple, si la machine virtuelle VMware locale est associée à un appareil externe tel qu’un CD-ROM, l’opération VMware vMotion échoue (si vous utilisez VMware VMotion).
- État de la préparation inconnu : Azure Migrate n’a pas pu déterminer l’état de préparation du serveur, car les métadonnées collectées dans l’environnement local sont insuffisantes.
Vérifiez l’outil suggéré :
- VMware HCX Avancé ou Entreprise : pour les machines virtuelles VMware vSphere, la solution VMware Hybrid Cloud Extension (HCX) est l’outil de migration recommandé pour migrer votre charge de travail locale vers votre cloud privé Azure VMware Solution (AVS). En savoir plus.
- Inconnu : pour les serveurs importés via un fichier CSV ou RVTools, l’outil de migration par défaut est inconnu. Pour les machines virtuelles VMware vSphere, nous vous recommandons d’utiliser la solution VMware Hybrid Cloud Extension (HCX).
Sélectionnez un état de préparation pour AVS. Vous pouvez voir les informations relatives à l’état de préparation des machines virtuelles et explorer ces dernières en détail, notamment en ce qui concerne les valeurs pour le calcul, le stockage et le réseau.
Passer en revue les détails des coûts
Cette vue montre une estimation des coûts liés à l’exécution des serveurs dans Azure VMware Solution.
Vérifiez les coûts totaux mensuels. Les coûts sont agrégés pour tous les serveurs du groupe évalué.
- Les estimations de coût se basent sur le nombre total de nœuds AVS nécessaires en tenant compte des besoins en ressources de tous les serveurs.
- Étant donné que la tarification pour Azure VMware Solution se fait par nœud, le coût total ne comprend pas de coût de calcul ni de distribution des coûts de stockage.
- L’estimation des coûts porte sur l’exécution des serveurs locaux en tant dans AVS. L’évaluation AVS ne prend pas en compte les coûts PaaS ni SaaS.
Passer en revue le coût d’AVS estimé : ce coût indique le coût mensuel estimé pour AVS qui serait engagé pour l’hébergement des machines virtuelles importées ou découvertes. Cela inclut les coûts catégoriels des nœuds AVS, les coûts de stockage externe et les coûts de réseau associés (le cas échéant).
Vous pouvez passer en revue les estimations des coûts de stockage mensuels. Cette vue montre les coûts de stockage agrégés pour le groupe évalué, répartis selon différents types de disque de stockage.
Vous pouvez explorer les détails de serveurs spécifiques.
Examiner le niveau de confiance
Quand vous effectuez des évaluations basées sur les performances, un niveau de confiance est affecté à l’évaluation.
- Un niveau allant de 1 étoile (le plus faible) à 5 étoiles (le plus élevé) est attribué.
- Le niveau de confiance vous aide à estimer la fiabilité des suggestions de taille fournies par l’évaluation.
- Le niveau de confiance est basé sur la disponibilité des points de données nécessaires pour calculer l’évaluation.
- Pour le dimensionnement basé sur les performances, les évaluations AVS nécessitent les données d’utilisation du processeur et de la mémoire du serveur. Les données de performances suivantes sont collectées, mais ne sont pas utilisées dans les suggestions de dimensionnement pour les évaluations AVS :
- Les données IOPS et de débit du disque pour chaque disque attaché au serveur.
- Les E/S réseau pour gérer le dimensionnement basé sur les performances pour chaque carte réseau attachée à un serveur.
Les niveaux de confiance d’une évaluation sont les suivants.
| Disponibilité des points de données | Niveau de confiance |
|---|---|
| 0 %-20 % | 1 étoile |
| 21 %-40 % | 2 étoiles |
| 41 %-60 % | 3 étoiles |
| 61 %-80 % | 4 étoiles |
| 81 %-100 % | 5 étoiles |
En savoir plus sur les données performances
Étapes suivantes
- Découvrez comment utiliser le mappage de dépendances pour créer des groupes à haute fiabilité.
- En savoir plus sur le mode de calcul des évaluations Azure VMware Solution.