Conteneurisation et migration d’applications web Java vers Azure App Service
Dans cet article, vous découvrez comment conteneuriser des applications web Java (s’exécutant sur Apache Tomcat) et comment les migrer vers Azure App Service en utilisant l’outil Conteneurisation d’applications d’Azure Migrate. Le processus de conteneurisation ne requiert pas d’accès à votre codebase et constitue un moyen simple de conteneuriser des applications existantes. L’outil fonctionne en utilisant l’état en cours d’exécution des applications sur un serveur pour déterminer les composants d’application, et vous aide à les empaqueter dans une image conteneur. Vous pouvez ensuite déployer l’application conteneurisée sur Azure App Service.
L’outil Azure Migrate : Conteneurisation d’applications prend actuellement en charge les opérations suivantes :
- Conteneurisation d’applications web Java sur Apache Tomcat (sur serveurs Linux) et déploiement de celles-ci vers des conteneurs Linux sur App Service.
- conteneurisation d’applications web Java sur Apache Tomcat (sur serveurs Linux) et déploiement de celles-ci vers des conteneurs Linux sur AKS. Plus d’informations
- conteneurisation d’applications ASP.NET et déploiement de celles-ci vers des conteneurs Windows sur AKS ; Plus d’informations
- Conteneurisation d’applications ASP.NET et déploiement de celles-ci vers des conteneurs Windows sur App Service. Plus d’informations
L’outil Azure Migrate : Conteneurisation d’applications vous aide à effectuer les opérations suivantes :
- Découvrir votre application : l’outil se connecte à distance aux serveurs d’applications exécutant votre application web Java (s’exécutant sur Apache Tomcat) et découvre les composants d’application. L’outil crée un fichier Dockerfile utilisable pour créer une image conteneur pour l’application.
- Créer l’image conteneur : vous pouvez inspecter et personnaliser le fichier Dockerfile en fonction des besoins de votre application, et l’utiliser pour créer votre image conteneur d’application. L’image conteneur d’application est envoyée (push) à un Azure Container Registry que vous spécifiez.
- Déployer sur Azure App Service : l’outil génère ensuite les fichiers de déploiement nécessaires au déploiement de l’application conteneurisée sur Azure App Service.
Notes
- L’outil Conteneurisation d’applications d’Azure Migrate vous aide à découvrir des types d’applications spécifiques (ASP.NET et applications web Java sur Apache Tomcat) et leurs composants sur un serveur d’applications. Pour découvrir les serveurs et l’inventaire des applications, rôles et fonctionnalités s’exécutant sur des machines locaux, utilisez la fonctionnalité Découverte et évaluation d’Azure Migrate. Plus d’informations
- L’outil Conteneurisation d’applications ne découvre pas certaines applications web Tomcat par défaut, telles que « docs », « examples », « host-manager », « manager » et « ROOT ».
Si toutes les applications ne tirent pas bénéfice d’un déplacement direct vers des conteneurs sans une réarchitecture conséquente, le déplacement d’applications existantes vers des conteneurs sans réécriture présente les avantages suivants :
- Amélioration de l’utilisation de l’infrastructure : avec des conteneurs, plusieurs applications peuvent partager des ressources et être hébergées sur la même infrastructure. Cela peut vous aider à consolider l’infrastructure et à améliorer l’utilisation.
- Gestion simplifiée : En hébergeant vos applications sur une plateforme managée moderne comme AKS ou App Service, vous pouvez simplifier vos pratiques de gestion. Pour ce faire, vous pouvez supprimer ou réduire les processus de maintenance et de gestion de l’infrastructure que vous suivriez traditionnellement avec l’infrastructure dont vous disposez.
- Portabilité des applications : avec une adoption et une normalisation accrues des formats de spécification de conteneur et des plateformes, la portabilité des applications n’est plus une préoccupation.
- Adoption d’une gestion moderne avec le DevOps : vous aide à adopter et à normaliser des pratiques modernes pour la gestion et la sécurité ainsi que la transition vers le DevOps.
Ce didacticiel vous montre comment effectuer les opérations suivantes :
- Configurer un compte Azure
- Installer l’outil Conteneurisation d’applications d’Azure Migrate.
- Découvrir votre application web Java.
- Générez l’image de conteneur.
- Déployer l’application conteneurisée sur App Service.
Notes
Les tutoriels vous montrent le chemin de déploiement le plus simple pour un scénario donné afin que vous puissiez configurer rapidement une preuve de concept. Ils utilisent des options par défaut, le cas échéant, et ne montrent pas tous les paramètres et chemins possibles.
Prérequis
Avant de commencer ce didacticiel, vous devez :
| Prérequis | Détails |
|---|---|
| Identifier une machine pour installer l’outil | Il s’agit de trouver une machine Windows pour installer et exécuter l’outil Conteneurisation d’applications d’Azure Migrate. La machine Windows peut être un serveur (Windows Server 2016 ou version ultérieure) ou un système d’exploitation client (Windows 10), ce qui signifie que l’outil peut également s’exécuter sur votre ordinateur de bureau. La machine Windows exécutant l’outil doit disposer d’une connectivité réseau aux serveurs/machines virtuelles qui hébergent les applications web Java à conteneuriser. Assurez-vous qu’un espace de 6 Go est disponible sur la machine Windows exécutant l’outil Conteneurisation d’applications d’Azure Migrate pour le stockage des artefacts d’application. La machine Windows doit avoir accès à Internet, directement ou via un proxy. |
| Serveurs d’applications | Activez une connexion Secure Shell (SSH) sur le port 22 des serveurs exécutant les applications Java à conteneuriser. |
| Application web Java | Actuellement, l’outil prend en charge : – Applications s’exécutant sur Tomcat 8 ou version Tomcat 9. – Serveurs d’applications sur Ubuntu Linux 16.04/18.04/20.04, Debian 7/8, Red Hat Enterprise Linux 5/6/7. – Applications utilisant Java 7 ou Java 8. Si vous avez une version en dehors de ces éléments, recherchez une image qui prend en charge vos versions requises et modifiez le Dockerfile pour remplacer l’image Actuellement, l’outil ne prend pas en charge : – Serveurs d’applications exécutant plusieurs instances Tomcat |
Préparer un compte de stockage Azure
Si vous n’avez pas d’abonnement Azure, créez un compte gratuit avant de commencer.
Une fois votre abonnement configuré, vous aurez besoin d’un compte d’utilisateur Azure disposant des autorisations suivantes :
- Autorisations de type Propriétaire sur l’abonnement Azure
- Autorisations d’inscription des applications Microsoft Entra.
Si vous venez de créer un compte Azure gratuit, vous êtes le propriétaire de votre abonnement. Si vous n’êtes pas le propriétaire de l’abonnement, demandez à celui-ci de vous attribuer les autorisations de la façon suivante :
Dans le portail Azure, recherchez « abonnements », puis sous Services, sélectionnez Abonnements.
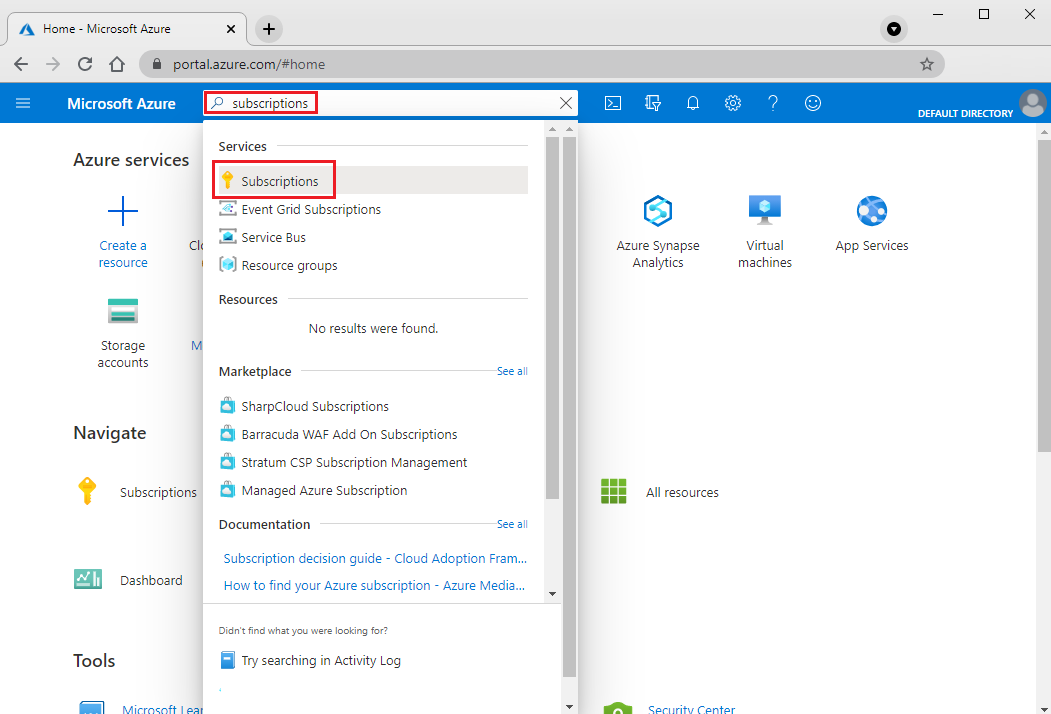
Dans la page Abonnements, sélectionnez l’abonnement dans lequel vous souhaitez créer un projet Azure Migrate.
Dans l’abonnement, sélectionnez Contrôle d’accès (IAM)>Vérifier l’accès.
Dans Vérifier l’accès, recherchez le compte d’utilisateur correspondant.
Dans Ajouter une attribution de rôle, sélectionnez Ajouter.
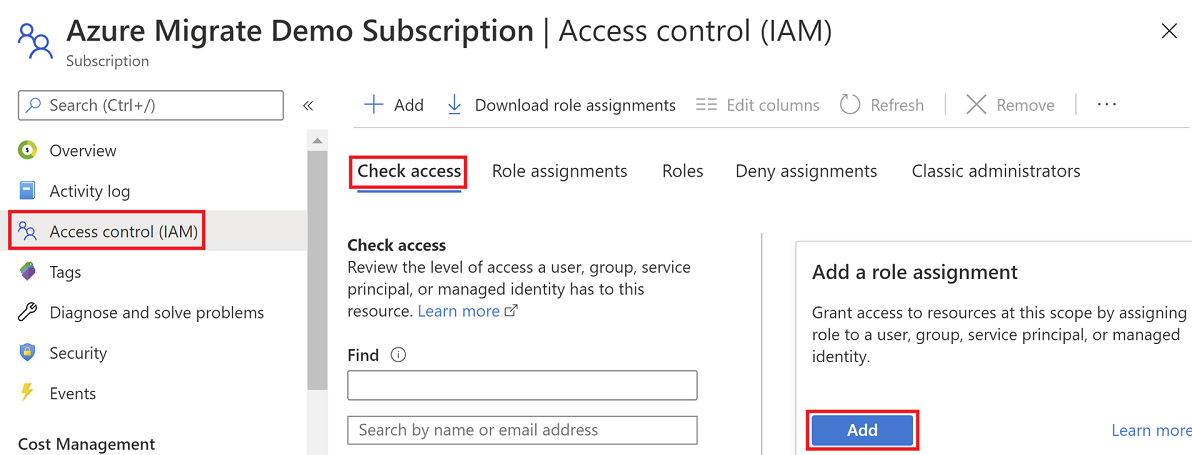
Dans Ajouter une attribution de rôle, sélectionnez le rôle Propriétaire, puis le compte (azmigrateuser dans notre exemple). Cliquez sur Enregistrer.
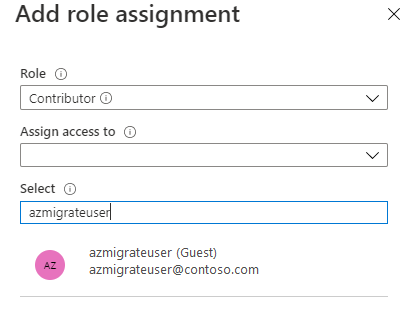
Votre compte Azure a également besoin d’autorisations pour inscrire des applications Microsoft Entra. 8. Sur le portail Azure, accédez à Microsoft Entra ID>Utilisateurs>Paramètres utilisateur. 9. Dans Paramètres utilisateur, vérifiez si les utilisateurs Microsoft Entra peuvent inscrire des applications (défini sur Oui par défaut).

Important
Microsoft vous recommande d’utiliser des rôles avec le moins d’autorisations. Cela permet d’améliorer la sécurité de votre organisation. Administrateur général est un rôle hautement privilégié à ne limiter qu’aux scénarios d’urgence lorsque vous ne pouvez pas utiliser un rôle existant.
- Si le paramètre Inscriptions d’applications a la valeur Non, demandez au locataire ou à l’administrateur général d’affecter l’autorisation nécessaire. L’administrateur général/le locataire peuvent également attribuer le rôle Développeur d’applications à un compte pour permettre l’inscription d’une application Microsoft Entra. Plus d’informations
Télécharger et installer l’outil Conteneurisation d’applications d’Azure Migrate
Téléchargez le programme d’installation de l’outil Conteneurisation d’applications d’Azure Migrate sur une machine Windows.
Lancez PowerShell en mode administrateur et remplacez le répertoire PowerShell par le dossier contenant le programme d’installation.
Exécutez le script d’installation à l’aide de la commande ci-dessous :
.\AppContainerizationInstaller.ps1
Remarque
Pour Windows Server 2022, modifiez la ligne 135 et supprimez PowerShell-ISE de la liste des fonctionnalités, car il n’est plus pris en charge.
Lancer l’outil Conteneurisation d’applications
Ouvrez un navigateur sur une machine capable de se connecter à la machine Windows exécutant l’outil Conteneurisation d’applications, puis ouvrez l’URL de l’outil : https://nom ou adresse IP de la machine: 44369.
Vous pouvez aussi ouvrir l’application à partir de l’ordinateur de bureau en sélectionnant le raccourci de l’application.
Si vous voyez un avertissement indiquant que votre connexion n’est pas privée, sélectionnez Avancé et choisissez d’accéder au site web. Cet avertissement s’affiche lorsque l’interface web utilise un certificat TLS/SSL auto-signé.
Dans l’écran de connexion, utilisez le compte d’administrateur local sur la machine pour vous connecter.
Sélectionnez Applications web Java sur Tomcat comme type d’application à conteneuriser.
Pour spécifier le service Azure cible, sélectionnez Conteneurs sur Azure App Service.
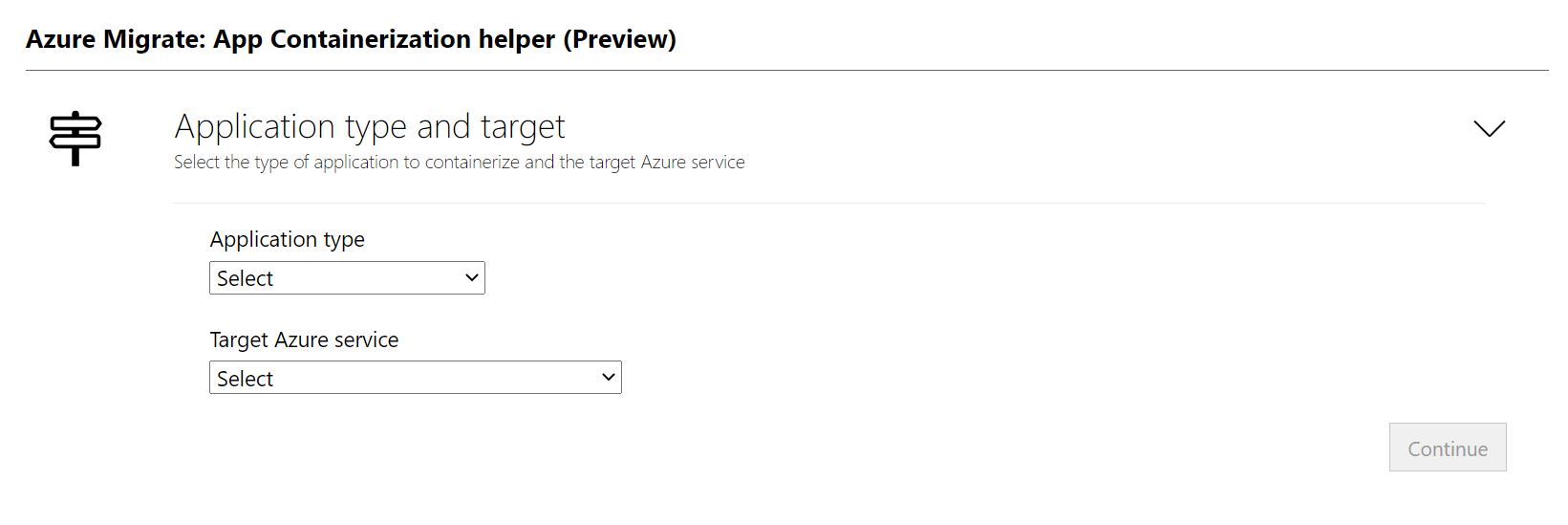
Remplir les prérequis pour l’outil
- Acceptez les termes du contrat de licence et lisez les informations relatives aux tiers.
- Dans l’application web de l’outil >Configurer les prérequis, effectuez les étapes suivantes :
-
Connectivité : l’outil vérifie que la machine Windows a accès à Internet. Si la machine utilise un proxy :
- Sélectionnez Configurer le proxy pour spécifier l’adresse du proxy (sous la forme Adresse IP ou FQDN) et le port d’écoute.
- Spécifiez les informations d’identification si le proxy nécessite une authentification.
- Seuls les proxys HTTP sont pris en charge.
- Si vous avez ajouté les détails du proxy ou désactivé le proxy et/ou l’authentification, sélectionnez Enregistrer pour relancer la vérification de la connectivité.
- Installer les mises à jour : l’outil recherche automatiquement les dernières mises à jour et les installe. Vous pouvez également installer manuellement la dernière version de l’outil à partir d’ici.
- Activer Secure Shell (SSH) : l’outil vous invite à vérifier que Secure Shell (SSH) est activé sur les serveurs d’applications qui exécutent les applications web Java à conteneuriser.
-
Connectivité : l’outil vérifie que la machine Windows a accès à Internet. Si la machine utilise un proxy :
Connexion à Azure
Sélectionnez Se connecter pour vous connecter à votre compte Azure.
Vous aurez besoin d’un code d’appareil pour vous authentifier auprès d’Azure. Le fait de sélectionner Se connecter ouvre une boîte de dialogue modale affichant le code de l’appareil.
Sélectionnez Copier le code et se connecter pour copier le code de l’appareil et ouvrir une invite de connexion Azure dans un nouvel onglet du navigateur. Si elle n’apparaît pas, vérifiez que vous avez désactivé le bloqueur de fenêtres contextuelles dans le navigateur.
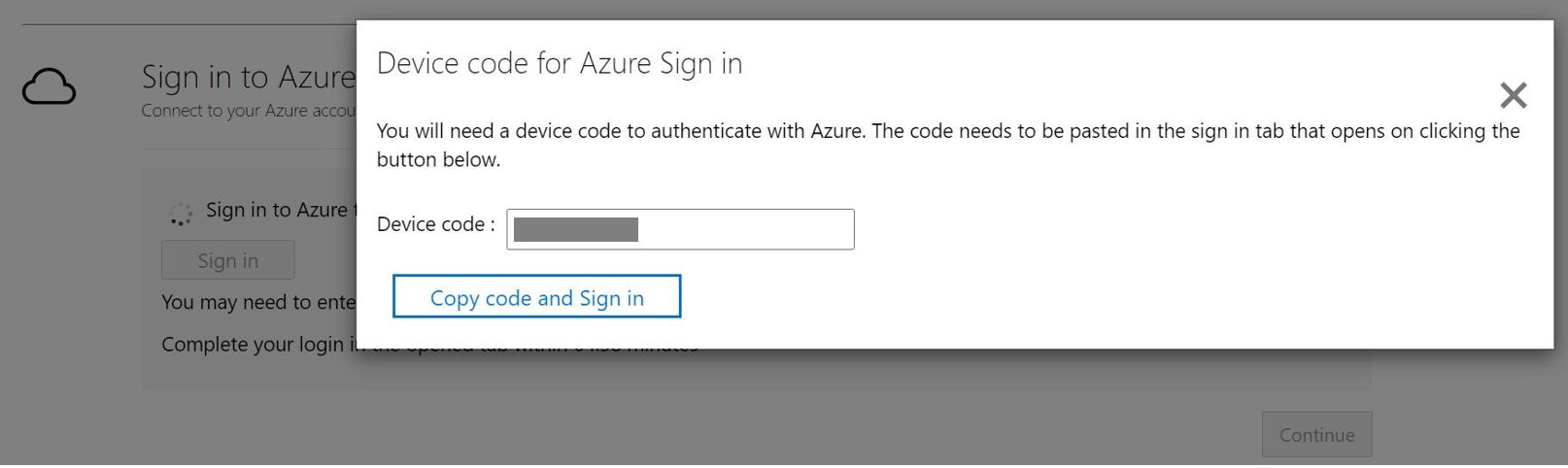
Sous le nouvel onglet, collez le code de l’appareil, puis connectez-vous en utilisant vos informations d’identification Azure. Une fois connecté, vous pouvez fermer l’onglet du navigateur et revenir à l’interface web de l’outil Conteneurisation d’applications.
Sélectionnez le locataire Azure que vous souhaitez utiliser.
Spécifiez l’Abonnement Azure que vous souhaitez utiliser.
Découvrir les applications web Java
L’outil d’assistance Conteneurisation d’applications se connecte à distance aux serveurs d’applications à l’aide des informations d’identification fournies, et tente de découvrir les applications web Java (s’exécutant sur Apache Tomcat) hébergées sur les serveurs d’applications.
Spécifiez l’adresse IP ou le FQDN et les informations d’identification du serveur exécutant l’application web Java à utiliser pour se connecter à distance au serveur pour la découverte d’applications.
- Les informations d’identification fournies doivent être pour un compte racine (Linux) sur le serveur d’applications.
- Pour les comptes de domaine (l’utilisateur doit être un administrateur sur le serveur d’applications), préfixez le nom d’utilisateur avec le nom de domaine au format <domaine\nom_utilisateur>.
- Vous pouvez exécuter une découverte d’applications pour cinq serveurs à la fois.
Sélectionnez Valider pour vérifier que le serveur d’applications est accessible à partir de la machine exécutant l’outil et que les informations d’identification sont valides. Une fois la validation réussie, la colonne d’état indique l’état Mappé.
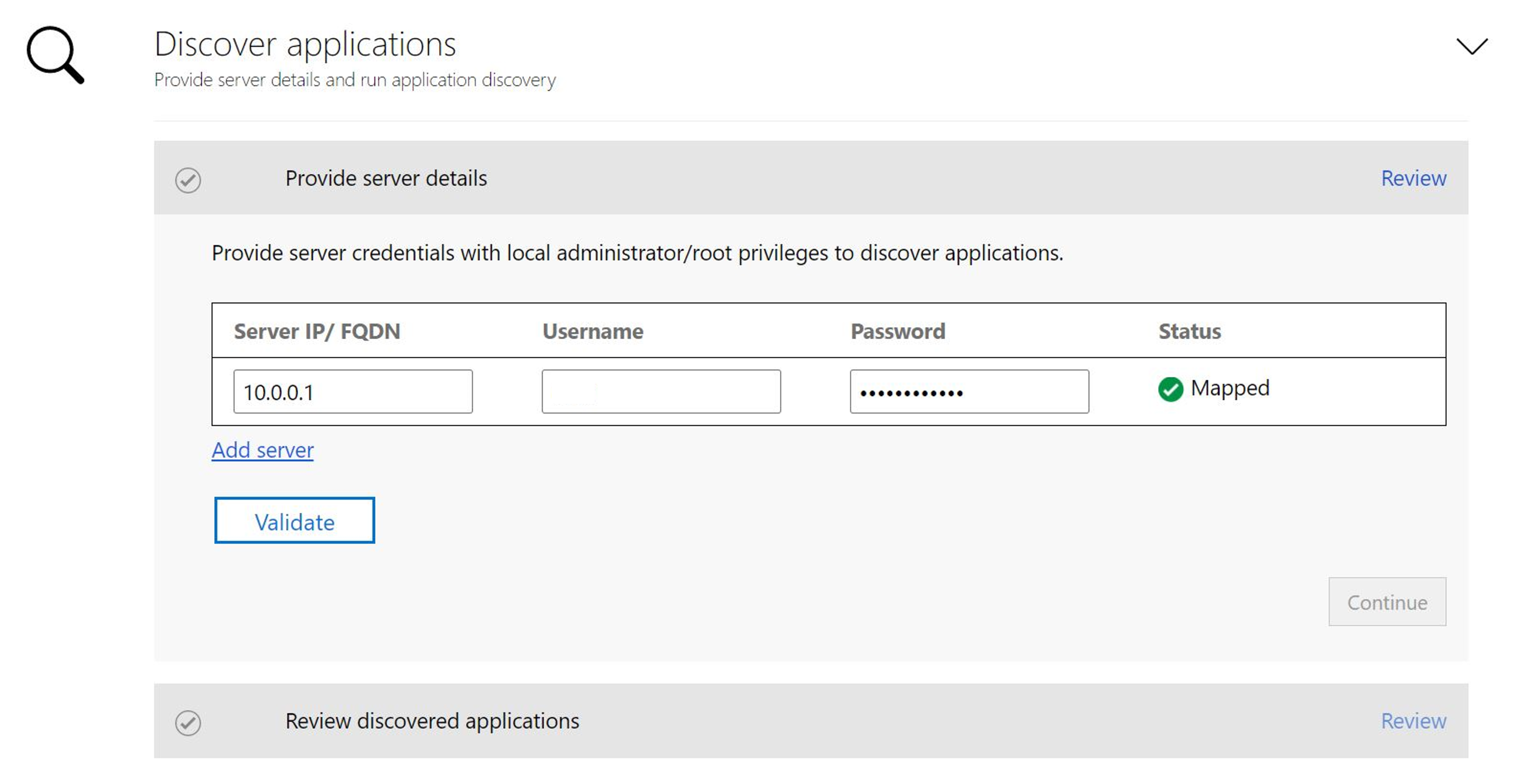
Sélectionnez Continuer pour démarrer la découverte d’applications sur les serveurs d’applications sélectionnés.
Une fois la découverte d’applications terminée, vous pouvez sélectionner la liste d’applications à conteneuriser.
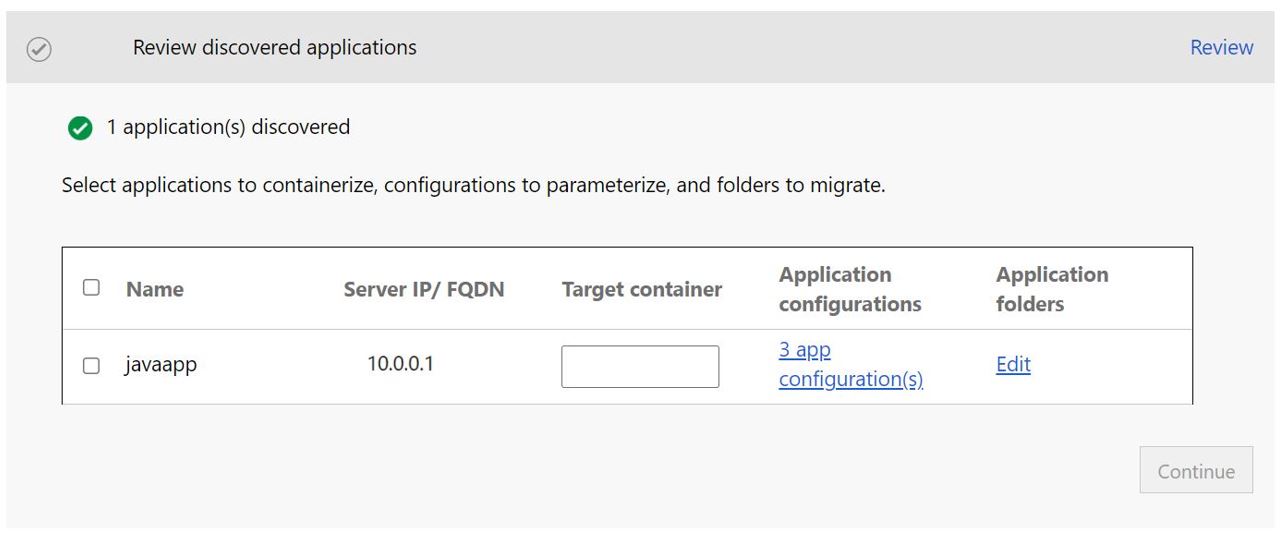
Utilisez la case à cocher pour sélectionner les applications à conteneuriser.
Spécifier le nom du conteneur : spécifiez un nom pour le conteneur cible pour chaque application sélectionnée. Vous devez spécifier le nom du conteneur sous la forme <name:tag> où l’étiquette est utilisée pour l’image conteneur. Par exemple, vous pouvez spécifier le nom du conteneur cible comme nom_app:v1.
Paramétrer les configurations de l’application
Paramétrer la configuration a pour effet de rendre celle-ci disponible en tant que paramètre d’heure de déploiement. Vous pouvez ainsi configurer ce paramètre lors du déploiement de l’application, par opposition au codage en dur d’une valeur spécifique dans l’image conteneur. Par exemple, cette option est utile pour des paramètres tels que des chaînes de connexion de base de données.
Sélectionnez Configurations de l’application pour passer en revue les configurations détectées.
Activez la case à cocher pour paramétrer les configurations de l’application détectées.
Sélectionnez Appliquer après avoir sélectionné les configurations à paramétrer.
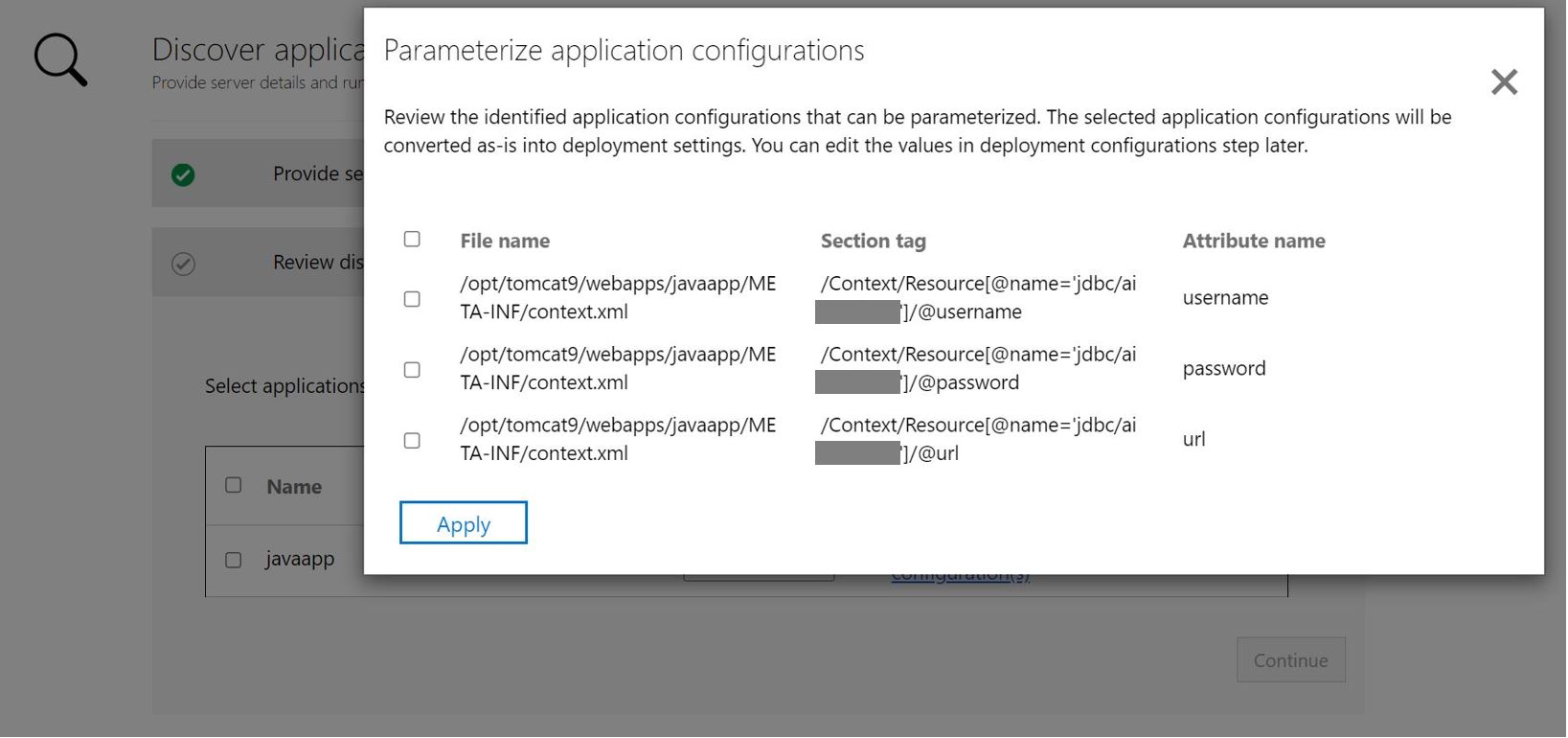
Externaliser les dépendances du système de fichiers
Vous pouvez ajouter d’autres dossiers que votre application utilise. Spécifiez s’ils doivent faire partie de l’image conteneur ou s’ils doivent être externalisés vers un stockage persistant via un partage de fichiers Azure. L’utilisation d’un stockage persistant externe fonctionne parfaitement pour des applications avec état qui stockent l’état en dehors du conteneur ou ont un autre contenu statique stocké sur le système de fichiers.
Sélectionnez Modifier sous Dossiers d’application pour passer en revue les dossiers d’application détectés. Les dossiers d’application détectés ont été identifiés comme des artefacts obligatoires requis par l’application, et seront copiés dans l’image conteneur.
Sélectionnez Ajouter des dossiers et spécifiez les chemins d’accès des dossiers à ajouter.
Pour ajouter plusieurs dossiers au même volume, fournissez des valeurs séparées par des virgules (
,).Sélectionnez Partage de fichiers Azure comme option de stockage si vous souhaitez que les dossiers soient stockés en dehors du conteneur sur un stockage persistant.
Sélectionnez Enregistrer après avoir révisé les dossiers d’applications.
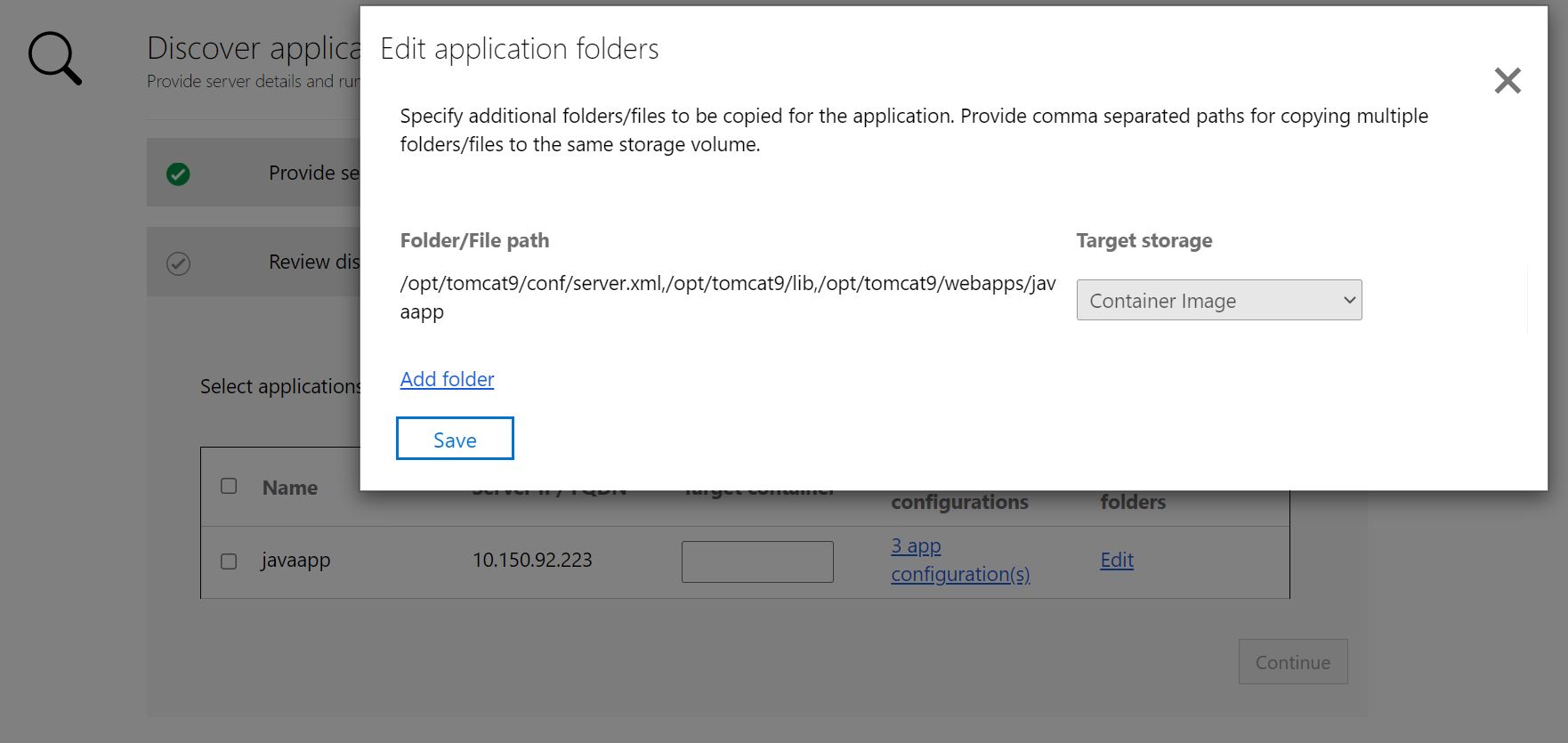
Sélectionnez Continuer pour passer à la phase de génération de l’image conteneur.
Générer l’image conteneur
Sélectionner Azure Container Registry : utilisez la liste déroulante pour sélectionner un Azure Container Registry qui sera utilisé pour générer et stocker les images conteneurs pour les applications. Vous pouvez utiliser un Azure Container Registry existant ou en créer un à l’aide de l’option Créer un registre.
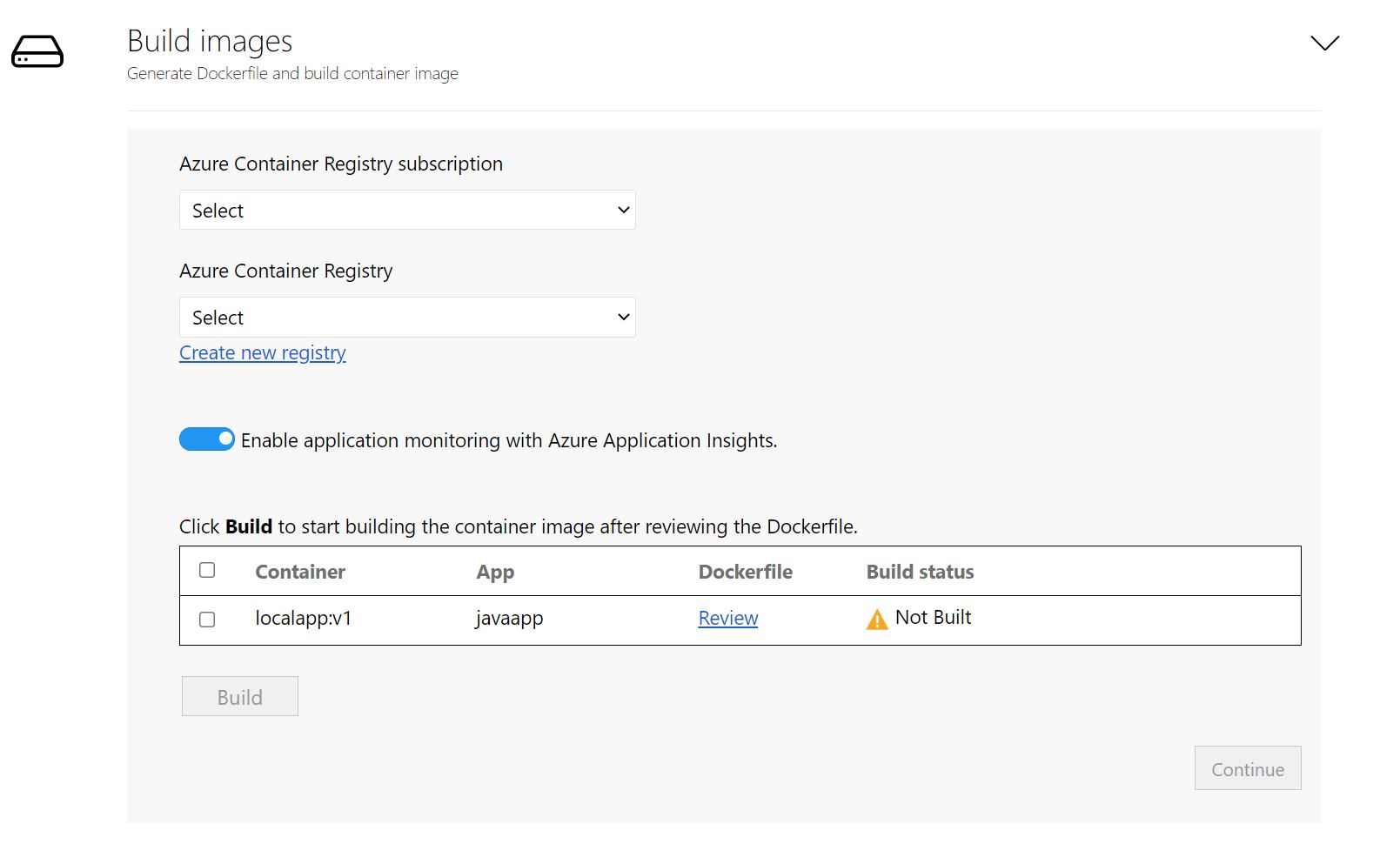
Notes
Seuls les registres de conteneurs Azure avec l’utilisateur administrateur activé sont affichés. Le compte administrateur est actuellement requis pour le déploiement d’une image à partir d’un registre de conteneurs Azure dans Azure App Service. Plus d’informations
Réviser le fichier Dockerfile : le fichier Dockerfile nécessaire pour générer l’image conteneur pour chaque application sélectionnée est généré au début de l’étape de génération. Sélectionnez Réviser pour examiner le fichier Dockerfile. Vous pouvez également ajouter les personnalisations nécessaires au fichier Dockerfile à l’étape de révision, et enregistrer les modifications avant de démarrer le processus de génération.
Configurez Application Insights : Vous pouvez activer la supervision de vos applications Java s’exécutant sur App Service sans instrumenter votre code. L’outil installe l’agent autonome Java dans le cadre de l’image conteneur. Une fois configuré lors du déploiement, l’agent Java collecte automatiquement une multitude de demandes, de dépendances, de journaux et de métriques pour votre application, qui peuvent être utilisées pour la supervision avec Application Insights. Cette option est activée par défaut pour toutes les applications Java.
Déclencher le processus de génération : sélectionnez les applications pour lesquelles générer des images, puis sélectionnez Générer. La sélection de Générer a pour effet de démarrer la génération de l’image conteneur pour chaque application. L’outil continue de surveiller l’état de la build et vous permet de passer à l’étape suivante une fois la build terminée.
Suivi de l’état du build : Vous pouvez également suivre l’état d’avancement de l’étape de build en sélectionnant le lien Build en cours de génération sous la colonne État du build. Une fois que vous avez déclenché le processus de génération, l’activation du lien prend quelques minutes.
Une fois la génération du build terminée, sélectionnez Continuer pour spécifier les paramètres de déploiement.
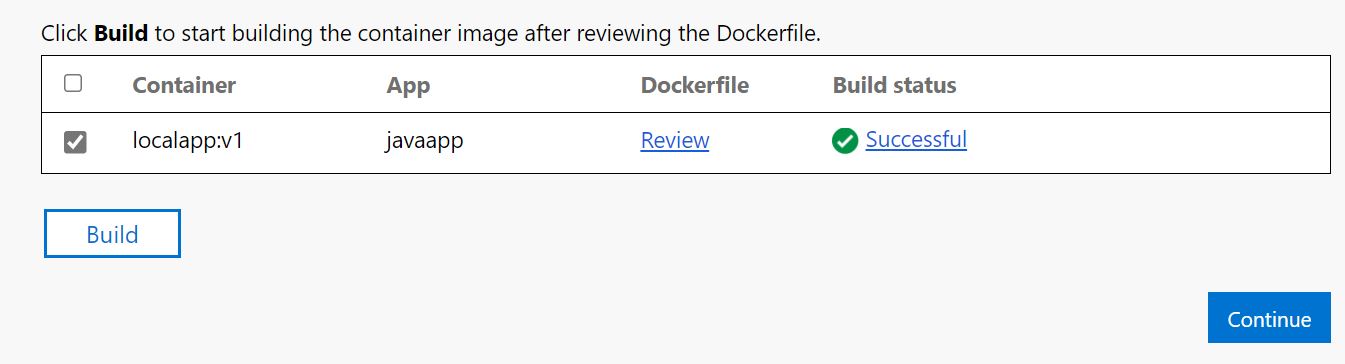
Déployer l’application conteneurisée sur Azure App Service
Une fois l’image conteneur générée, l’étape suivante consiste à déployer l’application en tant que conteneur sur Azure App Service.
Sélectionner le plan Azure App Service : Spécifiez le plan Azure App Service que l’application doit utiliser.
- Si vous ne disposez pas d’un plan App Service ou si vous souhaitez en créer un, vous pouvez le faire à partir de l’outil en sélectionnant Créer un plan App service.
- Après avoir sélectionné le plan App Service, sélectionnez Continuer.
Spécifier le magasin des secrets et l’espace de travail de supervision : Si vous aviez choisi de paramétrer des configurations d’application, spécifiez le magasin de secrets à utiliser pour l’application. Vous pouvez choisir les paramètres d’application Azure Key Vault ou App Service pour gérer vos secrets d’application. Plus d’informations
- Si vous avez sélectionné App Service paramètres d’application pour la gestion des secrets, sélectionnez Continuer.
- Si vous souhaitez utiliser Azure Key Vault pour gérer les secrets de votre application, spécifiez l’instance Azure Key Vault que vous souhaitez utiliser.
- Si vous ne disposez pas d’un coffre de clés Azure Key Vault ou si vous souhaitez en créer un, vous pouvez le faire à partir de l’outil en sélectionnant Créer.
- L’outil attribue automatiquement les autorisations nécessaires pour la gestion des secrets via Key Vault.
-
Supervision de l’espace de travail : Si vous avez choisi d’activer la supervision avec Application Insights, spécifiez la ressource Application Insights que vous voulez utiliser. Cette option n’est pas visible si vous avez désactivé l’intégration de la supervision.
- Si vous ne disposez pas d’une ressource Application Insights ou si vous souhaitez en créer une, vous pouvez le faire à partir de l’outil en sélectionnant Créer.
Spécifier un partage de fichiers Azure : si vous avez ajouté des répertoires/dossiers et sélectionné l’option Partage de fichiers Azure pour le stockage persistant, spécifiez le partage de fichiers Azure que l’outil Conteneurisation d’applications d’Azure Migrate doit utiliser pendant le processus de déploiement. L’outil copie les répertoires/dossiers d’application configurés pour Azure Files et les monte sur le conteneur d’application durant le déploiement.
- Si vous n’avez pas de partage de fichiers Azure ou si vous souhaitez créer un partage de fichiers Azure, vous pouvez choisir de continuer à le créer à partir de l’outil en sélectionnant Créer un compte de stockage et un partage de fichiers.
Configurer le déploiement de l’application : une fois les étapes ci-dessus accomplies, vous devez spécifier la configuration du déploiement pour l’application. Sélectionnez Configurer pour personnaliser le déploiement de l’application. Dans l’étape de configuration, vous pouvez fournir les personnalisations suivantes :
- Nom : spécifiez un nom d’application unique pour l’application. Ce nom sera utilisé pour générer l’URL de l’application et utilisé comme préfixe pour les autres ressources créées dans le cadre de ce déploiement.
- Configuration de l’application : pour toutes les configurations d’application paramétrées, fournissez les valeurs à utiliser pour le déploiement en cours.
- Configuration de stockage : passez en revue les informations relatives aux répertoires/dossiers d’application qui ont été configurés pour le stockage persistant.
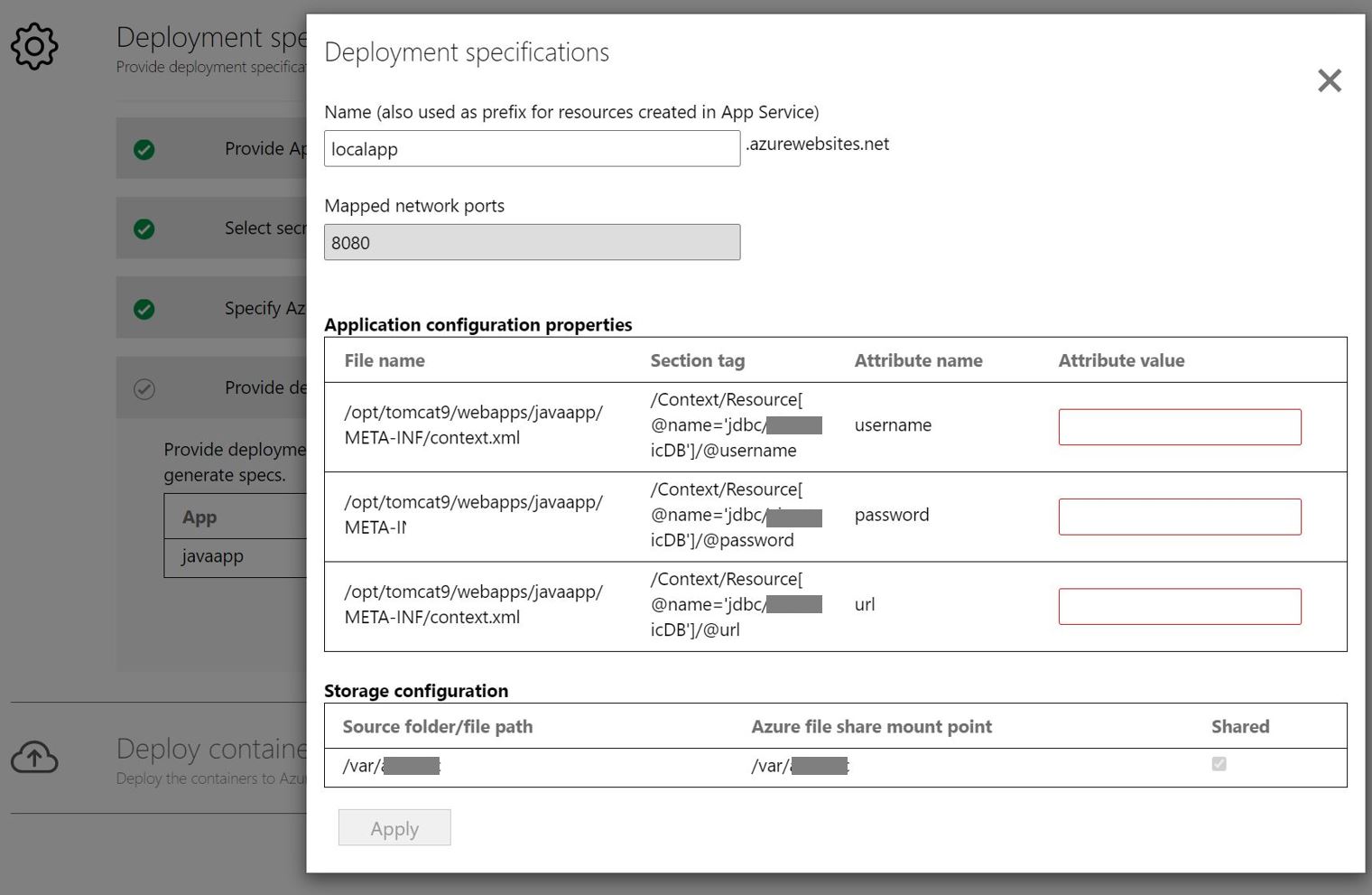
Déployer l’application : une fois la configuration de déploiement de l’application enregistrée, l’outil génère le YAML de déploiement Kubernetes pour l’application.
Sélectionnez Vérifier pour passer en revue la configuration du déploiement des applications.
Sélectionnez l’application à déployer.
Sélectionnez Déployer pour démarrer les déploiements des applications sélectionnées
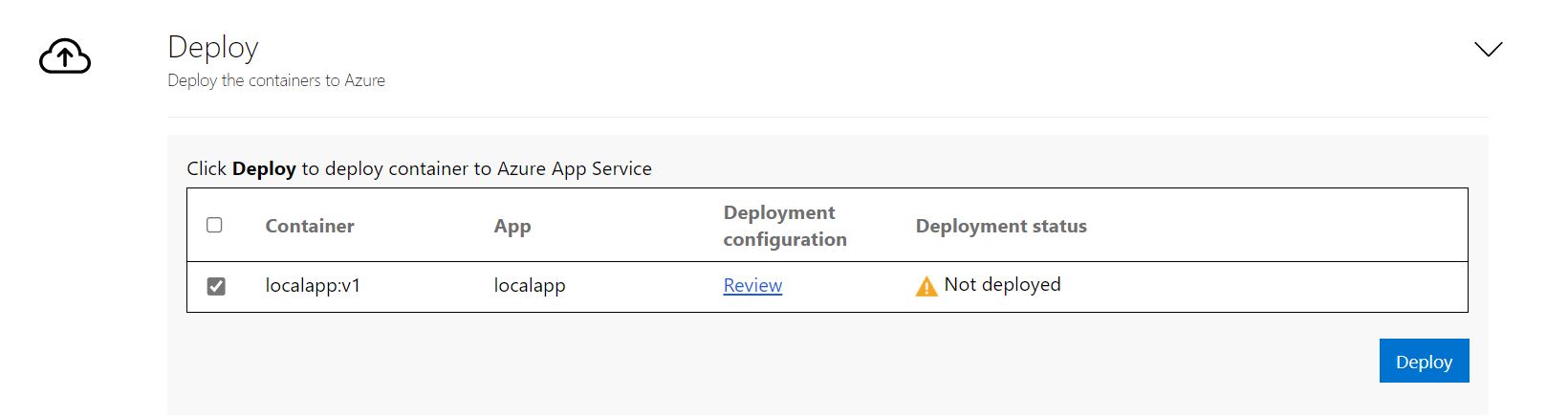
Une fois l’application déployée, vous pouvez sélectionner la colonne État du déploiement pour suivre les ressources déployées pour l’application.
Problèmes de dépannage
Pour résoudre tout problème lié à l’outil, vous pouvez consulter les fichiers journaux sur la machine Windows exécutant l’outil Conteneurisation d’applications. Les fichiers journaux des outils sont disponibles dans le dossier C:\ProgramData\Microsoft Azure Migrate App Containerization\Logs.
Étapes suivantes
- Conteneurisation d’applications web Java sur Apache Tomcat (sur serveurs Linux) et déploiement de celles-ci vers des conteneurs Linux sur AKS. En savoir plus
- Conteneurisation d’applications web ASP.NET et déploiement de celles-ci vers des conteneurs Windows sur AKS. En savoir plus
- Conteneurisation d’applications web ASP.NET et déploiement de ces applications sur des conteneurs Windows sur Azure App Service. En savoir plus