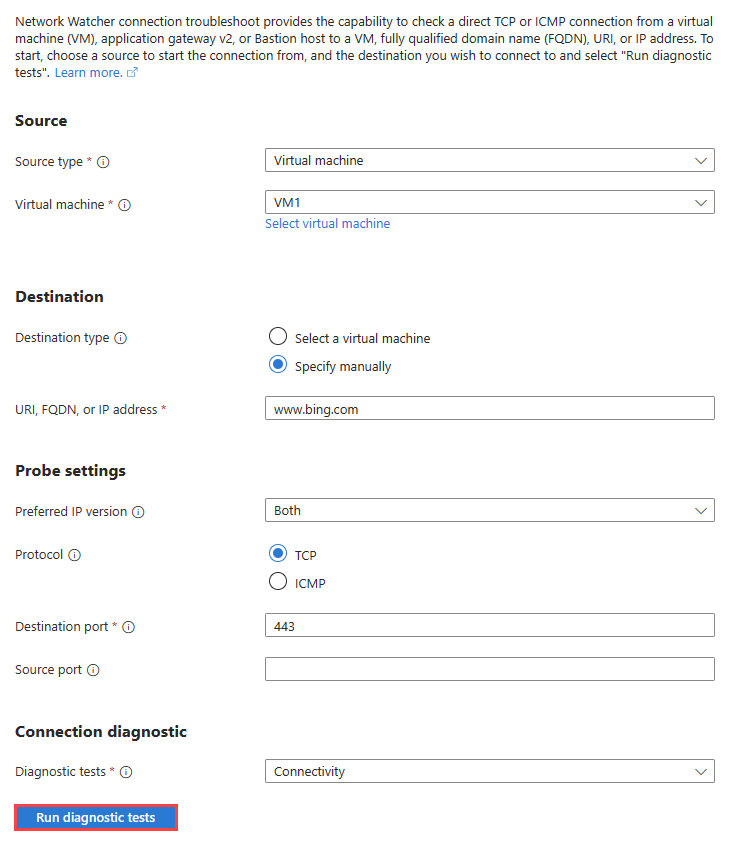Résoudre les problèmes de connexions sortantes depuis le portail Azure
Dans cet article, vous allez apprendre à utiliser la fonction de dépannage de connexion d'Azure Network Watcher pour diagnostiquer et dépanner les problèmes de connectivité. Pour plus d’informations sur la résolution des problèmes de connexion, consultez Vue d’ensemble de la résolution des problèmes de connexion.
Prérequis
Compte Azure avec un abonnement actif. Créez un compte gratuitement.
Network Watcher activé dans la région de la machine virtuelle (VM) que vous souhaitez résoudre. Par défaut, Azure active Network Watcher dans une région lorsque vous créez un réseau virtuel. Pour plus d’informations, consultez Activer ou désactiver Azure Network Watcher.
Une machine virtuelle avec l’extension de machine virtuelle de l’agent Network Watcher installée sur celle-ci et qui dispose de la connectivité TCP sortante suivante :
- vers 169.254.169.254 sur le port 80
- vers 168.63.129.16 sur le port 8037
Une deuxième machine virtuelle avec une connectivité TCP entrante à partir de 168.63.129.16 sur le port testé (pour le test de diagnostic Analyseur de ports).
Remarque
Lorsque vous utilisez la résolution des problèmes de connexion, le Portail Azure installe automatiquement l’extension de machine virtuelle de l’agent Network Watcher sur la machine virtuelle source si elle n’est pas déjà installée.
- Pour installer l’extension sur une machine virtuelle Windows, consultez Extension de machine virtuelle de l’agent Network Watcher pour Windows.
- Pour installer l’extension sur une machine virtuelle Linux, consultez Extension de machine virtuelle de l’agent Network Watcher pour Linux.
- Pour mettre à jour une extension déjà installée, consultez Mettre à jour l’extension de machine virtuelle de l’agent Network Watcher vers la dernière version.
Tester la connectivité à une machine virtuelle
Dans cette section, vous testez la connectivité RDP (Remote Desktop Port) d’une machine virtuelle à une autre machine virtuelle dans le même réseau virtuel.
Connectez-vous au portail Azure.
Dans la zone de recherche située en haut du portail, entrez Network Watcher. Sélectionnez Network Watcher dans les résultats de recherche.
Sous Outils de diagnostic réseau, sélectionnez Résolution des problèmes de connexion. Entrez ou sélectionnez les valeurs suivantes :
Paramètre Valeur Source Type de source Sélectionnez Machine virtuelle. Machine virtuelle Sélectionnez la machine virtuelle à partir de laquelle vous souhaitez résoudre les problèmes de connexion. Destination Type de destination Sélectionnez Sélectionner une machine virtuelle. Machine virtuelle Sélectionnez la machine virtuelle de destination. Paramètres de sondage Version IP préférée Sélectionnez IPv4. Les autres options disponibles sont les suivantes : Les deux et IPv6. Protocol Sélectionnez TCP. L’autre option disponible est la suivante : ICMP. Port de destination Entrez 3389. Le port 3389 est le port par défaut pour RDP. Port source Laissez vide ou entrez un numéro de port source que vous souhaitez tester. Diagnostic de connexion Tests de diagnostics Sélectionnez Connectivité, Diagnostic NSG, Tronçon suivantet Scanneur de port. Sélectionnez Exécuter les tests de diagnostic.
Si les deux machines virtuelles communiquent sans problème, vous voyez les résultats suivants :
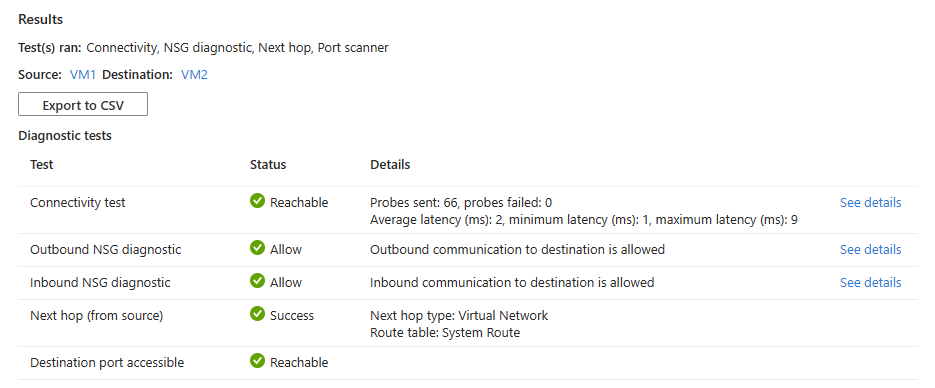
- 66 sondes ont été envoyées avec succès à la machine virtuelle de destination. Sélectionnez Afficher les détails pour afficher les détails du tronçon suivant.
- La connectivité sortante à partir de la machine virtuelle source est autorisée. Sélectionnez Afficher les détails pour afficher les règles de sécurité qui autorisent la communication sortante à partir de la machine virtuelle source.
- La connectivité entrante à la machine virtuelle de destination est autorisée. Sélectionnez Afficher les détails pour afficher les règles de sécurité qui autorisent la communication entrante vers la machine virtuelle de destination.
- L’itinéraire système par défaut Azure est utilisé pour acheminer le trafic entre les deux machines virtuelles (ID de la table de routage : itinéraire système).
- Le port 3389 est accessible sur la machine virtuelle de destination.
Si la machine virtuelle de destination a un groupe de sécurité réseau qui refuse les connexions RDP entrantes, vous voyez les résultats suivants :
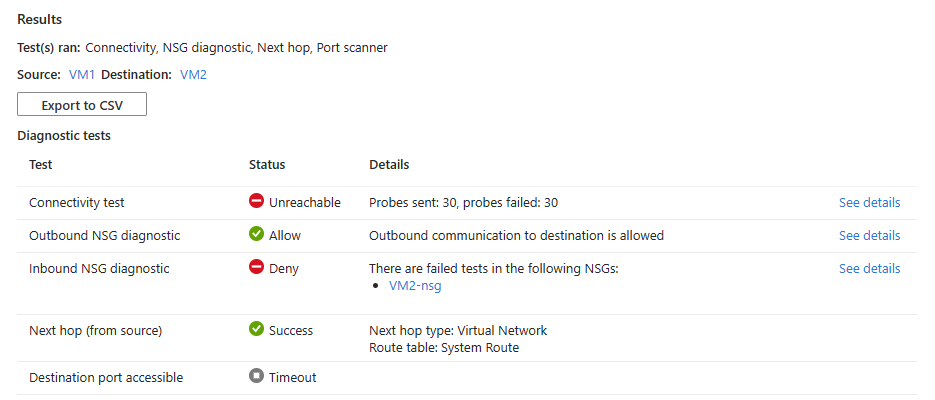
- 30 sondes ont été envoyées et n’ont pas pu atteindre la machine virtuelle de destination. Sélectionnez Afficher les détails pour afficher les détails du tronçon suivant.
- La connectivité sortante à partir de la machine virtuelle source est autorisée. Sélectionnez Afficher les détails pour afficher les règles de sécurité qui autorisent la communication sortante à partir de la machine virtuelle source.
- La connectivité entrante à la machine virtuelle de destination est refusée. Sélectionnez Afficher les détails pour afficher la règle de sécurité qui refuse la communication entrante vers la machine virtuelle de destination.
- L’itinéraire système par défaut Azure est utilisé pour acheminer le trafic entre les deux machines virtuelles (ID de la table de routage : itinéraire système).
- Le port 3389 est inaccessible sur la machine virtuelle de destination en raison de la règle de sécurité qui refuse la communication entrante vers le port de destination.
Solution : mettez à jour le groupe de sécurité réseau sur la machine virtuelle de destination pour autoriser le trafic RDP entrant.
Si la machine virtuelle source a un groupe de sécurité réseau qui refuse les connexions RDP à la destination, vous voyez les résultats suivants :
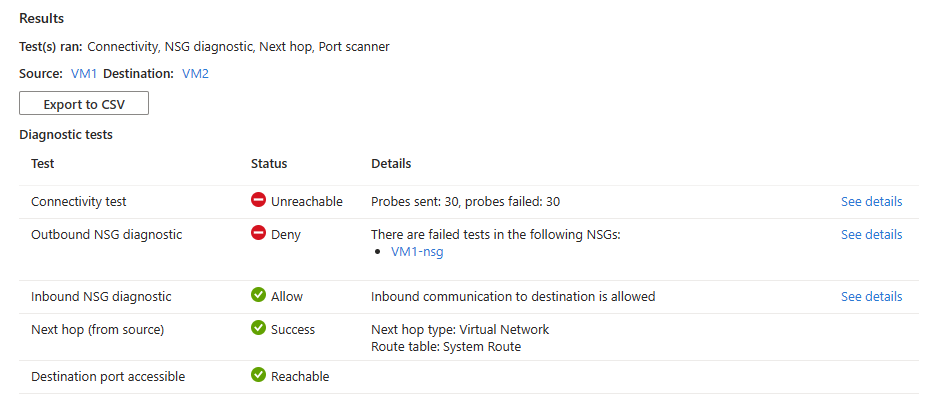
- 30 sondes ont été envoyées et n’ont pas pu atteindre la machine virtuelle de destination. Sélectionnez Afficher les détails pour afficher les détails du tronçon suivant.
- La connectivité sortante de la machine virtuelle source est refusée. Sélectionnez Afficher les détails pour afficher la règle de sécurité qui refuse la communication sortante à partir de la machine virtuelle source.
- La connectivité entrante à la machine virtuelle de destination est autorisée. Sélectionnez Afficher les détails pour afficher les règles de sécurité qui autorisent la communication entrante vers la machine virtuelle de destination.
- L’itinéraire système par défaut Azure est utilisé pour acheminer le trafic entre les deux machines virtuelles (ID de la table de routage : itinéraire système).
- Le port 3389 est accessible sur la machine virtuelle de destination.
Solution : mettez à jour le groupe de sécurité réseau sur la machine virtuelle source pour autoriser le trafic RDP sortant.
Si le système d’exploitation sur la machine virtuelle de destination n’accepte pas les connexions entrantes sur le port 3389, vous voyez les résultats suivants :
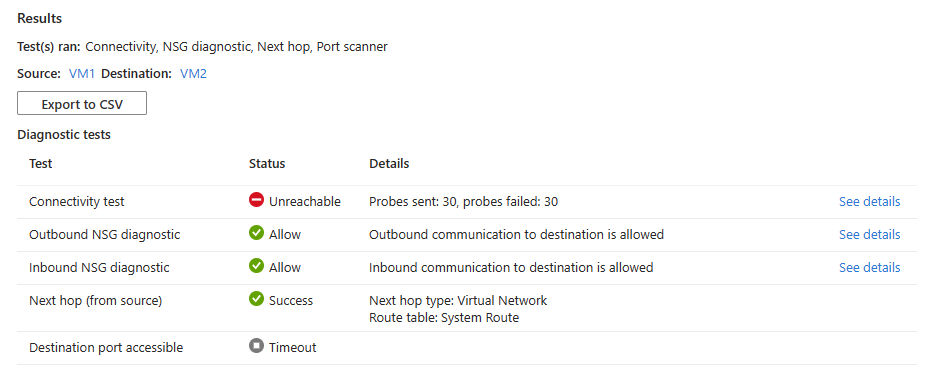
- 30 sondes ont été envoyées et n’ont pas pu atteindre la machine virtuelle de destination. Sélectionnez Afficher les détails pour afficher les détails du tronçon suivant.
- La connectivité sortante à partir de la machine virtuelle source est autorisée. Sélectionnez Afficher les détails pour afficher les règles de sécurité qui autorisent la communication sortante à partir de la machine virtuelle source.
- La connectivité entrante à la machine virtuelle de destination est autorisée. Sélectionnez Afficher les détails pour afficher les règles de sécurité qui autorisent la communication entrante vers la machine virtuelle de destination.
- L’itinéraire système par défaut Azure est utilisé pour acheminer le trafic entre les deux machines virtuelles (ID de la table de routage : itinéraire système).
- Le port 3389 n’est pas accessible sur la machine virtuelle de destination (le port 3389 sur le système d’exploitation n’accepte pas les connexions RDP entrantes).
Solution : configurez le système d’exploitation sur la machine virtuelle de destination pour accepter le trafic RDP entrant.
Sélectionnez Exporter au format CSV pour télécharger les résultats de test au format csv.
Tester la connectivité à une adresse web
Dans cette section, vous allez tester la connectivité entre une machine virtuelle et une adresse web.
Dans la page Résolution des problèmes de connexion . Entrez ou sélectionnez les informations suivantes :
Paramètre Valeur Source Type de source Sélectionnez Machine virtuelle. Machine virtuelle Sélectionnez la machine virtuelle à partir de laquelle vous souhaitez résoudre les problèmes de connexion. Destination Type de destination Sélectionnez Spécifier manuellement. URI, nom de domaine complet ou adresse IP Entrez l’adresse web à laquelle vous souhaitez tester la connectivité. Dans cet exemple, www.bing.comest utilisé.Paramètres de sondage Version IP préférée Sélectionnez Les deux. Les autres options disponibles sont : IPv4 et IPv6. Protocol Sélectionnez TCP. L’autre option disponible est la suivante : ICMP. Port de destination Entrez 443. Port 443 pour HTTPS. Port source Laissez vide ou entrez un numéro de port source que vous souhaitez tester. Diagnostic de connexion Tests de diagnostics Sélectionnez Connectivité. Sélectionnez Exécuter les tests de diagnostic.
Si
www.bing.comest accessible à partir de la machine virtuelle source, vous voyez les résultats suivants :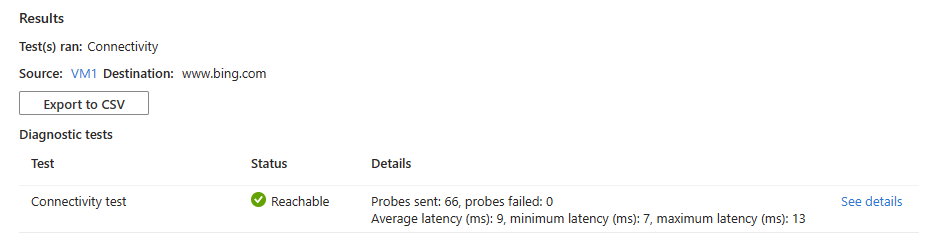
66 sondes ont été envoyées avec succès à
www.bing.com. Sélectionnez Afficher les détails pour afficher les détails du tronçon suivant.Si
www.bing.comn’est pas accessible à partir de la machine virtuelle source en raison d’une règle de sécurité, les résultats suivants s’affichent :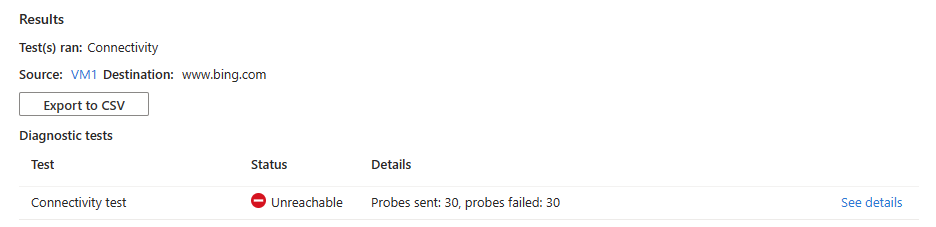
30 sondes ont été envoyées et n’ont pas pu atteindre
www.bing.com. Sélectionnez Afficher les détails pour afficher les détails du tronçon suivant et la cause de l’erreur.Solution : mettez à jour le groupe de sécurité réseau sur la machine virtuelle source pour autoriser le trafic sortant vers
www.bing.com.
Sélectionnez Exporter au format CSV pour télécharger les résultats de test au format csv.
Tester la connectivité à une adresse IP
Dans cette section, vous allez tester la connectivité entre une machine virtuelle et une adresse IP d’une autre machine virtuelle.
Dans la page Résolution des problèmes de connexion . Entrez ou sélectionnez les informations suivantes :
Paramètre Valeur Source Type de source Sélectionnez Machine virtuelle. Machine virtuelle Sélectionnez la machine virtuelle à partir de laquelle vous souhaitez résoudre les problèmes de connexion. Destination Type de destination Sélectionnez Spécifier manuellement. URI, nom de domaine complet ou adresse IP Entrez l’adresse IP à laquelle vous souhaitez tester la connectivité. Dans cet exemple, 10.10.10.10est utilisé.Paramètres de sondage Version IP préférée Sélectionnez IPv4. Les autres options disponibles sont les suivantes : Les deux et IPv6. Protocol Sélectionnez TCP. L’autre option disponible est la suivante : ICMP. Port de destination Entrez 3389. Port source Laissez vide ou entrez un numéro de port source que vous souhaitez tester. Diagnostic de connexion Tests de diagnostics Sélectionnez Connectivité, Diagnostic NSG et Tronçon suivant. Sélectionnez Exécuter les tests de diagnostic.
Si l’adresse IP est accessible, vous voyez les résultats suivants :
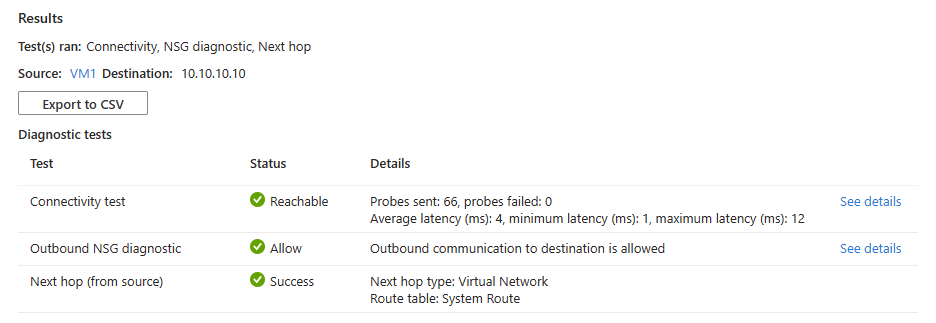
- 66 sondes ont été envoyées avec une latence moyenne de 4 ms. Sélectionnez Afficher les détails pour afficher les détails du tronçon suivant.
- La connectivité sortante à partir de la machine virtuelle source est autorisée. Sélectionnez Afficher les détails pour afficher les règles de sécurité qui autorisent la communication sortante à partir de la machine virtuelle source.
- L’itinéraire système par défaut Azure est utilisé pour router le trafic vers l’adresse IP, qui se trouve dans le même réseau virtuel ou un réseau virtuel appairé. (ID de table de routage : itinéraire système et type de tronçon suivant : réseau virtuel).
Si l’adresse IP est inaccessible car la machine virtuelle de destination n’est pas en cours d’exécution, les résultats suivants s’affichent :
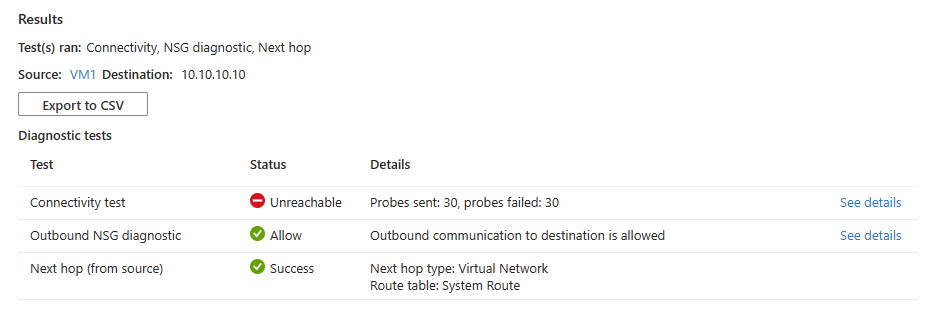
- 30 sondes ont été envoyées et n’ont pas pu atteindre la machine virtuelle de destination. Sélectionnez Afficher les détails pour afficher les détails du tronçon suivant.
- La connectivité sortante à partir de la machine virtuelle source est autorisée. Sélectionnez Afficher les détails pour afficher les règles de sécurité qui autorisent la communication sortante à partir de la machine virtuelle source.
- L’itinéraire système par défaut Azure est utilisé pour router le trafic vers l’adresse IP, qui se trouve dans le même réseau virtuel ou un réseau virtuel appairé. (ID de table de routage : itinéraire système et type de tronçon suivant : réseau virtuel).
Solution : démarrez la machine virtuelle de destination.
S’il n’existe aucun itinéraire vers l’adresse IP dans la table de routage de la machine virtuelle source (par exemple, l’adresse IP n’est pas dans l’espace d’adressage du réseau virtuel de la machine virtuelle ou de ses réseaux virtuels appairés), vous voyez les résultats suivants :
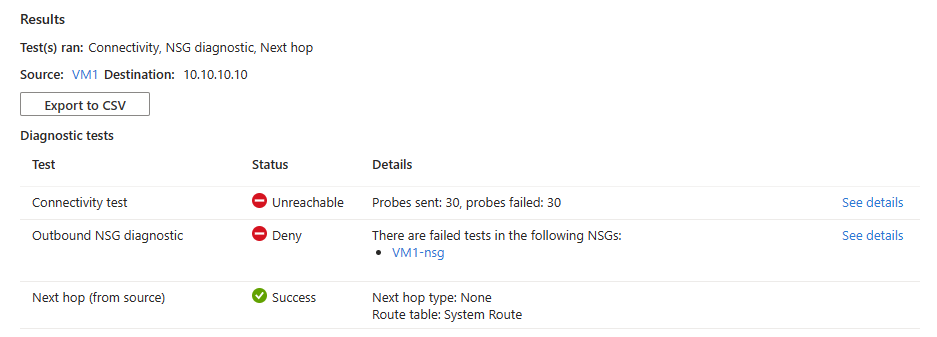
- 30 sondes ont été envoyées et n’ont pas pu atteindre la machine virtuelle de destination. Sélectionnez Afficher les détails pour afficher les détails du tronçon suivant.
- La connectivité sortante de la machine virtuelle source est refusée. Sélectionnez Afficher les détails pour afficher la règle de sécurité qui refuse la communication sortante à partir de la machine virtuelle source.
- Le type de tronçon suivant est None car il n’y a pas d’itinéraire vers l’adresse IP.
Solution : associez une table de routage à un itinéraire correct au sous-réseau de la machine virtuelle source.
Sélectionnez Exporter au format CSV pour télécharger les résultats de test au format csv.