Créer, modifier, activer, désactiver ou supprimer des journaux de flux de réseau virtuel en utilisant le portail Azure
Les journaux de flux de réseau virtuel sont une fonctionnalité d’Azure Network Watcher qui vous permet de journaliser des informations sur le trafic IP circulant dans un réseau virtuel Azure. Pour plus d’informations sur la journalisation des flux de réseau virtuel, consultez Vue d’ensemble des journaux de flux de réseau virtuel.
Dans cet article, vous allez découvrir comment créer, modifier, activer, désactiver ou supprimer un journal de flux de réseau virtuel en utilisant le portail Azure. Vous pouvez également découvrir comment gérer un journal de flux de réseau virtuel en utilisant PowerShell ou Azure CLI.
Prérequis
Compte Azure avec un abonnement actif. Créez un compte gratuitement.
Fournisseur d’insights. Pour plus d’informations, consultez Inscrire le fournisseur Insights.
Un réseau virtuel. Pour créer un réseau virtuel, consultez Créer un réseau virtuel avec le portail Azure.
Un compte de stockage Azure. Pour créer un compte de stockage, consultez Créer un compte de stockage avec le portail Azure.
Inscription du fournisseur Insights
Le fournisseur Microsoft.Insights doit être inscrit pour enregistrer correctement le trafic transitant par un réseau virtuel. Si vous ne savez pas si le fournisseur Microsoft.Insights est inscrit, vérifiez son état dans le portail Azure en procédant comme suit :
Dans la zone de recherche située en haut du portail, entrez abonnements. Sélectionnez Abonnements dans les résultats de recherche.
Sélectionnez l’abonnement Azure pour lequel vous souhaitez activer le fournisseur dans Abonnements.
Sous Paramètres, sélectionnez Fournisseurs de ressources.
Entrez insight dans la zone de filtre.
Confirmez que l’état du fournisseur affiché est Inscrit. Si l’état est NotRegistered, sélectionnez le fournisseur Microsoft.Insights, puis Inscrire.
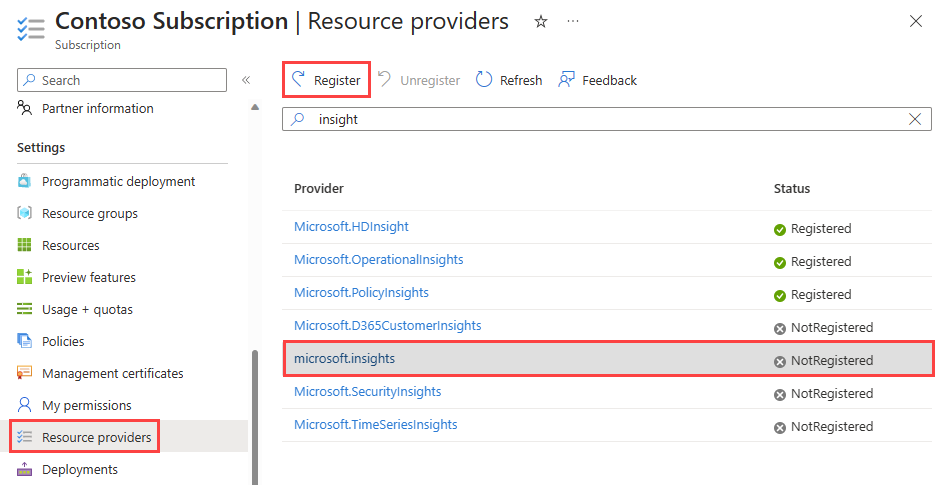
Créer un journal de flux
Créez un journal de flux pour votre réseau virtuel, votre sous-réseau ou votre interface réseau. Ce journal de flux est enregistré dans un compte de stockage Azure.
Dans la zone de recherche située en haut du portail, entrez Network Watcher. Sélectionnez Network Watcher dans les résultats de recherche.
Sous Journaux, sélectionnez Journaux de flux.
Dans Network Watcher | Journaux de flux, sélectionnez + Créer ou le bouton bleu Créer un journal de flux.
Sous l’onglet Informations de base de la page Créer un journal de flux, saisissez ou sélectionnez les informations suivantes :
Paramètre Valeur Détails du projet Abonnement Sélectionnez l’abonnement Azure du réseau virtuel que à consigner. Type du journal de flux Sélectionnez Réseau virtuel, puis + Sélectionner une ressource cible (les options disponibles sont les suivantes : Réseau virtuel, Sous-réseau et Interface réseau).
Sélectionnez les ressources visées par le journal de flux, puis cliquez sur Confirmer la sélection.Nom du journal de flux Entrez un nom pour le journal de flux ou conservez le nom par défaut. Le portail Azure utilise {NomRessource}-{NomGroupeRessource}-flowlog comme nom par défaut pour le journal des flux. Détails de l’instance Abonnement Sélectionnez l’abonnement Azure de votre compte de stockage. Comptes de stockage Sélectionnez le compte de stockage dans lequel vous souhaitez enregistrer les journaux de flux. Si vous souhaitez créer un compte de stockage, sélectionnez Créer un compte de stockage. Rétention (en jours) Entrez une durée de conservation pour les journaux (cette option est disponible uniquement avec les comptes de stockage à usage général standard v2). Entrez 0 pour conserver indéfiniment les données des journaux de flux dans le compte de stockage (jusqu’à ce que vous supprimiez manuellement les données du compte de stockage). Pour plus d’informations sur la tarification, consultez la page Tarification du Stockage Azure. Remarque
Si le compte de stockage se trouve dans un autre abonnement, la ressource que vous journalisez (réseau virtuel, sous-réseau ou interface réseau) et le compte de stockage doivent être associés au même locataire Microsoft Entra. Le compte que vous utilisez pour chaque abonnement doit avoir les autorisations nécessaires.
Pour activer l’analytique du trafic, sélectionnez le bouton Suivant : Analytique ou sélectionnez l’onglet Analytique. Entrez ou sélectionnez les valeurs suivantes :
Paramètre Valeur Activer Traffic Analytics Cochez la case pour activer l’analyse du trafic pour votre journal de flux. Intervalle de traitement de l’analytique du trafic Sélectionnez l’intervalle de traitement que vous préférez. Les options disponibles sont : Toutes les heures et Toutes les 10 minutes. L’intervalle de traitement par défaut est toutes les heures. Pour plus d’informations, consultez Analytique du trafic. Abonnement Sélectionnez l’abonnement Azure pour votre espace de travail Log Analytics. Espace de travail Log Analytics Sélectionnez votre espace de travail Log Analytics. Par défaut, le portail Azure crée l’espace de travail Log Analytics DefaultWorkspace-{id-abonnement}-{région} dans le groupe de ressources defaultresourcegroup-{Région}. 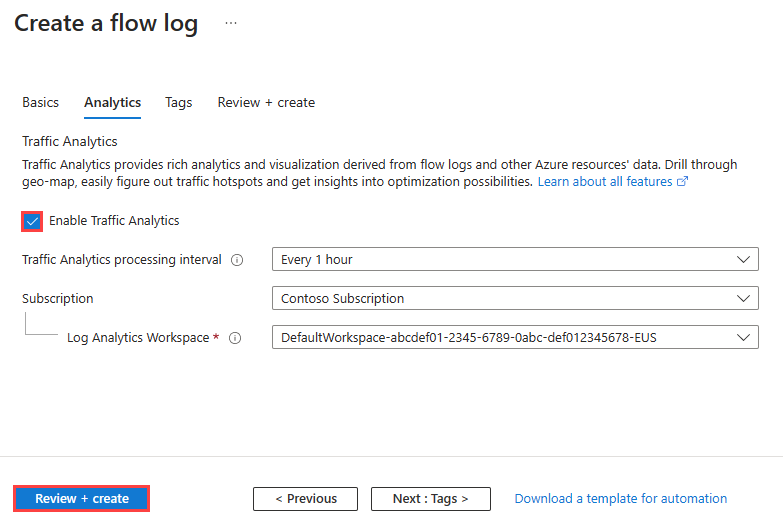
Remarque
Pour créer un espace de travail Log Analytics différent de celui par défaut, consultez Créer un espace de travail Log Analytics.
Sélectionnez Revoir + créer.
Passez en revue les paramètres, puis sélectionnez Créer.
Activer/Désactiver l’analytique du trafic
Activez l’analytique du trafic d’un journal de flux pour analyser les données du journal de flux. L’analytique du trafic fournit des insights sur les modèles de trafic de votre réseau virtuel. Activez ou désactivez à tout moment l’analytique du trafic d’un journal de flux.
Pour activer l’analytique du trafic d’un journal de flux, procédez comme suit :
Dans la zone de recherche située en haut du portail, entrez Network Watcher. Sélectionnez Network Watcher dans les résultats de recherche.
Sous Journaux, sélectionnez Journaux de flux.
Dans Network Watcher | Journaux de flux, cochez la case du journal de flux pour lequel activer l’analytique du trafic.
Dans Paramètres des journaux de flux, sous Analyse de trafic, cochez la case Activer l’analytique du trafic.
Entrez ou sélectionnez les valeurs suivantes :
Paramètre Valeur Abonnement Sélectionnez l’abonnement Azure pour votre espace de travail Log Analytics. Espace de travail Log Analytics Sélectionnez votre espace de travail Log Analytics. Par défaut, le portail Azure crée l’espace de travail Log Analytics DefaultWorkspace-{id-abonnement}-{région} dans le groupe de ressources defaultresourcegroup-{Région}. Intervalle de journalisation du trafic Sélectionnez l’intervalle de traitement que vous préférez. Les options disponibles sont : Toutes les heures et Toutes les 10 minutes. L’intervalle de traitement par défaut est toutes les heures. Pour plus d’informations, consultez Analytique du trafic. Sélectionnez Enregistrer pour appliquer la modification.
Pour désactiver l’analytique du trafic d’un journal de flux, répétez les étapes 1 à 3 ci-dessus, décochez la case Activer l’analytique du trafic, puis cliquez sur Enregistrer.
Modifier les paramètres du journal de flux
Vous pouvez configurer et modifier un journal de flux après l’avoir créé. Par exemple, vous pouvez modifier le compte de stockage ou l’espace de travail Log Analytics.
Dans la zone de recherche située en haut du portail, entrez Network Watcher. Sélectionnez Network Watcher dans les résultats de recherche.
Sous Journaux, sélectionnez Journaux de flux.
Dans Network Watcher | Journaux de flux, sélectionnez le journal de flux que vous souhaitez modifier.
Dans Paramètres des journaux de flux, vous pouvez modifier n’importe lequel des paramètres suivants :
Paramètre Valeur Compte de stockage Abonnement Changez l’abonnement Azure du compte de stockage que vous souhaitez utiliser. Compte de stockage Changez le compte de stockage dans lequel vous souhaitez enregistrer les journaux de flux. Si vous souhaitez créer un compte de stockage, sélectionnez Créer un compte de stockage. Rétention (en jours) Changez la durée de conservation dans le compte de stockage. Entrez 0 si vous souhaitez conserver les données des journaux de flux dans le compte de stockage pour toujours (jusqu’à ce que vous supprimiez manuellement les données du compte de stockage). Analyse du trafic Activer Traffic Analytics Activez ou désactivez l’analytique du trafic en cochant ou décochant la case. Abonnement Changez l’abonnement Azure de l’espace de travail Log Analytics que vous souhaitez utiliser. Espace de travail Log Analytics Changez l’espace de travail Log Analytics dans lequel vous voulez enregistrer les journaux de flux (si l’analytique du trafic est activée). Intervalle de journalisation du trafic Changez l’intervalle de traitement de l’analytique du trafic (si l’analytique du trafic est activée). Les options disponibles sont les suivantes : une heure et 10 minutes. L’intervalle de traitement par défaut est toutes les heures. Pour plus d’informations, consultez Traffic Analytics. Sélectionnez Enregistrer pour appliquer les modifications ou Annuler pour quitter sans les enregistrer.
Répertorier tous les journaux de flux
Vous pouvez répertorier tous les journaux de flux dans un abonnement ou un groupe d’abonnements. Vous pouvez également répertorier tous les journaux de flux dans une région.
Dans la zone de recherche située en haut du portail, entrez Network Watcher. Sélectionnez Network Watcher dans les résultats de recherche.
Sous Journaux, sélectionnez Journaux de flux.
Sélectionnez le filtre Abonnement égal pour choisir un ou plusieurs de vos abonnements. Vous pouvez appliquer d’autres filtres comme Emplacement égal pour répertorier tous les journaux de flux dans une région.
Afficher les détails d’une ressource de journal de flux
Vous pouvez afficher les détails d’un journal de flux dans un abonnement ou un groupe d’abonnements. Vous pouvez également répertorier tous les journaux de flux dans une région.
Dans la zone de recherche située en haut du portail, entrez Network Watcher. Sélectionnez Network Watcher dans les résultats de recherche.
Sous Journaux, sélectionnez Journaux de flux.
Dans Network Watcher | Journaux de flux, sélectionnez le journal de flux que vous souhaitez voir.
Dans Paramètres des journaux de flux, vous pouvez afficher les paramètres de la ressource de journal de flux.
Sélectionnez Annuler pour fermer la page des paramètres sans apporter de modification.
Télécharger un journal de flux
Vous pouvez télécharger les données des journaux de flux à partir du compte de stockage dans lequel vous avez enregistré le journal de flux.
Dans la zone de recherche située en haut du portail, entrez comptes de stockage. Dans les résultats de la recherche, sélectionnez Comptes de stockage.
Sélectionnez le compte de stockage que vous avez utilisé pour stocker les journaux.
Sous Stockage des données, sélectionnez Conteneurs.
Sélectionnez le conteneur insights-logs-flowlogflowevent.
Dans insights-logs-flowlogflowevent, accédez à l’arborescence des dossiers jusqu’à accéder au fichier
PT1H.jsonà télécharger. Les fichiers journaux de flux du réseau virtuel suivent le chemin suivant :https://{storageAccountName}.blob.core.windows.net/insights-logs-flowlogflowevent/flowLogResourceID=/{subscriptionID}_NETWORKWATCHERRG/NETWORKWATCHER_{Region}_{ResourceName}-{ResourceGroupName}-FLOWLOGS/y={year}/m={month}/d={day}/h={hour}/m=00/macAddress={macAddress}/PT1H.jsonSélectionnez les points de suspension … à droite du fichier
PT1H.json, puis cliquez sur Télécharger.
Remarque
Pour accéder aux journaux de flux et les télécharger à partir de votre compte de stockage, vous pouvez aussi utiliser l’Explorateur Stockage Azure. Pour plus d’informations, consultez Prise en main de l’Explorateur Stockage.
Pour plus d’informations sur la structure d’un journal de flux, consultez Format des journaux de flux de réseau virtuel.
Désactiver un journal de flux
Vous pouvez désactiver temporairement un journal de flux de réseau virtuel sans le supprimer. La désactivation d’un journal de flux arrête la journalisation des flux pour le réseau virtuel associé. Toutefois, la ressource journal de flux est conservée avec tous ses paramètres et associations. Vous pouvez le réactiver à tout moment pour reprendre la journalisation des flux pour le réseau virtuel configuré.
Dans la zone de recherche située en haut du portail, entrez Network Watcher. Sélectionnez Network Watcher dans les résultats de recherche.
Sous Journaux, sélectionnez Journaux de flux.
Dans Network Watcher | Journaux de flux, cochez la case du journal de flux que vous souhaitez désactiver.
Sélectionnez Désactiver.
Remarque
Si l’analytique du trafic est activée pour un journal de flux, elle doit être désactivée pour pouvoir désactiver le journal de flux. Pour désactiver l’analytique du trafic Consultez Activer ou désactiver l’analytique du trafic.
Activer un journal de flux
Vous pouvez activer un journal de flux de réseau virtuel précédemment désactivé pour reprendre la journalisation des flux avec les mêmes paramètres que ceux précédemment sélectionnés.
Dans la zone de recherche située en haut du portail, entrez Network Watcher. Sélectionnez Network Watcher dans les résultats de recherche.
Sous Journaux, sélectionnez Journaux de flux.
Dans Network Watcher | Journaux de flux, cochez la case du journal de flux à activer.
Sélectionnez Activer.
Supprimer un journal de flux
Vous pouvez supprimer définitivement un journal de flux de réseau virtuel. La suppression d’un journal de flux supprime tous ses paramètres et associations. Pour recommencer la journalisation des flux pour le même réseau virtuel, vous devez créer un journal de flux spécifique.
Dans la zone de recherche située en haut du portail, entrez Network Watcher. Sélectionnez Network Watcher dans les résultats de recherche.
Sous Journaux, sélectionnez Journaux de flux.
Dans Network Watcher | Journaux de flux, cochez la case du journal de flux que vous souhaitez supprimer.
Sélectionnez Supprimer.
Remarque
La suppression d’un journal de flux n’efface pas les données du journal de flux du compte de stockage. Les données de journaux de flux stockées dans le compte de stockage suivent la stratégie de rétention configurée ou restent stockées dans le compte de stockage jusqu’à ce qu’elles soient supprimées manuellement.
Contenu connexe
- Pour en savoir plus sur l'analyse du trafic, voir Analyse du trafic.
- Pour savoir comment utiliser des stratégies intégrées Azure pour auditer ou activer l’analytique du trafic, consultez Gérer l’analytique du trafic à l’aide de Azure Policy.












