Vérifier l’utilisation des ressources par rapport aux limites
Dans cet article, vous apprendrez comment afficher le nombre de chaque type de ressource réseau que vous avez déployé dans votre abonnement et à connaître les limites de votre abonnement. La possibilité d’afficher l’utilisation des ressources par rapport aux limites est utile pour suivre l’utilisation actuelle et planifier l’utilisation ultérieure. Vous pouvez utiliser le portail Azure, PowerShell ou Azure CLI pour suivre l’utilisation.
Portail Azure
- Connectez-vous au portail Azure.
- En haut à gauche du portail Azure, sélectionnez Tous les services.
- Dans la zone Filtre, entrez Abonnements. Quand la mention Abonnements apparaît dans les résultats de recherche, sélectionnez-la.
- Sélectionnez le nom de l’abonnement pour lequel vous souhaitez afficher les informations d’utilisation.
- Sous PARAMÈTRES, sélectionnez Utilisation + quota.
- Vous pouvez sélectionner les options suivantes :
Types de ressources : vous pouvez sélectionner tous les types de ressources ou sélectionnez les types de ressources spécifiques que vous souhaitez afficher.
Fournisseurs : vous pouvez sélectionner tous les fournisseurs de ressources ou sélectionnez Compute, Réseau ou Stockage.
Emplacements : vous pouvez sélectionner tous les emplacements Azure ou sélectionnez des emplacements spécifiques.
Vous pouvez choisir d’afficher toutes les ressources ou uniquement les ressources où au moins une ressource est déployée.
Dans l’image suivante, l’exemple montre toutes les ressources réseau avec au moins une ressource déployée dans USA Est :
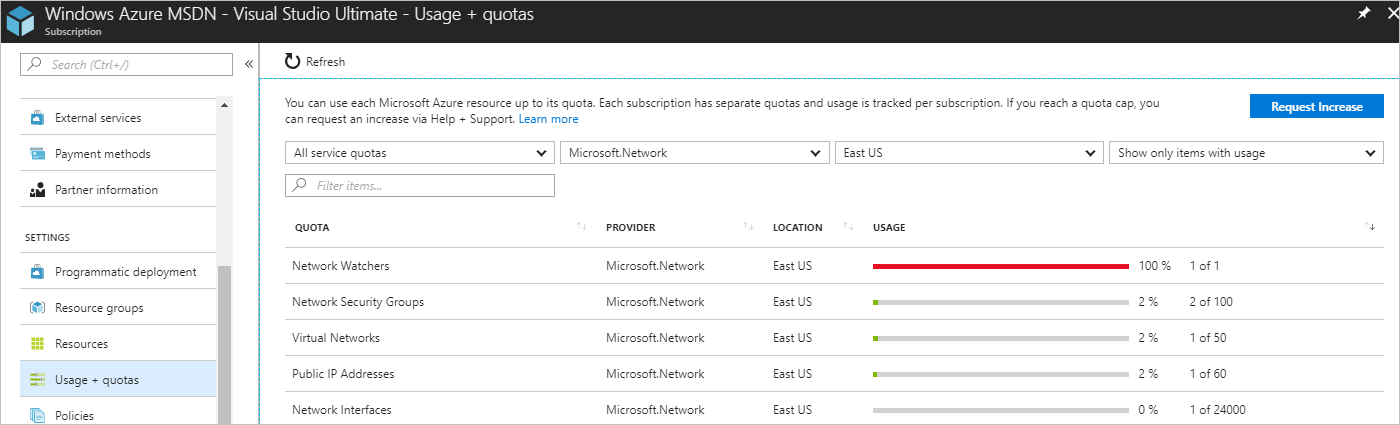
Vous pouvez trier les colonnes en sélectionnant l’en-tête de colonne. Les limites affichées sont celles de votre abonnement. Si vous avez besoin d’augmenter la limite par défaut, sélectionnez Demander une augmentation, terminez la tâche, puis envoyez la demande de support. Toutes les ressources ont une limite maximale répertoriée dans les limites Azure. Si votre limite actuelle a déjà atteint le chiffre maximal, la limite ne peut pas être augmentée.
PowerShell
Notes
Nous vous recommandons d’utiliser le module Azure Az PowerShell pour interagir avec Azure. Pour bien démarrer, consultez Installer Azure PowerShell. Pour savoir comment migrer vers le module Az PowerShell, consultez Migrer Azure PowerShell depuis AzureRM vers Az.
Vous pouvez exécuter les commandes qui suivent dans Azure Cloud Shell, ou en exécutant PowerShell à partir de votre ordinateur. Azure Cloud Shell est un interpréteur de commandes interactif gratuit. Il contient des outils Azure courants préinstallés et configurés pour être utilisés avec votre compte. Si vous exécutez PowerShell sur votre ordinateur, vous devez utiliser le module Azure PowerShell version 1.0.0 ou ultérieure. Exécutez Get-Module -ListAvailable Az sur votre ordinateur pour trouver la version installée. Si vous devez effectuer une mise à niveau, consultez Installer le module Azure PowerShell. Si vous exécutez PowerShell en local, vous devez également exécuter Login-AzAccount pour vous connecter à Azure.
Consultez votre utilisation par rapport aux limites avec Get-AzNetworkUsage. L’exemple suivant obtient l’utilisation des ressources où au moins une ressource est déployée dans l’emplacement USA Est :
Get-AzNetworkUsage `
-Location eastus `
| Where-Object {$_.CurrentValue -gt 0} `
| Format-Table ResourceType, CurrentValue, Limit
Le résultat que vous recevez est formaté de la même manière que ce qui suit :
ResourceType CurrentValue Limit
------------ ------------ -----
Virtual Networks 1 50
Network Security Groups 2 100
Public IP Addresses 1 60
Network Interfaces 1 24000
Network Watchers 1 1
Azure CLI
Si vous utilisez des commandes Azure CLI pour effectuer les tâches décrites dans cet article, exécutez-les via Azure Cloud Shell ou Azure CLI en local. Azure CLI version 2.0.32 ou ultérieure est nécessaire pour cet article. Exécutez az --version pour rechercher la version installée. Si vous devez effectuer une installation ou une mise à niveau, consultez Installer Azure CLI. Si vous exécutez Azure CLI en local, vous devez également exécuter az login pour vous connecter à Azure.
Consultez votre utilisation par rapport aux limites avec az network list-usages. L’exemple suivant obtient l’utilisation des ressources dans l’emplacement USA Est :
az network list-usages \
--location eastus \
--out table
Le résultat que vous recevez est formaté de la même manière que ce qui suit :
Name CurrentValue Limit
------------ ------------ -----
Virtual Networks 1 50
Network Security Groups 2 100
Public IP Addresses 1 60
Network Interfaces 1 24000
Network Watchers 1 1
Load Balancers 0 100
Application Gateways 0 50