Monter en puissance un type de nœud principal de cluster Service Fabric
Cet article explique comment effectuer un scale-up sur un type de nœud principal de cluster Service Fabric en avec un temps d’arrêt minimal. Les mises à niveau sur place des références SKU ne sont pas prises en charge sur les nœuds de cluster Service Fabric, car ces opérations peuvent entraîner une perte de données et de disponibilité. La méthode la plus sûre, la plus fiable et la plus recommandée pour la mise à l'échelle d'un type de nœud Service Fabric est la suivante :
Ajoutez un nouveau type de nœud à votre cluster Service Fabric, qui s’appuie sur la référence SKU et la configuration de votre groupe de machines virtuelles identiques mis à niveau (ou modifié). Cette étape implique également la configuration d’un nouvel équilibreur de charge, d’un sous-réseau et d’une IP publique pour le groupe identique.
Une fois que les groupes identiques d’origine et mis à niveau sont exécutés côte à côte, désactivez les instances de nœud d’origine une par une afin que les services système (ou réplicas de services avec état) migrent vers le nouveau groupe identique.
Vérifiez que le cluster et les nouveaux nœuds sont intègres, puis supprimez le groupe identique d’origine (et les ressources associées) et l’état du nœud pour les nœuds supprimés.
Vous trouverez ci-dessous une description du processus de mise à jour de la taille et du système d’exploitation des machines virtuelles de type nœud principal d’un exemple de cluster avec durabilité Argent, qui repose sur un seul groupe identique avec cinq nœuds. Nous allons mettre à niveau le type de nœud principal :
- De la taille de machine virtuelle Standard_D2_V2 à Standard_D4_V2, et
- Du système d’exploitation de machine virtuelle Windows Server 2019 Datacenter vers Windows Server 2022 Datacenter.
Avertissement
Avant de tenter cette procédure sur un cluster de production, nous vous recommandons d’examiner les exemples de modèles et de vérifier la procédure sur un cluster de test. Le cluster peut également être indisponible pendant une brève période de temps.
N’essayez pas une procédure de mise à l’échelle de type de nœud principal si l’état du cluster n’est pas sain, car cela déstabilisera uniquement le cluster.
Les modèles de déploiement Azure, étape par étape, que nous allons utiliser pour réaliser cet exemple de scénario de mise à niveau sont disponible sur GitHub.
Configurer le cluster de test
Configurons le cluster de test Service Fabric initial. Tout d’abord, téléchargez les exemples de modèles Azure Resource Manager que nous allons utiliser pour terminer ce scénario.
Ensuite, connectez-vous à votre compte Azure.
# Sign in to your Azure account
Login-AzAccount -SubscriptionId "<subscription ID>"
Ouvrez ensuite le fichier parameters.json et mettez à jour la valeur de clusterName sur un nom unique (dans Azure).
Les commandes suivantes vous guident dans la génération d’un nouveau certificat autosigné et le déploiement du cluster de test. Si vous avez déjà un certificat que vous souhaitez utiliser, passez à Utiliser un certificat existant pour déployer le cluster.
Générer un certificat autosigné et déployer le cluster
Tout d’abord, attribuez les variables dont vous aurez besoin pour le déploiement du cluster Service Fabric. Ajustez les valeurs de resourceGroupName, certSubjectName, parameterFilePath et templateFilePath pour votre compte et votre environnement spécifiques :
# Assign deployment variables
$resourceGroupName = "sftestupgradegroup"
$certOutputFolder = "c:\certificates"
$certPassword = "Password!1" | ConvertTo-SecureString -AsPlainText -Force
$certSubjectName = "sftestupgrade.southcentralus.cloudapp.azure.com"
$parameterFilePath = "C:\parameters.json"
$templateFilePath = "C:\Initial-TestClusterSetup.json"
Notes
Assurez-vous que l’emplacement certOutputFolder existe sur votre ordinateur local avant d’exécuter la commande pour déployer un nouveau cluster Service Fabric.
Déployez ensuite le cluster de test Service Fabric :
# Deploy the initial test cluster
New-AzServiceFabricCluster `
-ResourceGroupName $resourceGroupName `
-CertificateOutputFolder $certOutputFolder `
-CertificatePassword $certPassword `
-CertificateSubjectName $certSubjectName `
-TemplateFile $templateFilePath `
-ParameterFile $parameterFilePath
Une fois le déploiement terminé, localisez le fichier .pfx ($certPfx) sur votre ordinateur local et importez-le dans votre magasin de certificats :
cd c:\certificates
$certPfx = ".\sftestupgradegroup20200312121003.pfx"
Import-PfxCertificate `
-FilePath $certPfx `
-CertStoreLocation Cert:\CurrentUser\My `
-Password (ConvertTo-SecureString Password!1 -AsPlainText -Force)
L’opération retournera l’empreinte de certificat, que vous pouvez utiliser pour vous connecter au nouveau cluster et vérifier son état d’intégrité. (Ignorez la section suivante, qui est une autre approche du déploiement de cluster.)
Utiliser un certificat existant pour déployer le cluster
Vous pouvez également utiliser un certificat Azure Key Vault existant pour déployer le cluster de test. Pour ce faire, vous devez obtenir les références de votre Key Vault et l’empreinte du certificat.
# Key Vault variables
$certUrlValue = "https://sftestupgradegroup.vault.azure.net/secrets/sftestupgradegroup20200309235308/dac0e7b7f9d4414984ccaa72bfb2ea39"
$sourceVaultValue = "/subscriptions/########-####-####-####-############/resourceGroups/sftestupgradegroup/providers/Microsoft.KeyVault/vaults/sftestupgradegroup"
$thumb = "BB796AA33BD9767E7DA27FE5182CF8FDEE714A70"
Ensuite, désignez un nom de groupe de ressources pour le cluster et définissez les emplacements templateFilePath et parameterFilePath :
Notes
Le groupe de ressources désigné doit déjà exister et se trouver dans la même région que votre Key Vault.
$resourceGroupName = "sftestupgradegroup"
$templateFilePath = "C:\Initial-TestClusterSetup.json"
$parameterFilePath = "C:\parameters.json"
Enfin, exécutez la commande suivante pour déployer le cluster de test initial :
# Deploy the initial test cluster
New-AzResourceGroupDeployment `
-ResourceGroupName $resourceGroupName `
-TemplateFile $templateFilePath `
-TemplateParameterFile $parameterFilePath `
-CertificateThumbprint $thumb `
-CertificateUrlValue $certUrlValue `
-SourceVaultValue $sourceVaultValue `
-Verbose
Se connecter au nouveau cluster et vérifier l’état d’intégrité
Connectez-vous au cluster et assurez-vous que ses cinq nœuds sont intègres (remplacez les variables clusterName et thumb par vos propres valeurs) :
# Connect to the cluster
$clusterName = "sftestupgrade.southcentralus.cloudapp.azure.com:19000"
$thumb = "BB796AA33BD9767E7DA27FE5182CF8FDEE714A70"
Connect-ServiceFabricCluster `
-ConnectionEndpoint $clusterName `
-KeepAliveIntervalInSec 10 `
-X509Credential `
-ServerCertThumbprint $thumb `
-FindType FindByThumbprint `
-FindValue $thumb `
-StoreLocation CurrentUser `
-StoreName My
# Check cluster health
Get-ServiceFabricClusterHealth
Nous sommes maintenant prêts à commencer la procédure de mise à niveau.
Déployer un nouveau type de nœud principal avec un groupe identique mis à niveau
Pour mettre à niveau (mettre à l’échelle verticalement) un type de nœud, nous devons tout d’abord déployer un nouveau type de nœud reposant sur un nouveau groupe identique et les ressources de prise en charge. Comme le groupe identique d’origine, le nouveau groupe identique sera marqué comme principal (isPrimary: true). Si vous souhaitez effectuer un scale-up sur un type de nœud non-principal, consultez Effectuer un scale-up sur un type de nœud non-principal de cluster Service Fabric. Les ressources créées dans la section suivante deviendront finalement le nouveau type de nœud principal de votre cluster, et les ressources du type de nœud principal d’origine seront supprimées.
Mettre à jour le modèle de cluster avec le groupe identique mis à niveau
Voici les modifications section par section du modèle de déploiement du cluster d’origine pour l’ajout d’un nouveau type de nœud principal et des ressources de prise en charge.
Les modifications requises pour cette étape ont déjà été effectuées pour vous dans le fichier de modèle Step1-AddPrimaryNodeType.json, et ce qui suit expliquera ces modifications en détail. Si vous préférez, vous pouvez ignorer l’explication et continuer à obtenir vos références Key Vault et déployer le modèle mis à jour qui ajoute un nouveau type de nœud principal à votre cluster.
Notes
Veillez à utiliser des noms différents que ceux du type de nœud d’origine, du groupe identique, de l’équilibreur de charge, de l’IP publique et du sous-réseau du type de nœud principal d’origine, car ces ressources seront supprimées à une étape ultérieure du processus.
Créer un sous-réseau dans le réseau virtuel existant
{
"name": "[variables('subnet1Name')]",
"properties": {
"addressPrefix": "[variables('subnet1Prefix')]"
}
}
Créer une nouvelle IP publique avec un domainNameLabel unique
{
"apiVersion": "[variables('publicIPApiVersion')]",
"type": "Microsoft.Network/publicIPAddresses",
"name": "[concat(variables('lbIPName'),'-',variables('vmNodeType1Name'))]",
"location": "[variables('computeLocation')]",
"properties": {
"dnsSettings": {
"domainNameLabel": "[concat(variables('dnsName'),'-','nt1')]"
},
"publicIPAllocationMethod": "Dynamic"
},
"tags": {
"resourceType": "Service Fabric",
"clusterName": "[parameters('clusterName')]"
}
}
Créer un nouvel équilibreur de charge pour l’IP publique
"dependsOn": [
"[concat('Microsoft.Network/publicIPAddresses/',concat(variables('lbIPName'),'-',variables('vmNodeType1Name')))]"
]
Créer un groupe de machines virtuelles identiques (avec les SKU de machine virtuelle et de système d’exploitation mises à niveau)
Ref type de nœud
"nodeTypeRef": "[variables('vmNodeType1Name')]"
Référence de la machine virtuelle
"sku": {
"name": "[parameters('vmNodeType1Size')]",
"capacity": "[parameters('nt1InstanceCount')]",
"tier": "Standard"
}
Référence (SKU) du système d’exploitation
"imageReference": {
"publisher": "[parameters('vmImagePublisher1')]",
"offer": "[parameters('vmImageOffer1')]",
"sku": "[parameters('vmImageSku1')]",
"version": "[parameters('vmImageVersion1')]"
}
Si vous modifiez la référence SKU du système d’exploitation dans un cluster Linux
Dans le cluster Windows, la valeur de la propriété vmImage est « Windows », tandis que la valeur de la même propriété pour le cluster Linux est le nom de l’image de système d’exploitation utilisée. Par exemple, Ubuntu20_04 (utilisez le nom de l’image de machine virtuelle la plus récente).
Par conséquent, si vous modifiez l’image de machine virtuelle (référence SKU du système d’exploitation) dans un cluster Linux, mettez également à jour le paramètre vmImage sur la ressource de cluster Service Fabric.
#Update the property vmImage with the required OS name in your ARM template
{
"vmImage": "[parameter(newVmImageName]”
}
Remarque : Exemple de newVmImageName : Ubuntu20_04
Vous pouvez également mettre à jour la ressource de cluster à l’aide de la commande PowerShell suivante :
# Update cluster vmImage to target OS. This registers the SF runtime package type that is supplied for upgrades.
Update-AzServiceFabricVmImage -ResourceGroupName $resourceGroup -ClusterName $clusterName -VmImage Ubuntu20_04
En outre, assurez-vous d’inclure toutes les extensions supplémentaires requises pour votre charge de travail.
Ajouter un type de nœud primaire au cluster
Maintenant que le nouveau type de nœud (vmNodeType1Name) a son propre nom, sous-réseau, adresse IP, équilibreur de charge et groupe identique, il peut réutiliser toutes les autres variables du type de nœud d’origine (par exemple, nt0applicationEndPort, nt0applicationStartPort et nt0fabricTcpGatewayPort) :
"name": "[variables('vmNodeType1Name')]",
"applicationPorts": {
"endPort": "[variables('nt0applicationEndPort')]",
"startPort": "[variables('nt0applicationStartPort')]"
},
"clientConnectionEndpointPort": "[variables('nt0fabricTcpGatewayPort')]",
"durabilityLevel": "Bronze",
"ephemeralPorts": {
"endPort": "[variables('nt0ephemeralEndPort')]",
"startPort": "[variables('nt0ephemeralStartPort')]"
},
"httpGatewayEndpointPort": "[variables('nt0fabricHttpGatewayPort')]",
"isPrimary": true,
"reverseProxyEndpointPort": "[variables('nt0reverseProxyEndpointPort')]",
"vmInstanceCount": "[parameters('nt1InstanceCount')]"
Une fois que vous avez implémenté toutes les modifications apportées à vos fichiers de modèle et de paramètres, passez à la section suivante pour obtenir vos références Key Vault et déployer les mises à jour sur votre cluster.
Obtenir vos références Key Vault
Pour déployer la configuration mise à jour, vous aurez besoin de plusieurs références au certificat de cluster stocké dans votre coffre de clés. Le moyen le plus simple de rechercher ces valeurs consiste à utiliser le Portail Azure. Ce dont vous avez besoin :
L’URL Key Vault de votre certificat de cluster. À partir de votre Key Vault dans Portail Azure, sélectionnez Certificats>Le certificat souhaité>Identificateur de secret :
$certUrlValue="https://sftestupgradegroup.vault.azure.net/secrets/sftestupgradegroup20200309235308/dac0e7b7f9d4414984ccaa72bfb2ea39"L’empreinte de votre certificat de cluster. (Vous avez probablement déjà le certificat si vous vous êtes connecté au cluster initial pour vérifier son état d’intégrité.) À partir du même panneau de certificat (Certificats>Le certificat souhaité) dans le portail Azure, copiez l’empreinte SHA-1 X.509 (en hexadécimal) :
$thumb = "BB796AA33BD9767E7DA27FE5182CF8FDEE714A70"L’ID de ressource de votre Key Vault. À partir de votre Key Vault dans Portail Azure, sélectionnez Propriétés>ID de ressource :
$sourceVaultValue = "/subscriptions/########-####-####-####-############/resourceGroups/sftestupgradegroup/providers/Microsoft.KeyVault/vaults/sftestupgradegroup"
Déployer le modèle mis à jour
Ajustez templateFilePath selon les besoins et exécutez la commande suivante :
# Deploy the new node type and its resources
$templateFilePath = "C:\Step1-AddPrimaryNodeType.json"
New-AzResourceGroupDeployment `
-ResourceGroupName $resourceGroupName `
-TemplateFile $templateFilePath `
-TemplateParameterFile $parameterFilePath `
-CertificateThumbprint $thumb `
-CertificateUrlValue $certUrlValue `
-SourceVaultValue $sourceVaultValue `
-Verbose
Une fois le déploiement terminé, vérifiez à nouveau l’intégrité du cluster et assurez-vous que tous les nœuds des deux types de nœuds sont intègres.
Get-ServiceFabricClusterHealth
Migrer les nœuds initiaux vers le nouveau type de nœud
Nous sommes maintenant prêts à mettre à jour le type de nœud d’origine comme non primaire et à désactiver ses nœuds. Lorsque les nœuds sont désactivés, les services système et les nœuds initiaux du cluster migrent vers le nouveau groupe identique.
Supprimer la marque « principal » du type de nœud d’origine
Tout d’abord, supprimez la désignation isPrimary dans le modèle à partir du type de nœud d’origine.
{
"isPrimary": false,
}
Déployez ensuite le modèle avec la mise à jour. Ce déploiement lancera la migration des nœuds initiaux vers le nouveau groupe identique.
$templateFilePath = "C:\Step2-UnmarkOriginalPrimaryNodeType.json"
New-AzResourceGroupDeployment `
-ResourceGroupName $resourceGroupName `
-TemplateFile $templateFilePath `
-TemplateParameterFile $parameterFilePath `
-CertificateThumbprint $thumb `
-CertificateUrlValue $certUrlValue `
-SourceVaultValue $sourceVaultValue `
-Verbose
Notes
Il faudra un certain temps pour achever la migration des nœuds initiaux vers le nouveau groupe identique. Pour garantir la cohérence des données, un seul nœud initial peut changer à la fois. Chaque modification du nœud initial requiert une mise à jour du cluster ; par conséquent, le remplacement d’un nœud initial nécessite deux mises à niveau du cluster (une pour l’ajout et l’autre pour la suppression de nœuds). La mise à niveau des cinq nœuds initiaux dans cet exemple de scénario entraîne la mise à niveau de dix clusters.
Utilisez Service Fabric Explorer pour superviser la migration des nœuds initiaux vers le nouveau groupe identique. Les nœuds du type de nœud d’origine (nt0vm) doivent tous être false dans la colonne Nœud initial, et ceux du nouveau type de nœud (nt1vm) doivent être true.
Désactiver les nœuds dans le groupe identique du type de nœud d’origine
Une fois que tous les nœuds initiaux ont été migrés vers le nouveau groupe identique, vous pouvez désactiver les nœuds du groupe identique d’origine.
# Disable the nodes in the original scale set.
$nodeType = "nt0vm"
$nodes = Get-ServiceFabricNode
Write-Host "Disabling nodes..."
foreach($node in $nodes)
{
if ($node.NodeType -eq $nodeType)
{
$node.NodeName
Disable-ServiceFabricNode -Intent RemoveNode -NodeName $node.NodeName -Force
}
}
Utilisez Service Fabric Explorer pour surveiller la progression des nœuds dans le groupe identique d’origine de l’état Désactivation à Désactivé.
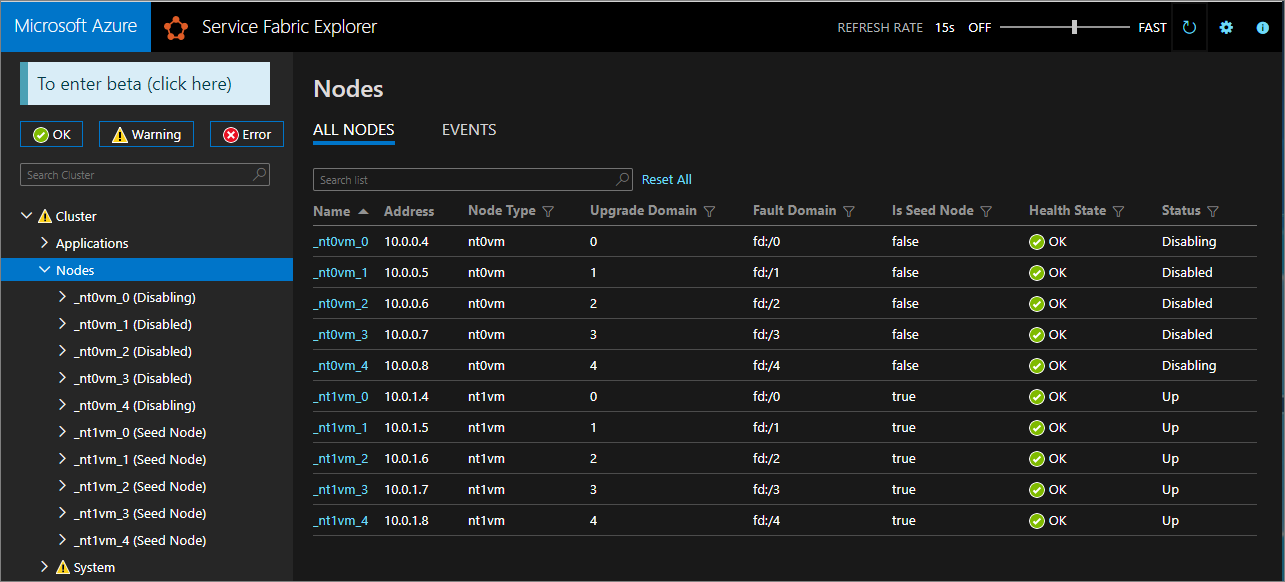
Pour les durabilités Argent et Or, certains nœuds passent à l’état Désactivé, tandis que d’autres peuvent rester à l’état Désactivation. Dans Service Fabric Explorer, vérifiez l’onglet Détails des nœuds à l’état Désactivation. S’ils affichent un contrôle de sécurité en attente de type EnsurePartitionQuorem (assurant le quorum pour les partitions de service d’infrastructure), il est possible de continuer.
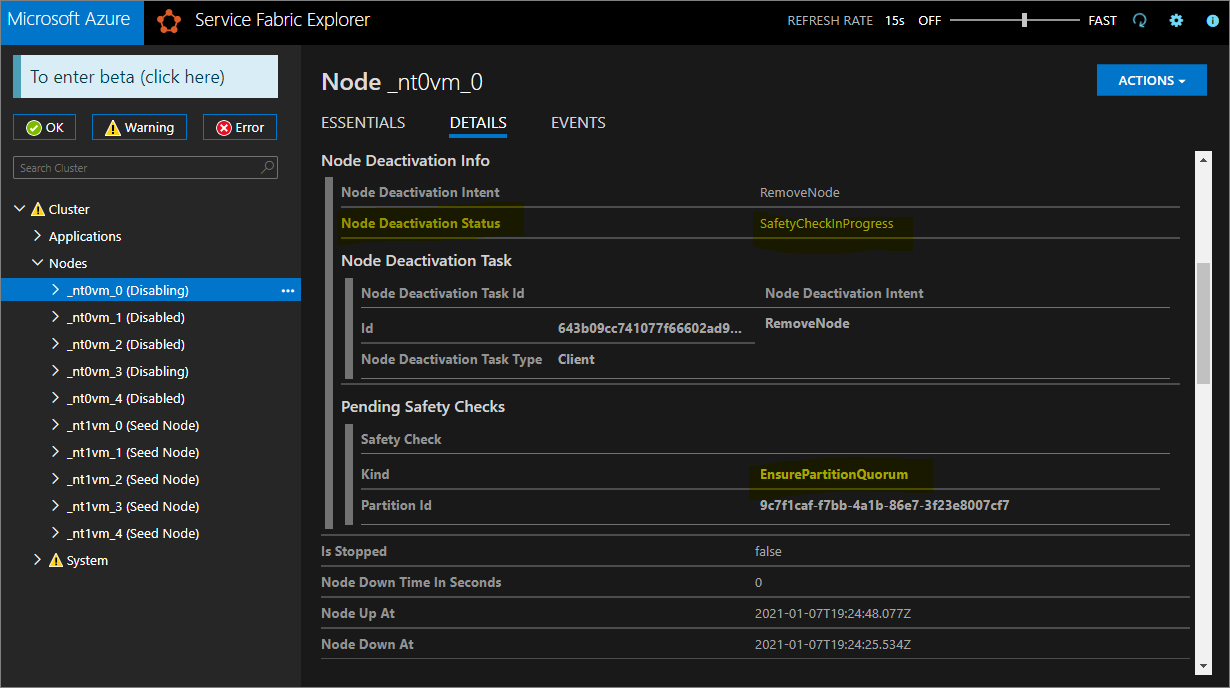
Si votre cluster dépend de la durabilité Bronze, attendez que tous les nœuds atteignent l’état Désactivé.
Arrêter les données sur les nœuds désactivés
Vous pouvez maintenant arrêter les données sur les nœuds désactivés.
# Stop data on the disabled nodes.
foreach($node in $nodes)
{
if ($node.NodeType -eq $nodeType)
{
$node.NodeName
Start-ServiceFabricNodeTransition -Stop -OperationId (New-Guid) -NodeInstanceId $node.NodeInstanceId -NodeName $node.NodeName -StopDurationInSeconds 10000
}
}
Supprimer le type de nœud d’origine et nettoyer ses ressources
Nous sommes prêts à supprimer le type de nœud d’origine et les ressources qui lui sont associées pour terminer la procédure de mise à l’échelle verticale.
Supprimer le groupe identique d’origine
Tout d’abord, supprimez le groupe identique de soutien du type de nœud.
$scaleSetName = "nt0vm"
$scaleSetResourceType = "Microsoft.Compute/virtualMachineScaleSets"
Remove-AzResource -ResourceName $scaleSetName -ResourceType $scaleSetResourceType -ResourceGroupName $resourceGroupName -Force
Supprimer l’adresse IP d’origine et les ressources de l’équilibreur de charge
Vous pouvez maintenant supprimer l’adresse IP d’origine et les ressources de l’équilibreur de charge. Au cours de cette étape, vous allez également mettre à jour le nom DNS.
Notes
Cette étape est facultative si vous utilisez déjà une IP publique et un équilibreur de charge du SKU Standard. Dans ce cas, vous pouvez avoir plusieurs types de nœuds/groupes identiques sous le même équilibreur de charge.
Exécutez les commandes suivantes, en modifiant la valeur $lbname le cas échéant.
# Delete the original IP and load balancer resources
$lbName = "LB-sftestupgrade-nt0vm"
$lbResourceType = "Microsoft.Network/loadBalancers"
$ipResourceType = "Microsoft.Network/publicIPAddresses"
$oldPublicIpName = "PublicIP-LB-FE-nt0vm"
$newPublicIpName = "PublicIP-LB-FE-nt1vm"
$oldPrimaryPublicIP = Get-AzPublicIpAddress -Name $oldPublicIpName -ResourceGroupName $resourceGroupName
$primaryDNSName = $oldPrimaryPublicIP.DnsSettings.DomainNameLabel
$primaryDNSFqdn = $oldPrimaryPublicIP.DnsSettings.Fqdn
Remove-AzResource -ResourceName $lbName -ResourceType $lbResourceType -ResourceGroupName $resourceGroupName -Force
Remove-AzResource -ResourceName $oldPublicIpName -ResourceType $ipResourceType -ResourceGroupName $resourceGroupName -Force
$PublicIP = Get-AzPublicIpAddress -Name $newPublicIpName -ResourceGroupName $resourceGroupName
$PublicIP.DnsSettings.DomainNameLabel = $primaryDNSName
$PublicIP.DnsSettings.Fqdn = $primaryDNSFqdn
Set-AzPublicIpAddress -PublicIpAddress $PublicIP
Supprimer l’état du nœud du type de nœud d’origine
Les nœuds du type de nœud d’origine affichent désormais Erreur pour leur état d’intégrité. Supprimez l’état du nœud du cluster.
# Remove state of the obsolete nodes from the cluster
$nodeType = "nt0vm"
$nodes = Get-ServiceFabricNode
Write-Host "Removing node state..."
foreach($node in $nodes)
{
if ($node.NodeType -eq $nodeType)
{
$node.NodeName
Remove-ServiceFabricNodeState -NodeName $node.NodeName -Force
}
}
Service Fabric Explorer doit maintenant refléter uniquement les cinq nœuds du nouveau type de nœud (nt1vm), tous avec des valeurs d’état d’intégrité OK. L’état d’intégrité de votre cluster affichera toujours Erreur. Nous y remédierons ensuite en mettant à jour le modèle pour qu’il reflète les dernières modifications et en le redéployant.
Mettre à jour le modèle de déploiement pour refléter le type de nœud principal nouvellement mis à l’échelle
Les modifications requises pour cette étape ont déjà été effectuées pour vous dans le fichier de modèle Step3-CleanupOriginalPrimaryNodeType.json, et les sections suivantes expliquent en détail ces modifications de modèle. Si vous préférez, vous pouvez ignorer l’explication et continuer à déployer le modèle mis à jour et suivre le tutoriel.
Mettre à jour le point de terminaison de gestion du cluster
Mettez à jour le cluster managementEndpoint sur le modèle de déploiement pour référencer la nouvelle adresse IP (en mettant à jour vmNodeType0Name avec vmNodeType1Name).
"managementEndpoint": "[concat('https://',reference(concat(variables('lbIPName'),'-',variables('vmNodeType1Name'))).dnsSettings.fqdn,':',variables('nt0fabricHttpGatewayPort'))]",
Supprimer la référence au type de nœud d’origine
Supprimez la référence au type de nœud d’origine de la ressource Service Fabric dans le modèle de déploiement.
"name": "[variables('vmNodeType0Name')]",
"applicationPorts": {
"endPort": "[variables('nt0applicationEndPort')]",
"startPort": "[variables('nt0applicationStartPort')]"
},
"clientConnectionEndpointPort": "[variables('nt0fabricTcpGatewayPort')]",
"durabilityLevel": "Bronze",
"ephemeralPorts": {
"endPort": "[variables('nt0ephemeralEndPort')]",
"startPort": "[variables('nt0ephemeralStartPort')]"
},
"httpGatewayEndpointPort": "[variables('nt0fabricHttpGatewayPort')]",
"isPrimary": true,
"reverseProxyEndpointPort": "[variables('nt0reverseProxyEndpointPort')]",
"vmInstanceCount": "[parameters('nt0InstanceCount')]"
Configurer des stratégies d’intégrité pour ignorer les erreurs existantes
Pour les clusters de durabilité Argent et supérieure uniquement, mettez à jour la ressource de cluster dans le modèle et configurez les stratégies d’intégrité de manière à ignorer l’intégrité de l’application fabric:/System en ajoutant applicationDeltaHealthPolicies sous les propriétés de la ressource de cluster, comme indiqué ci-dessous. La stratégie ci-dessous ignore les erreurs existantes, mais n’autorise pas les nouvelles erreurs d’intégrité.
"upgradeDescription":
{
"forceRestart": false,
"upgradeReplicaSetCheckTimeout": "10675199.02:48:05.4775807",
"healthCheckWaitDuration": "00:05:00",
"healthCheckStableDuration": "00:05:00",
"healthCheckRetryTimeout": "00:45:00",
"upgradeTimeout": "12:00:00",
"upgradeDomainTimeout": "02:00:00",
"healthPolicy": {
"maxPercentUnhealthyNodes": 100,
"maxPercentUnhealthyApplications": 100
},
"deltaHealthPolicy":
{
"maxPercentDeltaUnhealthyNodes": 0,
"maxPercentUpgradeDomainDeltaUnhealthyNodes": 0,
"maxPercentDeltaUnhealthyApplications": 0,
"applicationDeltaHealthPolicies":
{
"fabric:/System":
{
"defaultServiceTypeDeltaHealthPolicy":
{
"maxPercentDeltaUnhealthyServices": 0
}
}
}
}
}
Supprimer les ressources de prise en charge pour le type de nœud d’origine
Supprimez toutes les autres ressources associées au type de nœud d’origine à partir du modèle ARM et du fichier de paramètres. Supprimez le code suivant :
"vmImagePublisher": {
"value": "MicrosoftWindowsServer"
},
"vmImageOffer": {
"value": "WindowsServer"
},
"vmImageSku": {
"value": "2019-Datacenter"
},
"vmImageVersion": {
"value": "latest"
},
Déployer le modèle finalisé
Enfin, déployez le modèle Azure Resource Manager modifié.
# Deploy the updated template file
$templateFilePath = "C:\Step3-CleanupOriginalPrimaryNodeType"
New-AzResourceGroupDeployment `
-ResourceGroupName $resourceGroupName `
-TemplateFile $templateFilePath `
-TemplateParameterFile $parameterFilePath `
-CertificateThumbprint $thumb `
-CertificateUrlValue $certUrlValue `
-SourceVaultValue $sourceVaultValue `
-Verbose
Notes
Cette étape prendra un certain temps, mais généralement pas plus de deux heures.
Comme la mise à niveau modifie les paramètres d’InfrastructureService, un redémarrage du nœud est nécessaire. Dans ce cas, forceRestart est ignoré. Le paramètre upgradeReplicaSetCheckTimeout spécifie la durée maximale pendant laquelle Service Fabric doit attendre qu'une partition soit sécurisée, si ce n'est pas encore le cas. Une fois les contrôles de sécurité réussis pour toutes les partitions d'un nœud, Service Fabric procède à la mise à niveau sur ce nœud. La valeur du paramètre upgradeTimeout peut être réduite à 6 heures, mais pour une sécurité maximale, il convient d'utiliser 12 heures.
Une fois le déploiement terminé, vérifiez dans Portail Azure que l’état de la ressource Service Fabric est Prêt. Vérifiez que vous pouvez atteindre le nouveau point de terminaison de Service Fabric Explorer, que l’état d’intégrité du cluster est OK, et que toutes les applications déployées fonctionnent correctement.
Avec cela, vous avez mis à l’échelle verticalement un type de nœud principal de cluster !
Étapes suivantes
- Découvrez comment ajouter un type de nœud à un cluster.
- Découvrez-en plus sur l’extensibilité des applications.
- Procédez à une montée et une descente en puissance d’un cluster Azure.
- Mettez à l’échelle un cluster Azure par programmation, à l’aide du kit de développement logiciel de calcul Azure.
- Augmentez ou diminuez la taille des instances d’un cluster autonome.