Déployer une appliance de réplication Azure Site Recovery - Modernisé
Notes
Les informations contenues dans cet article s’appliquent au service Azure Site Recovery - Modernisé. Pour plus d’informations sur la configuration requise pour le serveur de configuration dans les versions Classic, consultez cet article.
Assurez-vous de créer un coffre Recovery Services exclusif pour configurer l’appliance de réplication ASR. N’utilisez pas un coffre existant.
Important
Microsoft vous recommande d’utiliser des rôles avec le moins d’autorisations. Cela permet d’améliorer la sécurité de votre organisation. Administrateur général est un rôle hautement privilégié à ne limiter qu’aux scénarios d’urgence lorsque vous ne pouvez pas utiliser un rôle existant.
Vous déployez une appliance de réplication locale lorsque vous utilisez Azure Site Recovery pour la récupération d’urgence de machines virtuelles VMware ou de serveurs physiques sur Azure.
- L’appliance de réplication coordonne les communications entre les machines locales VMware et Azure. Il gère également la réplication des données.
- En savoir plus sur les composants et processus de l’appliance de réplication Azure Site Recovery.
Préparer un compte Azure
Pour créer et inscrire l’appliance de réplication Azure Site Recovery, il vous faut un compte doté des autorisations suivantes :
- Autorisations Contributeur ou Propriétaire sur l’abonnement Azure
- Autorisations d’inscription des applications Microsoft Entra.
- Des autorisations de niveau Contributeur ou Propriétaire, ainsi que des autorisations d’administrateur d’accès utilisateur sur l’abonnement Azure pour créer un coffre de clés, utilisé lors de l’inscription de l’appliance de réplication Azure Site Recovery avec Azure.
Si vous venez de créer un compte Azure gratuit, vous êtes le propriétaire de votre abonnement. Si vous n’êtes pas le propriétaire de l’abonnement, demandez au propriétaire de vous octroyer les autorisations nécessaires.
Autorisations requises
Les autorisations requises pour le coffre de clés sont les suivantes :
- Microsoft.OffAzure/*
- Microsoft.KeyVault/register/action
- Microsoft.KeyVault/vaults/read
- Microsoft.KeyVault/vaults/keys/read
- Microsoft.KeyVault/vaults/secrets/read
- Microsoft.Recoveryservices/*
Procédez comme suit pour attribuer les autorisations requises :
Dans le portail Microsoft Azure, recherchez Abonnements, puis sous Services, sélectionnez le champ de recherche Abonnements pour rechercher l’abonnement Azure.
Dans la page Abonnements, sélectionnez l’abonnement dans lequel vous souhaitez créer le coffre Recovery Services.
Dans l’abonnement, sélectionnez Contrôle d’accès (IAM) >Vérifier l’accès. Dans Vérifier l’accès, recherchez le compte d’utilisateur correspondant.
Dans Ajouter une attribution de rôle, sélectionnez Ajouter, le rôle Contributeur ou Propriétaire, puis le compte. Ensuite, sélectionnez Enregistrer.
Pour inscrire l’appliance, votre compte Azure doit disposer d’autorisations pour inscrire des applications Microsoft Entra.
Pour attribuer les autorisations requises, procédez comme suit :
Dans le portail Azure, accédez à Microsoft Entra ID>Utilisateurs>Paramètres utilisateur. Dans Paramètres utilisateur, vérifiez que les utilisateurs Microsoft Entra peuvent inscrire des applications (défini sur Oui par défaut).
Si les paramètres Inscriptions d’applications ont la valeur Non, demandez au locataire ou à l’administrateur général d’affecter l’autorisation nécessaire. Le rôle Développeur d’applications ne peut pas être utilisé pour activer l’inscription d’application Microsoft Entra.
Préparer l’infrastructure
Vous devez configurer une appliance de réplication Azure Site Recovery dans l’environnement local pour permettre la récupération sur votre ordinateur local. Pour en savoir plus sur les opérations effectuées par l’appliance, consultez cette section
Accédez à Coffres Recovery Services>Démarrage. Dans les machines VMware sur Azure, sélectionnez Préparer l’infrastructure et poursuivez avec les sections détaillées ci-dessous :
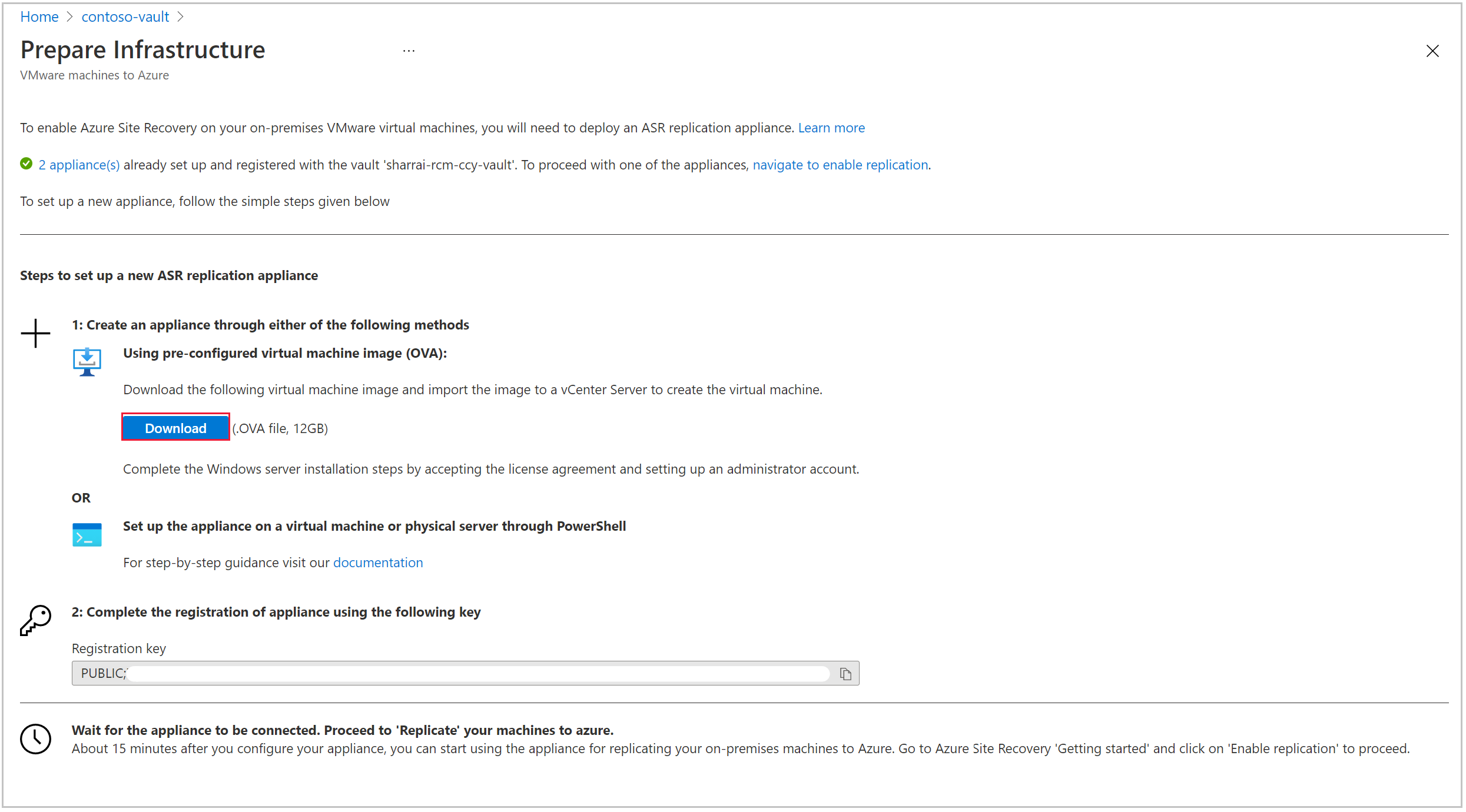
Pour configurer un nouvel appareil, vous pouvez utiliser un modèle OVF (recommandé) ou PowerShell. Assurez-vous que vous disposez des configurations requises pour le matériel et les logiciels, ainsi que pour tous les autres prérequis.
Créer une appliance de réplication Azure Site Recovery
Vous pouvez créer l’appliance de réplication Site Recovery à l’aide du modèle OVF ou via PowerShell.
Notes
La configuration de l’appliance doit être effectuée de façon séquentielle. L’inscription parallèle de plusieurs appliances ne peut pas être effectuée.
Créer une appliance de réplication via le modèle OVF
Nous vous recommandons d’utiliser cette approche car Azure Site Recovery s’assure que toutes les configurations requises sont gérées par le modèle. Le modèle OVF tourne sur une machine avec les spécifications requises.
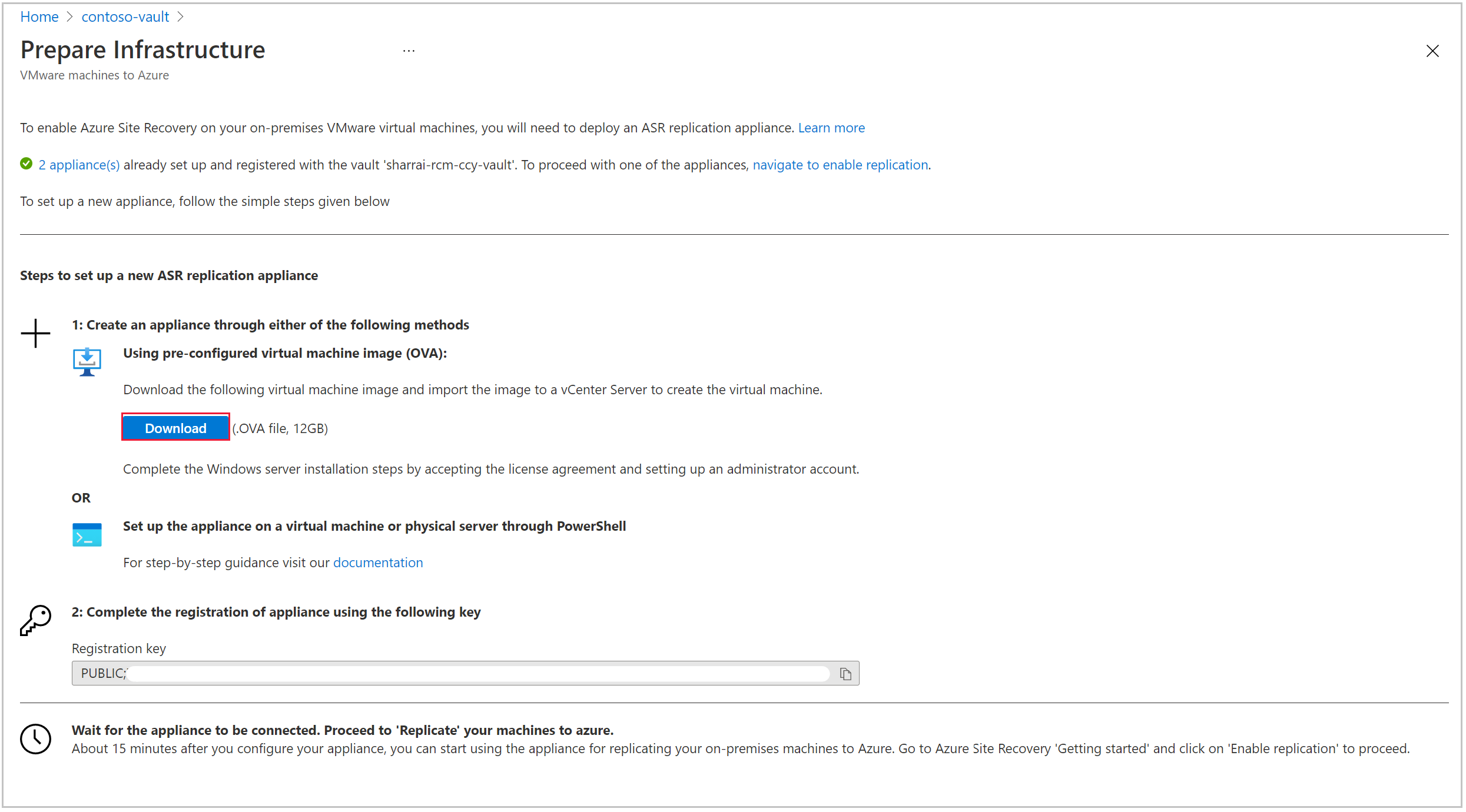
Suivez ces étapes :
- Téléchargez le modèle OVF pour configurer une appliance sur votre environnement local.
- Une fois le déploiement terminé, mettez sous tension la machine virtuelle de l’appliance pour accepter la licence d’évaluation Microsoft.
- Dans l’écran suivant, donnez un mot de passe à l’utilisateur administrateur.
- Sélectionnez Finaliser, le système redémarre et vous pouvez vous connecter avec le compte d’utilisateur d’administrateur.
Configurer l’appliance via PowerShell
S’il existe des restrictions organisationnelles, vous pouvez configurer manuellement l’appliance de réplication Site Recovery via PowerShell. Procédez comme suit :
Téléchargez les programmes d'installation à partir d’ici et placez ce dossier sur l’appliance de réplication Azure Site Recovery.
Après avoir correctement copié le dossier zip, décompressez et extrayez les composants du dossier.
Allez au chemin d’accès dans lequel le dossier est extrait et exécutez le script PowerShell suivant en tant qu’administrateur :
DRInstaller.ps1
Inscrire l’appliance
Une fois l’appliance créée, le gestionnaire de configuration de l’appliance Microsoft Azure est lancé automatiquement. Les conditions préalables telles que la connectivité Internet, la synchronisation de l’heure, les configurations système et les stratégies de groupe (répertoriées ci-dessous) sont validées.
CheckRegistryAccessPolicy : empêche l’accès aux outils de modification du Registre.
- Clé : HKLM\SOFTWARE\Microsoft\Windows\CurrentVersion\Policies\System
- La valeur de DisableRegistryTools doit être égale à 0.
CheckCommandPromptPolicy : empêche l’accès à l’invite de commande.
- Clé : HKLM\SOFTWARE\Policies\Microsoft\Windows\System
- La valeur de DisableCMD doit être égale à 0.
CheckTrustLogicAttachmentsPolicy : logique de confiance pour les fichiers joints.
- Clé : HKLM\SOFTWARE\Microsoft\Windows\CurrentVersion\Policies\Attachments
- La valeur de UseTrustedHandlers ne doit pas être égale à 3.
CheckPowershellExecutionPolicy : active l’exécution des scripts.
- La stratégie d’exécution de PowerShell ne doit pas être AllSigned ou Restricted
- Vérifiez que la stratégie de groupe « Activer le gestionnaire des pièces jointes d’exécution de script » n’est pas définie sur Désactivé ou sur « Autoriser uniquement les scripts signés »
Utilisez les étapes suivantes pour inscrire l’appliance :
Si l’appliance utilise un proxy pour l’accès à Internet, activez l’option d’utilisation d’un proxy pour se connecter à Internet dans ses paramètres. Tous les services Azure Site Recovery utilisent ces paramètres pour se connecter à Internet. Seuls les proxys HTTP sont pris en charge.
Les paramètres de proxy peuvent être mis à jour ultérieurement à l'aide du bouton « Mettre à jour le proxy ».
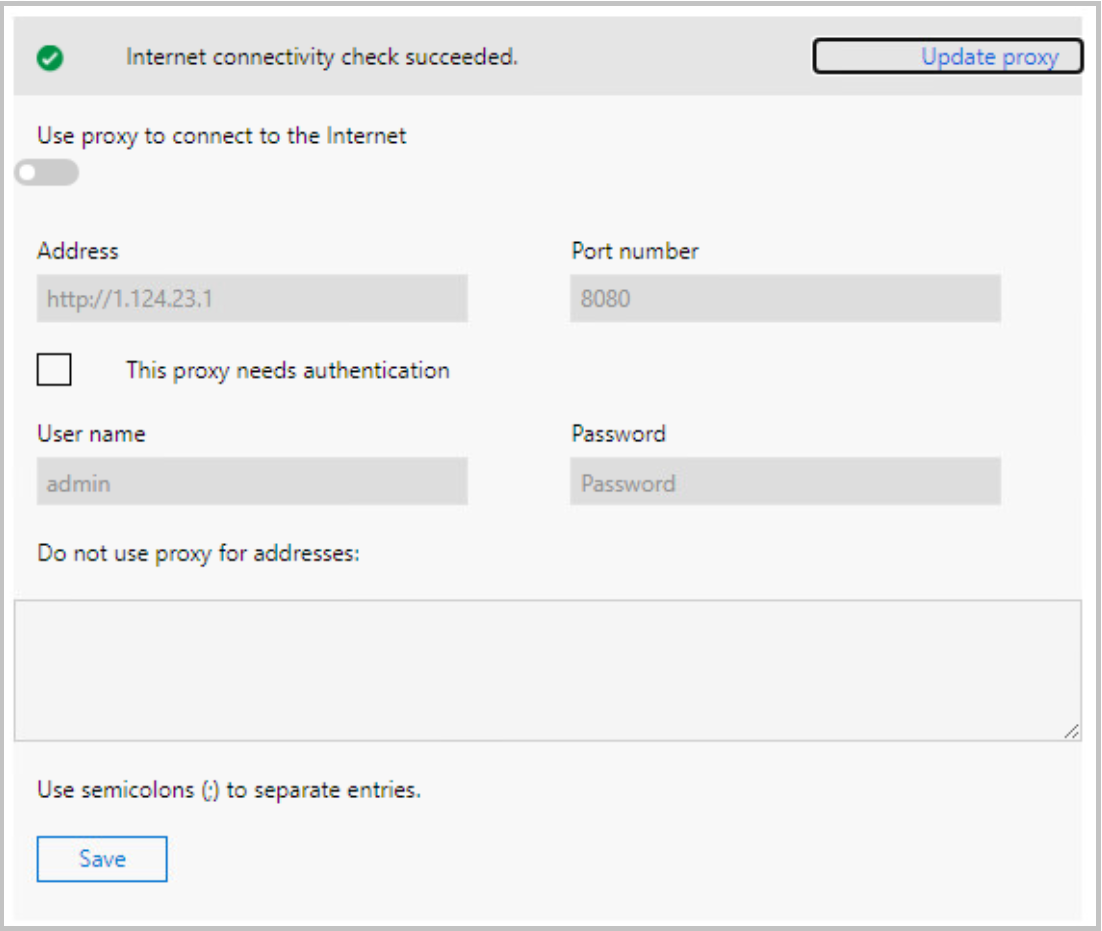
Assurez-vous que les URL requises sont autorisées et accessibles à partir de l’appliance de réplication Azure Site Recovery pour la connectivité continue.
Une fois les conditions préalables vérifiées, dans l’étape suivante, les informations sur tous les composants de l’appliance sont extraites. Passez en revue l’état de tous les composants, puis sélectionnez Continuer.
Après avoir enregistré les informations, choisissez la connectivité de l’appliance. Un nom de domaine complet ou une adresse IP NAT peut être sélectionné pour définir la façon dont la communication avec l’appliance se produirait.
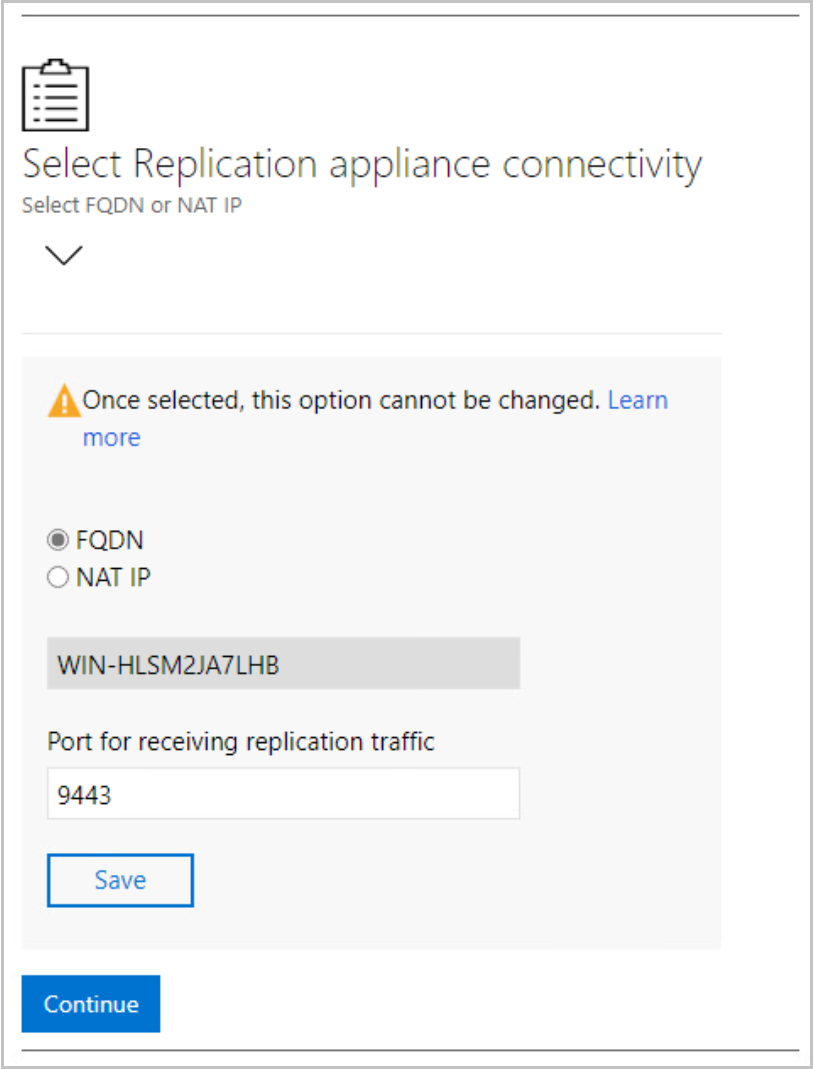
Après avoir enregistré les informations de connectivité, sélectionnez Continuer pour effectuer l’inscription avec Microsoft Azure.
Assurez-vous que les conditions préalables sont remplies, puis procédez à l'inscription.
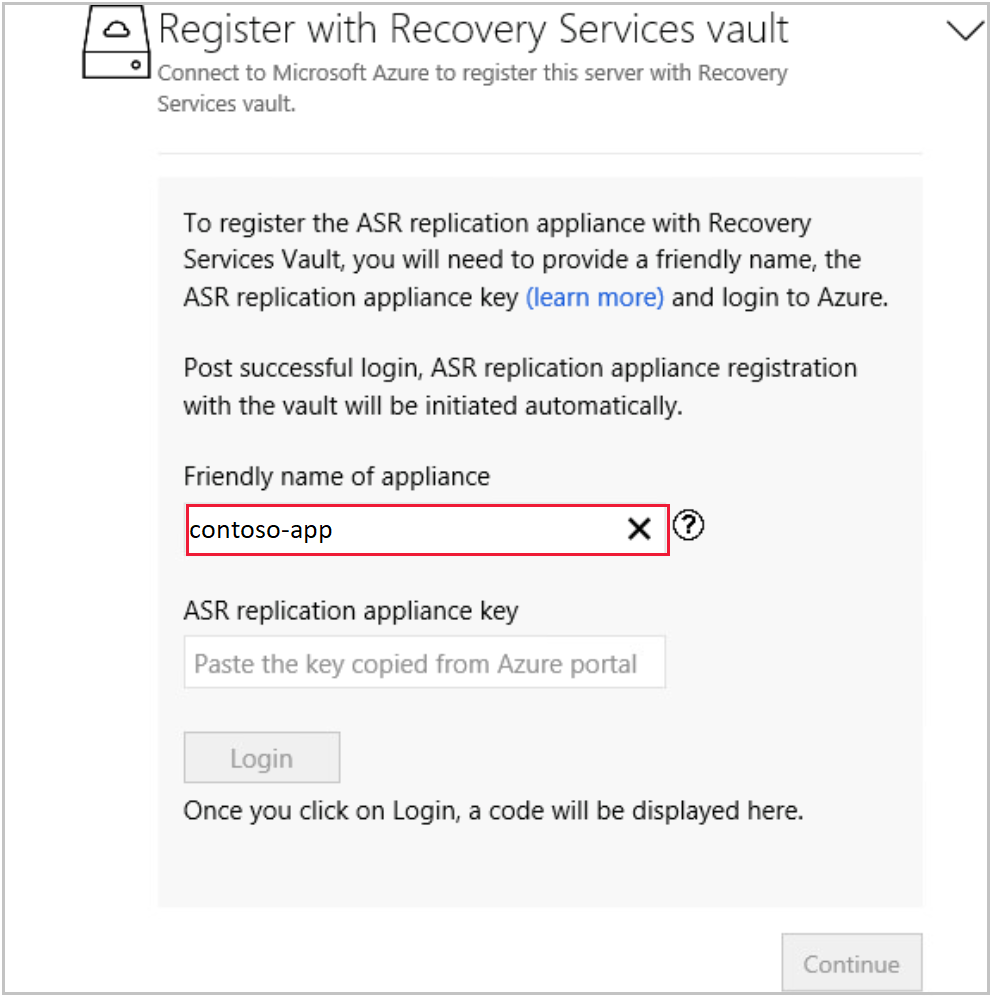
Nom convivial de l’appliance : indiquez un nom convivial avec lequel vous souhaitez suivre cette appliance dans le Portail Azure sous Infrastructure du coffre Recovery Services. Impossible de changer le nom une fois défini.
Clé de l’appliance de réplication Azure Site Recovery : copiez la clé du portail en accédant à Coffre Recovery Services>Démarrage>Site Recovery>Préparer l’infrastructure VMware vers Azure.
Après avoir collé la clé, sélectionnez Se connecter. Vous êtes redirigé vers un nouvel onglet d’authentification.
Par défaut, un code d’authentification est généré comme indiqué ci-dessous, dans la page Gestionnaire de configuration de l’appliance. Utilisez le code sous l’onglet d’authentification.
Entrez vos informations d’identification de Microsoft Azure pour terminer l’inscription.
Une fois l’inscription terminée, vous pouvez fermer l’onglet et passer au Gestionnaire de configuration d’appliance pour poursuivre la configuration.
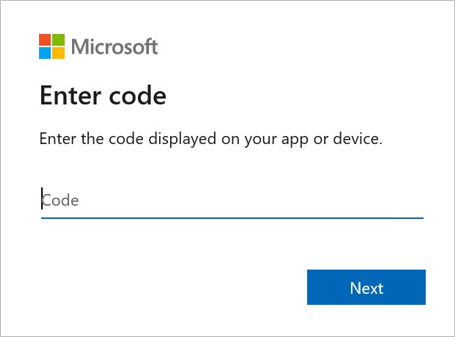
Notes
Un code d’authentification expire dans les 5 minutes après sa création. En cas d’inactivité pendant une période supérieure à celle-ci, vous êtes invité à vous reconnecter à Azure.
Une fois la connexion établie, l’abonnement, le groupe de ressources et les détails du coffre Recovery Services s’affichent. Vous pouvez vous déconnecter au cas où vous souhaiteriez modifier le coffre. Sinon, sélectionnez Continuer pour poursuivre.
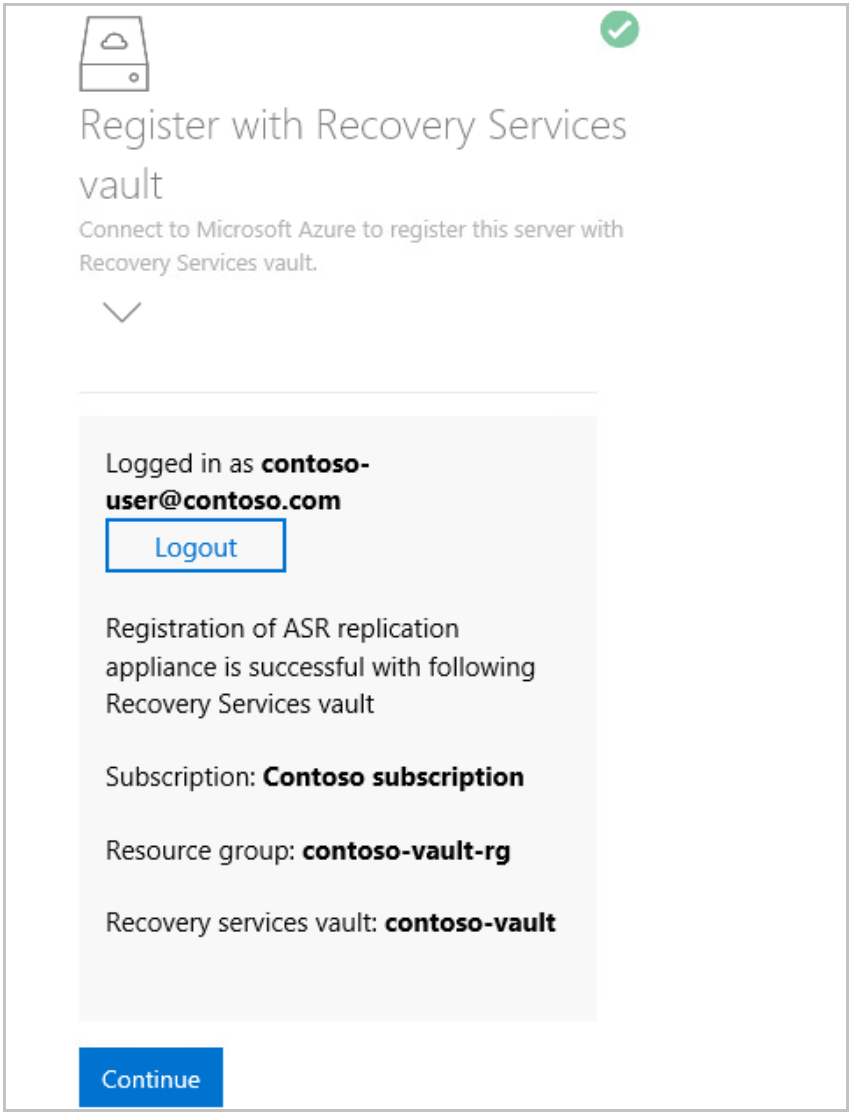
Une fois l’inscription réussie, passez à la configuration des détails de vCenter.
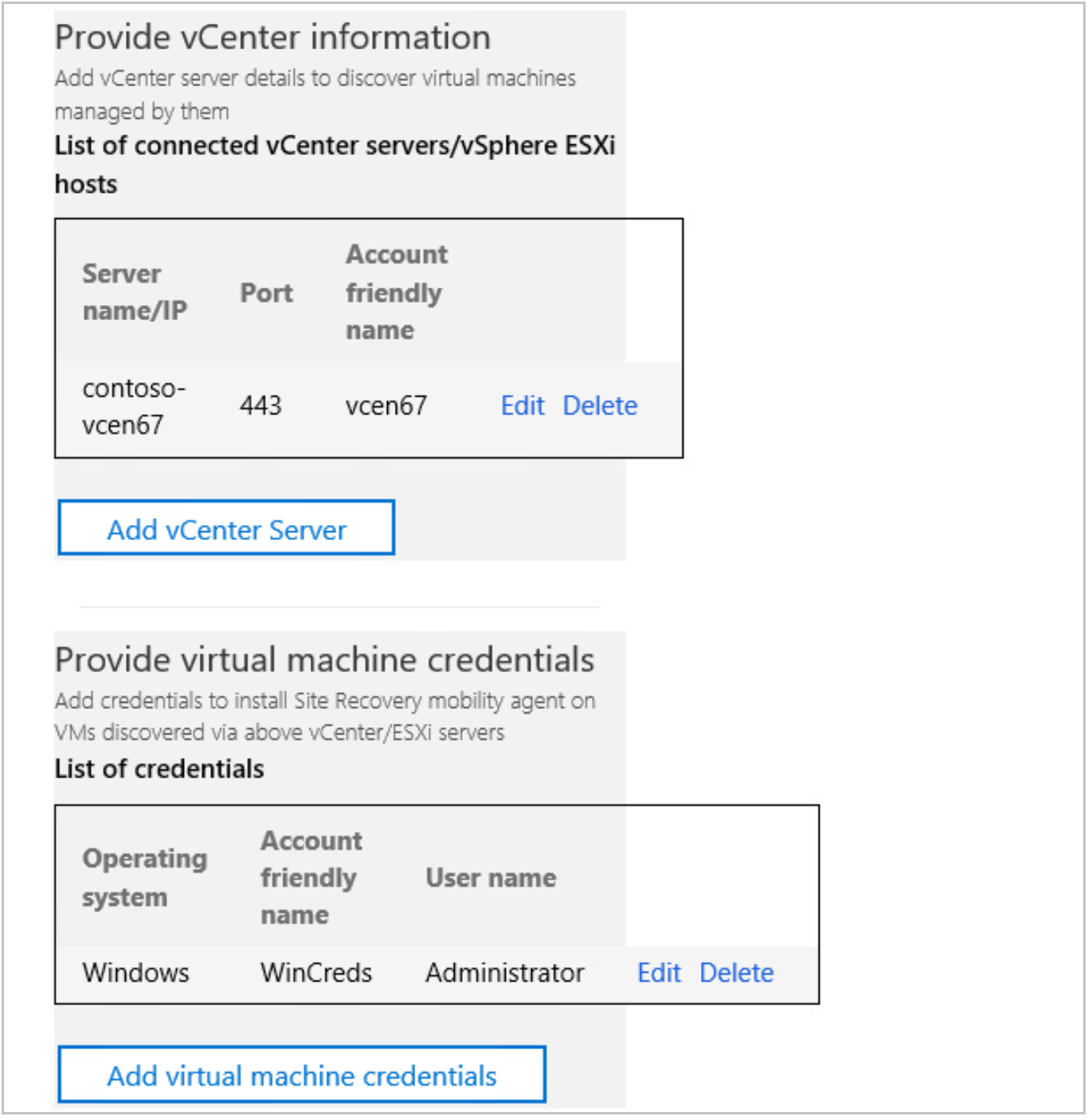
Sélectionnez Ajouter un serveur vCenter pour ajouter des informations sur vCenter. Entrez le nom du serveur ou l’adresse IP des informations sur vCenter et sur le port. Publiez-le, indiquez le nom d’utilisateur, le mot de passe et le nom convivial. Ceux-ci sont utilisés pour extraire les détails de la machine virtuelle gérée par le biais du vCenter. Les détails du compte utilisateur sont cryptés et stockés localement sur la machine.
Remarque
Si vous essayez d’ajouter le même vCenter Server à plusieurs appliances, assurez-vous que le même nom convivial est utilisé dans toutes les appliances.
Après avoir enregistré les informations sur vCenter, sélectionnez Ajouter les informations d’identification de la machine virtuelle pour fournir les détails de l’utilisateur des machines virtuelles découvertes via le vCenter.
Notes
- Pour le système d’exploitation Linux, assurez-vous de fournir des informations d’identification racine et, pour le système d’exploitation Windows, d’ajouter un compte d’utilisateur avec des privilèges d’administrateur. Ces informations d’identification seront utilisées pour installer (push) l’agent de mobilité sur la machine virtuelle source pendant l’opération d’activation de la réplication. Les informations d’identification peuvent être choisies par machine virtuelle dans le portail Azure lors de l’activation du flux de travail de réplication.
- Accédez à l’outil de configuration de l’appliance pour modifier ou ajouter des informations d’identification afin d’accéder à vos ordinateurs.
Après avoir ajouté les détails de vCenter, développez Fournir les détails du serveur physique pour ajouter les détails des serveurs physiques que vous envisagez de protéger.
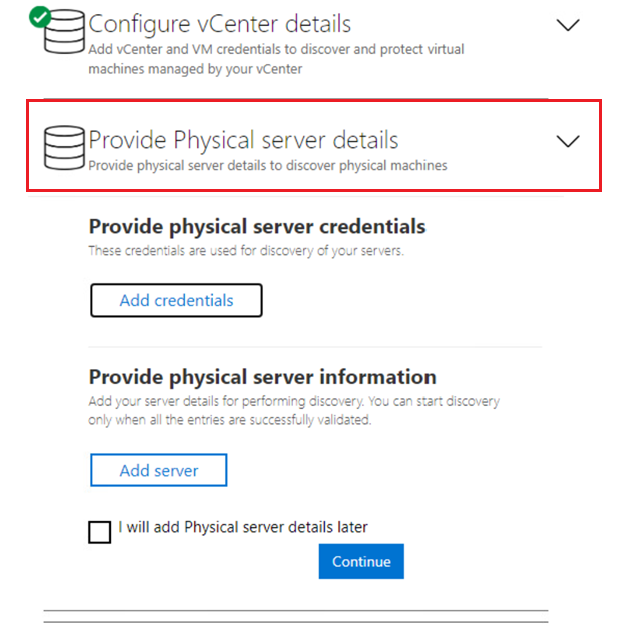
Sélectionnez Ajouter des informations d’identification pour ajouter les informations d’identification de la ou des machines que vous envisagez de protéger. Ajoutez tous les détails, comme le système d’exploitation, Fournir un nom convivial pour les informations d’identification, le nom d’utilisateur et le mot de passe. Les détails du compte d’utilisateur seront chiffrés et stockés localement sur l’ordinateur. Sélectionnez Ajouter.
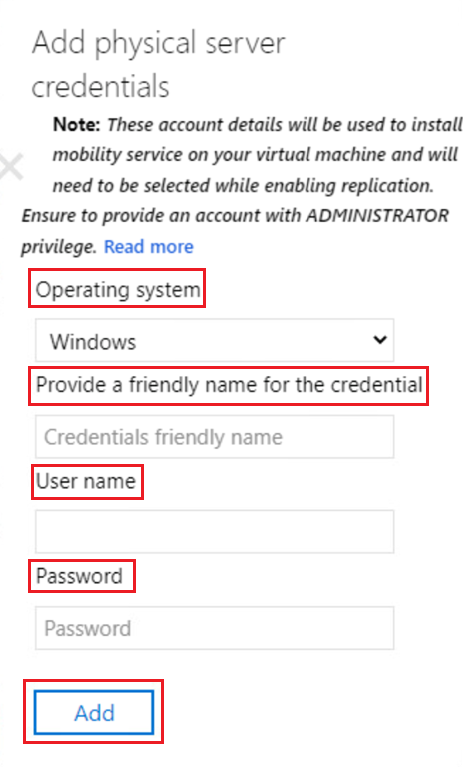
Sélectionnez Ajouter un serveur pour ajouter des détails sur le serveur physique. Indiquez l’adresse IP/le nom de domaine complet du serveur physique de la machine, sélectionnez le compte d’informations d’identification et sélectionnez Ajouter.
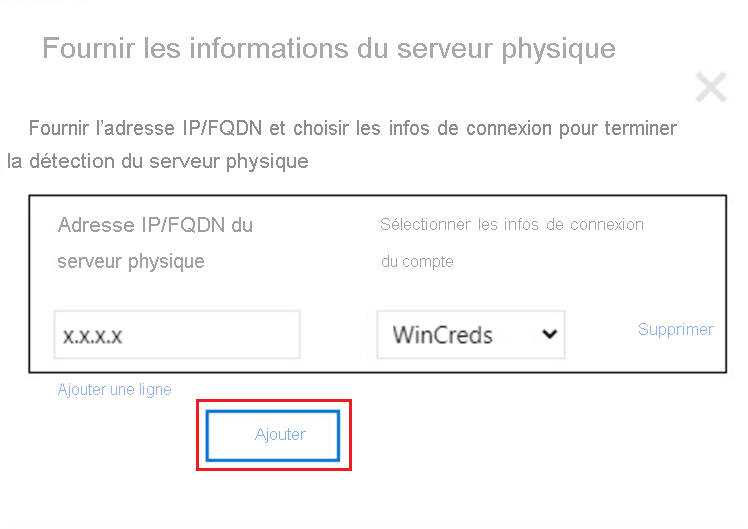
Après avoir ajouté les détails, sélectionnez Continuer pour installer tous les composants de l’appliance de réplication Azure Site Recovery et inscrivez-vous auprès des services Azure. Cette activité peut prendre jusqu’à 30 minutes.
Veillez à ne pas fermer le navigateur pendant que la configuration est en cours.
Notes
Le clonage d’appliance n’est pas pris en charge avec l’architecture modernisée. Si vous essayez de cloner, cela peut perturber le processus de récupération.
Afficher l’appliance de réplication Azure Site Recovery dans le portail Azure
Une fois la configuration de l’appliance de réplication Azure Site Recovery terminée, accédez au portail Azure Coffre Recovery Services.
Sélectionnez Préparer l’infrastructure (Modernisé) sous Démarrage, vous pouvez voir que l’appliance de réplication Azure Site Recovery est déjà inscrite avec ce coffre. Vous êtes prêt ! Commencez à protéger vos machines sources par le biais de cette appliance de réplication.
Lorsque vous sélectionnez Sélectionner 1 appliance, vous êtes redirigé vers la vue Appliance de réplication Azure Site Recovery où s’affiche la liste des appliances inscrites dans ce coffre.
Vous pouvez également voir un onglet pour les éléments découverts qui répertorie tous les serveurs vCenter/hôtes vSphere détectés.
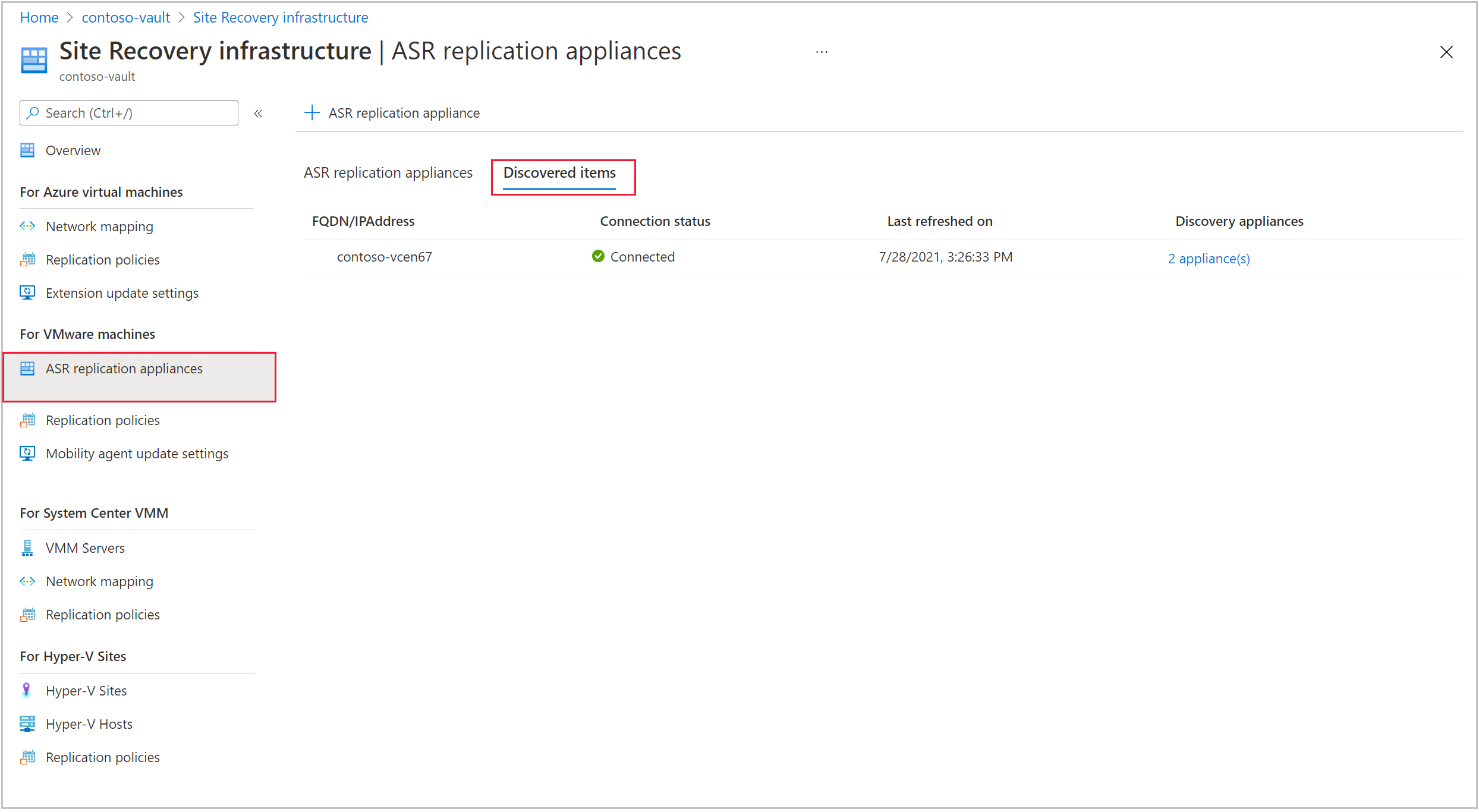
Étapes suivantes
- Configurez la récupération d’urgence des machines virtuelles VMware vers Azure.
- Découvrez les exigences de prise en charge pour l’appliance de réplication Azure Site Recovery.