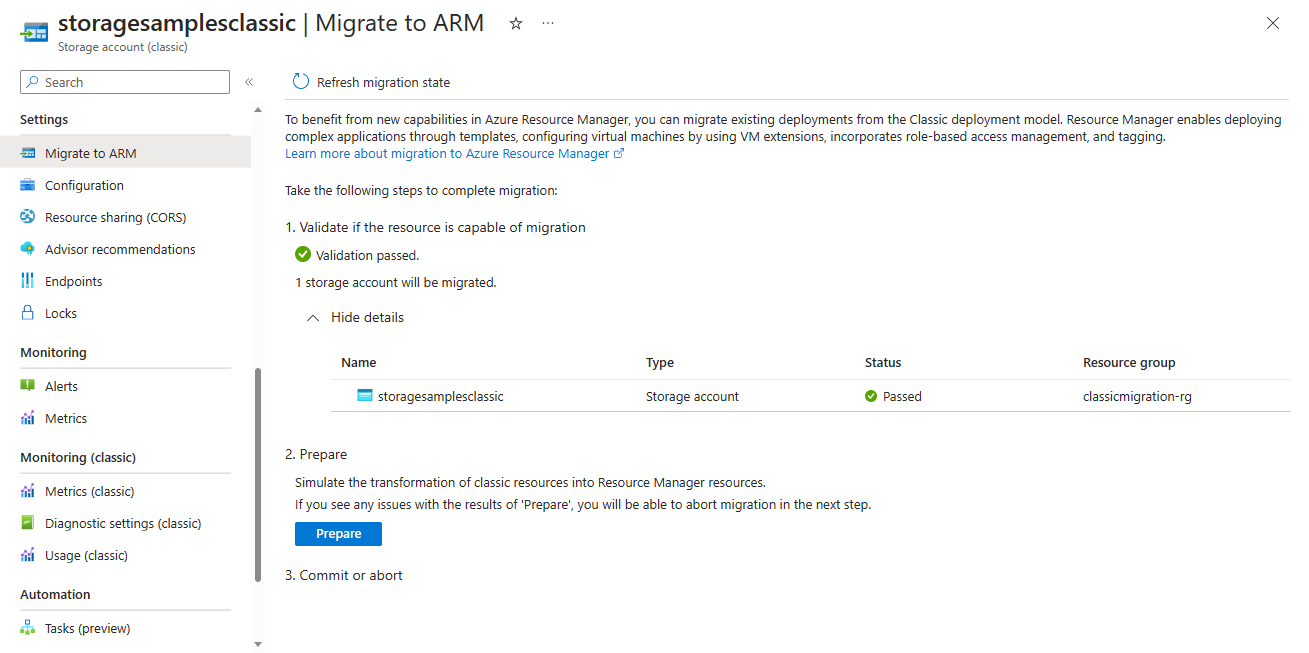Comment migrer vos comptes de stockage classiques vers Azure Resource Manager
Microsoft mettra hors service les comptes de stockage classiques le 31 août 2024. Pour conserver les données dans les comptes de stockage classiques, vous devez les migrer vers le modèle de déploiement Azure Resource Manager avant cette date. Une fois votre compte migré, tous les avantages du modèle de déploiement Azure Resource Manager sont disponibles pour ce compte. Pour plus d’informations sur les modèles de déploiement, consultez Déploiement Resource Manager et déploiement classique.
Cet article explique comment migrer vos comptes de stockage classiques vers le modèle de déploiement Azure Resource Manager. Pour obtenir plus d’informations, voir Migrer vos comptes de stockage classiques vers Azure Resource Manager avant le 31 août 2024.
Vue d’ensemble du processus de migration
Avant de commencer la migration, consultez Comprendre la migration du compte de stockage du modèle de déploiement classique vers Azure Resource Manager pour obtenir une vue d’ensemble du processus.
Pour migrer vos comptes de stockage classiques, vous devez :
- Identifier les comptes de stockage classiques de votre abonnement.
- Rechercher et supprimer les artefacts de disque dans les comptes classiques.
- Migrer vos comptes de stockage classiques.
- Mettre à jour vos applications pour utiliser les API Azure Resource Manager.
Identifier des comptes de stockage classiques de votre abonnement
Pour répertorier les comptes de stockage classiques de votre abonnement à l’aide du Portail Azure :
Rechercher et supprimer les artefacts de disque dans un compte classique
Les comptes de stockage classiques peuvent contenir des disques classiques (non managés), des images de machine virtuelle et des images de système d’exploitation (SE). Pour migrer le compte, vous devrez d’abord supprimer ces artefacts.
Important
Si vous ne supprimez pas d’abord les artefacts de disque classiques, la migration peut échouer.
Pour en savoir plus sur la migration de disques non managés vers des disques managés, consultez Migration de disques non managés vers des disques managés.
Pour supprimer des artefacts de disque dans le Portail Azure, effectuez les étapes suivantes :
Accédez au portail Azure.
Dans la barre de Recherche située en haut, recherchez des Disques (classiques),Images de système d’exploitation (classiques) ou Images de machine virtuelle (classiques) pour afficher des artefacts de disque classiques.
Recherchez l’artefact de disque classique à supprimer, puis sélectionnez-le pour afficher ses propriétés.
Sélectionnez le bouton Supprimer pour supprimer l’artefact de disque.
Pour plus d’informations sur les erreurs pouvant survenir lors de la suppression d’artefacts de disque et comment les résoudre, consultez Résoudre les erreurs lorsque vous supprimez des comptes de stockage, des conteneurs ou des disques durs virtuels classiques Azure.
Migrer un compte de stockage classique
Le processus de migration d’un compte de stockage classique se compose de quatre étapes :
Validez. Pendant la phase de validation, Azure vérifie le compte de stockage pour s’assurer qu’il peut être migré.
Préparez. Dans la phase de préparation, Azure crée un compte de stockage v1 universel et vous avertit des problèmes éventuels. Le compte est créé dans un nouveau groupe de ressources dans la même région que votre compte classique.
À ce stade, votre compte de stockage classique existe toujours. Si des problèmes sont signalés, vous pouvez les corriger ou abandonner le processus.
Vérifiez manuellement. Il est judicieux d’effectuer une vérification manuelle du nouveau compte de stockage pour vous assurer que la sortie est comme prévu.
Validez ou abandonnez. Si vous pensez que la migration a réussi, vous pouvez la valider. La validation de la migration supprime définitivement le compte de stockage classique.
En cas de problème avec la migration, vous pouvez annuler la migration à ce stade. Si vous choisissez d’abandonner, le nouveau groupe de ressources et le nouveau compte de stockage sont supprimés. Votre compte classique reste disponible. Vous pouvez résoudre tous les problèmes et réessayer la migration.
Pour plus d’informations sur le processus de migration, consultez Comprendre la migration du compte de stockage du modèle de déploiement classique vers Azure Resource Manager.
Remarque
Les comptes laissés dans un état Préparer la migration plus de 30 jours peuvent avoir leurs migrations validées en votre nom. Si vous avez besoin de plus de 30 jours pour valider votre migration vers Azure Resource Manager, vous pouvez abandonner la migration actuelle et la redémarrer lorsque vous êtes prêt.
Vous pouvez migrer un compte de stockage classique vers le modèle de déploiement Azure Resource Manager à partir du portail Azure ou de PowerShell.
Pour migrer un compte de stockage classique vers le modèle de déploiement Azure Resource Manager avec le portail Azure :
Accédez à votre compte de stockage classique dans le Portail Azure.
Dans la section Paramètres, sélectionnez Migrer vers ARM.
Sélectionnez Valider pour déterminer la faisabilité de la migration.
Une fois la validation réussie, sélectionnez le bouton Préparer pour simuler la migration.
Si l’étape « Préparer » se termine correctement, vous verrez un lien vers le nouveau groupe de ressources. Sélectionnez ce lien pour accéder au nouveau groupe de ressources. Le compte de stockage migré s’affiche sous l’onglet Ressources de la page Vue d’ensemble du nouveau groupe de ressources.
À ce stade, vous pouvez comparer la configuration et les données du compte de stockage classique au compte de stockage nouvellement migré. Vous verrez les deux dans la liste des comptes de stockage du portail. Le compte classique et le compte migré portent le même nom.
Si vous n’êtes pas satisfait des résultats de la migration, sélectionnez Abandonner pour supprimer le nouveau compte de stockage et le nouveau groupe de ressources. Vous pouvez ensuite résoudre des problèmes et réessayer.
Lorsque vous êtes prêt à valider, tapez oui pour confirmer, puis sélectionnez Valider pour terminer la migration.
Important
Il est possible qu’il y ait un délai de quelques minutes après la fin de la validation avant que le bouton Préparer ne soit activé.
Mettre à jour vos applications pour utiliser les API Azure Resource Manager
Après avoir migré votre compte de stockage classique vers Azure Resource Manager, vous devez mettre à jour vos applications et scripts pour utiliser les API Azure Resource Manager. Le fournisseur de ressources Stockage Azure est l’implémentation d’Azure Resource Manager pour le Stockage Azure.
À des fins de commodité, Stockage Azure fournit des kits de développement logiciel pour l’appel aux API du fournisseur de ressources Stockage Azure :
- Bibliothèque de client de gestion pour .NET
- Bibliothèque de client de gestion pour Java
- Bibliothèque de client de gestion pour JavaScript
- Bibliothèque de client de gestion pour Python
Vous pouvez également utiliser les dernières versions d’Azure PowerShell et d’Azure CLI pour gérer vos comptes de stockage migrés :
Pour en savoir plus sur les fournisseurs de ressources dans Azure Resource Manager, consultez Fournisseurs et types de ressources.