Démarrage rapide : Créer une tâche Azure Stream Analytics à l’aide de Visual Studio
Ce démarrage rapide vous montre comment créer et exécuter une tâche Stream Analytics à l’aide d’Azure Stream Analytics Tools pour Visual Studio. Cet exemple de travail lit les données de streaming à partir d’un appareil IoT Hub. Vous définissez un travail qui calcule la température moyenne quand elle dépasse 27 degrés et qui écrit les événements de sortie résultants dans un nouveau fichier du stockage d’objets blob.
Notes
- Nous vous recommandons vivement d’utiliser les outils Stream Analytics pour Visual Studio Code afin de bénéficier d’une expérience de développement locale optimale. Il existe des lacunes au niveau des fonctionnalités dans les outils Stream Analytics pour Visual Studio 2019 (version 2.6.3000.0). Aucune amélioration ne sera apportée à l’avenir.
- Les outils Visual Studio et Visual Studio Code ne prennent pas en charge les travaux dans les régions Chine Est, Chine Nord, Allemagne Centre et Allemagne Nord-Est.
Avant de commencer
Si vous n’avez pas d’abonnement Azure, créez un compte gratuit.
Connectez-vous au portail Azure.
Installez Visual Studio 2019, Visual Studio 2015 ou Visual Studio 2013 Update 4. Les éditions Enterprise (Ultimate/Premium), Professional et Community sont prises en charge. L’édition Express n’est pas prise en charge.
Suivez les instructions d’installation pour installer les outils Stream Analytics pour Visual Studio.
Préparer les données d’entrée
Avant de définir le travail Stream Analytics, vous devez préparer les données qui seront configurées ultérieurement comme entrée pour le travail. Pour préparer les données d’entrée requises pour le travail, exécutez les opérations suivantes :
Connectez-vous au portail Azure.
Sélectionnez Créer une ressource>Internet des objets>IoT Hub.
Dans le volet IoT Hub, entrez les informations suivantes :
Paramètre Valeur suggérée Description Abonnement <Votre abonnement> Sélectionnez l’abonnement Azure que vous souhaitez utiliser. Resource group asaquickstart-resourcegroup Sélectionnez Créer et saisissez le nom du nouveau groupe de ressources pour votre compte. Nom du hub IoT MyASAIoTHub Sélectionnez un nom pour votre hub IoT. Région <Sélectionnez la région la plus proche de vos utilisateurs> Sélectionnez l’emplacement géographique où vous pouvez héberger votre hub IoT. Utilisez l’emplacement le plus proche de vos utilisateurs. Niveau Gratuit Pour ce démarrage rapide, sélectionnez Gratuit s’il est toujours disponible sur votre abonnement. Si le niveau Gratuit n’est pas disponible, choisissez le niveau le plus bas disponible. Pour plus d’informations, consultez la tarification IoT Hub. 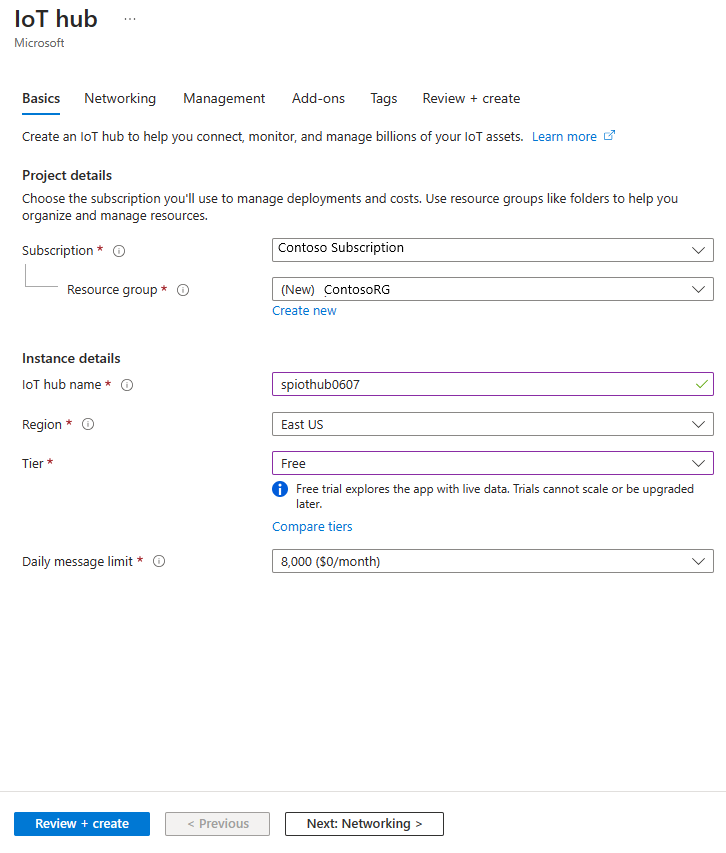
Sélectionnez Revoir + créer. Passez en revue les informations de votre IoT Hub et sélectionnez Créer. La création de votre hub IoT peut prendre plusieurs minutes. Vous pouvez suivre la progression dans le volet Notifications.
Après la fin du déploiement, sélectionnez Accéder à la ressource pour accéder à la page IoT Hub de votre hub IoT.
Sur la page IoT Hub, sélectionnez Appareils sous Gestion des appareils dans le menu de navigation de gauche.
Sur la page Appareils, sélectionnez + Ajouter un appareil dans la barre d’outils.
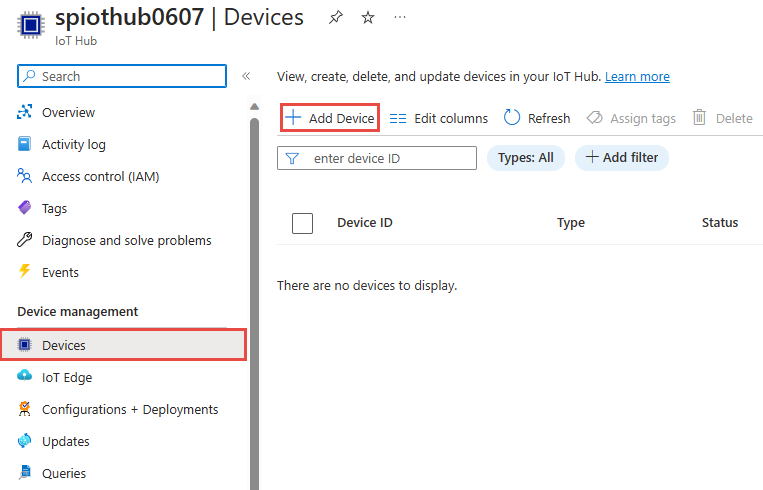
Sur la page Créer un appareil, entrez un nom pour l’appareil, puis sélectionnez Enregistrer.
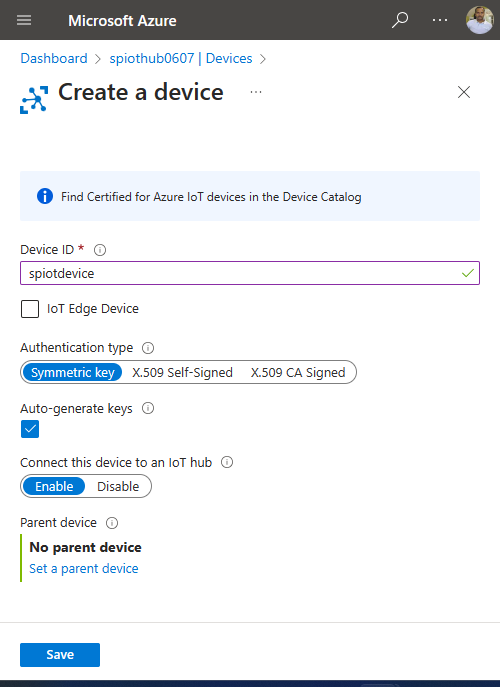
Une fois que l’appareil a été créé, ouvrez-le dans la liste Appareils IoT. Si vous ne voyez pas encore l’appareil, actualisez la page.
Copiez la Chaîne de connexion principale et enregistrez-la dans un bloc-notes pour une utilisation ultérieure.
Créer un stockage d’objets blob
Dans le coin supérieur gauche du portail Azure, sélectionnez Créer une ressource>Stockage>Compte de stockage.
Dans le volet Créer un compte de stockage, entrez un nom, un emplacement et un groupe de ressources de compte de stockage. Choisissez les mêmes emplacement et groupe de ressources que pour le hub IoT que vous avez créé. Ensuite, sélectionnez Vérifier + créer pour créer le compte.
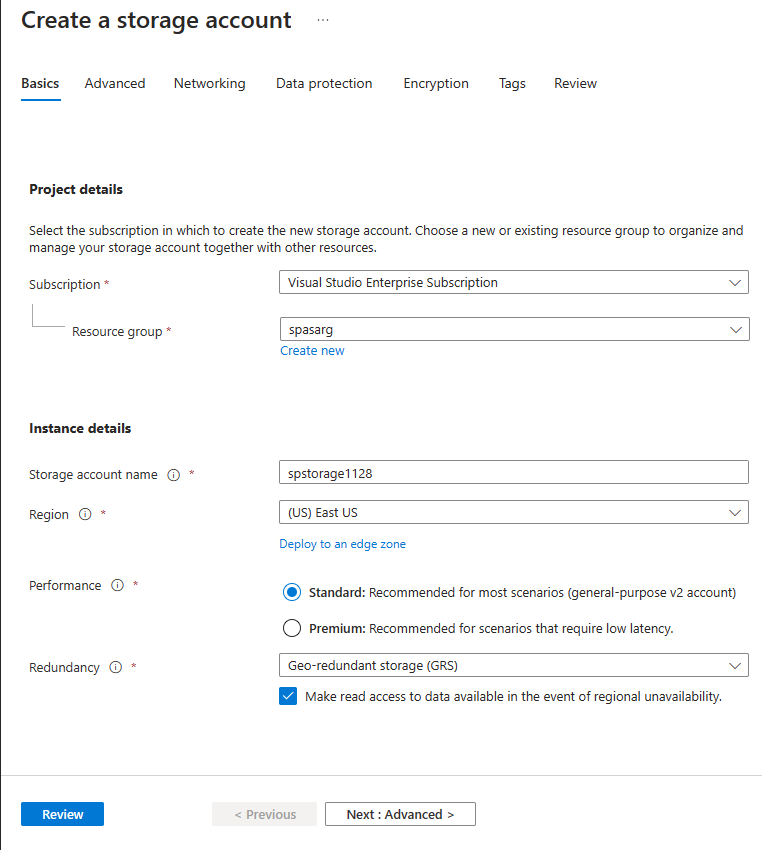
Une fois votre compte de stockage créé, sélectionnez la vignette Service BLOB dans le volet Vue d’ensemble.
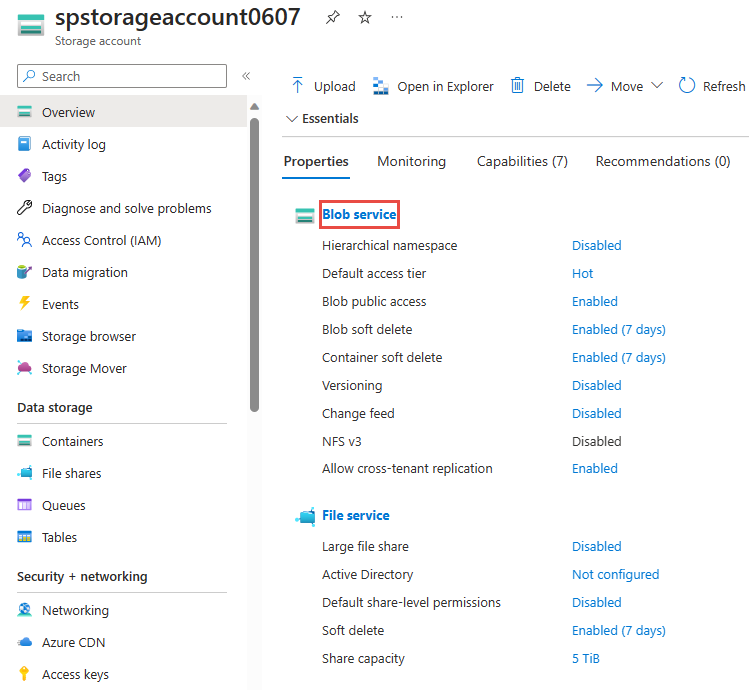
Dans la page Service BLOB, sélectionnez + Conteneur dans la barre d’outils.
Sur la page Nouveau conteneur, attribuez un nom à votre conteneur, par exemple conteneur1. Pour Niveau d’accès public, laissez la valeur Privé (aucun accès anonyme) et sélectionnez Créer.
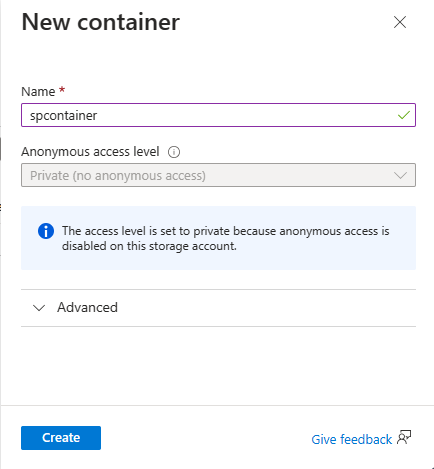
Créer un projet Stream Analytics
Démarrez Visual Studio.
Sélectionnez Fichier > Nouveau Projet.
Dans la liste des modèles sur la gauche, sélectionnez Stream Analytics, puis Application Azure Stream Analytics.
Entrez les éléments Nom, Emplacement et Nom de la solution de votre projet, puis sélectionnez Créer.
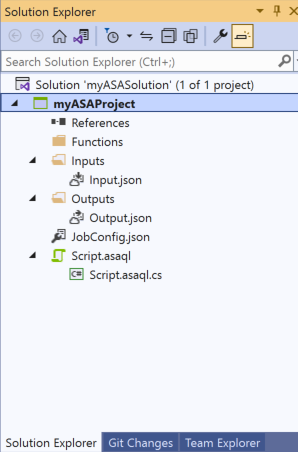
Notez les éléments inclus dans un projet Azure Stream Analytics.
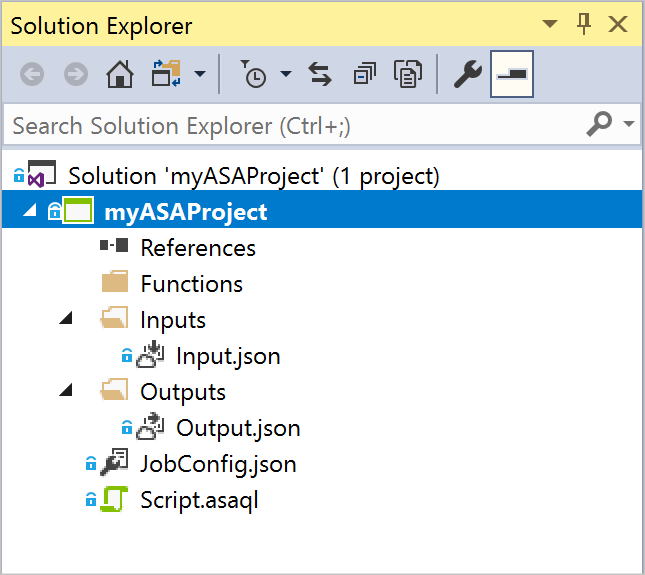
Choisir le bon abonnement
- Dans le menu Affichage de Visual Studio, sélectionnez Explorateur de serveurs.
- Cliquez avec le bouton droit sur Azure, sélectionnez Se connecter à un abonnement Microsoft Azure, puis connectez-vous avec votre compte Azure.
Définir l’entrée
Dans l’Explorateur de solutions, développez le nœud Entrées et double-cliquez sur Input.json.
Renseignez la Configuration d'entrée Stream Analytics avec les valeurs suivantes :
Paramètre Valeur suggérée Description Alias d’entrée Entrée Saisissez un nom pour identifier l’entrée du travail. Type de source Flux de données Choisissez la source d’entrée appropriée : Flux de données ou Données de référence. Source IoT Hub Sélectionnez la bonne source d’entrée. Ressource Choisir une source de données du compte actuel Vous pouvez entrer les données manuellement ou sélectionner un compte existant. Abonnement <Votre abonnement> Sélectionnez l’abonnement Azure qui contient le hub IoT que vous avez créé. IoT Hub MyASAIoTHub Choisissez ou entrez le nom de votre hub IoT. Si des noms Hubs IoT sont créés dans le même abonnement, ils sont automatiquement détectés. Conservez les valeurs par défaut pour les autres options et sélectionnez Enregistrer pour enregistrer les paramètres.
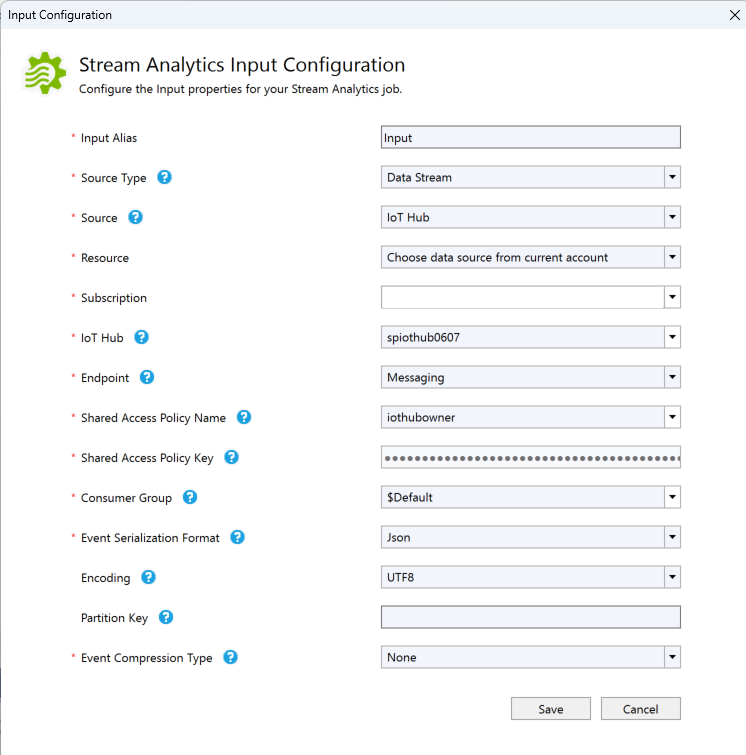
Définir la sortie
Dans l’Explorateur de solutions, développez le nœud Sorties et double-cliquez sur Output.json.
Renseignez la Configuration de sortie Stream Analytics avec les valeurs suivantes :
Paramètre Valeur suggérée Description Alias de sortie Output Saisissez un nom pour identifier la sortie du travail. Récepteur Stockage d’objets blob/Data Lake Storage Gen2 Sélectionnez le bon récepteur. Ressource Spécifier manuellement les paramètres de la source de données Vous pouvez entrer les données manuellement ou sélectionner un compte existant. Abonnement <Votre abonnement> Sélectionnez l’abonnement Azure contenant le compte de stockage que vous avez créé. Le compte de stockage peut être dans le même abonnement ou dans un abonnement distinct. Cet exemple suppose que vous avez créé le compte de stockage dans le même abonnement. Compte de stockage asaquickstartstorage Sélectionnez ou saisissez le nom du compte de stockage. Les noms de compte de stockage sont automatiquement détectés s’ils sont créés dans le même abonnement. Conteneur conteneur1 Sélectionnez un conteneur existant que vous avez créé dans votre compte de stockage. Modèle de chemin d'accès sortie Entrez le nom d’un chemin de fichier qui doit être créé dans le conteneur. Conservez les valeurs par défaut pour les autres options et sélectionnez Enregistrer pour enregistrer les paramètres.
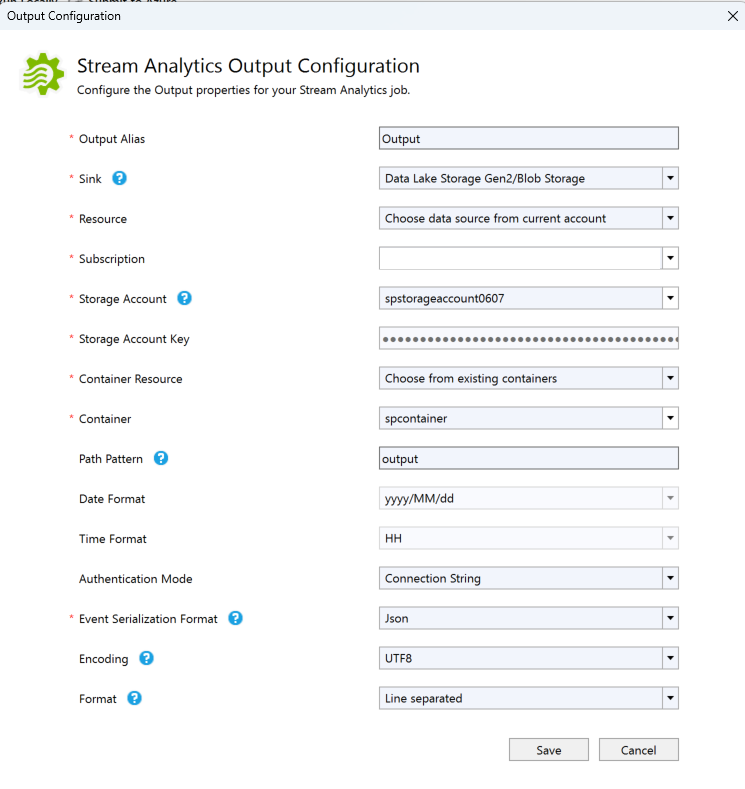
Définir la requête de transformation
Ouvrez Script.asaql à partir de l’Explorateur de solutions dans Visual Studio.
Ajoutez la requête suivante :
SELECT * INTO Output FROM Input WHERE Temperature > 27
Envoyer une requête Stream Analytics sur Azure
Dans l’éditeur de requête, sélectionnez Envoyer sur Azure dans l’éditeur de script.
Dans la fenêtre Envoyer le travail, sélectionnez Créer un travail Azure Stream Analytics.
Entrez un Nom de travail.
Sélectionnez l’Abonnement Azure.
Choisissez le Groupe de ressources.
Conservez la valeur par défaut pour Cluster.
Sélectionnez l’Emplacement utilisé au début du Démarrage rapide.
Puis, sélectionnez Envoyer.
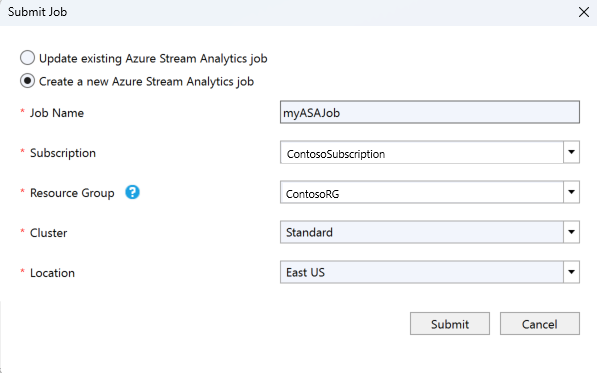
Exécuter le simulateur IoT
Ouvrez le simulateur en ligne Azure IoT Raspberry Pi dans un autre onglet ou une nouvelle fenêtre de navigateur.
Remplacez l’espace réservé à la ligne 15 par la chaîne de connexion de l’appareil Azure IoT Hub.
Sélectionnez Exécuter. La sortie doit indiquer les données de capteur et les messages qui sont envoyés à votre hub IoT.
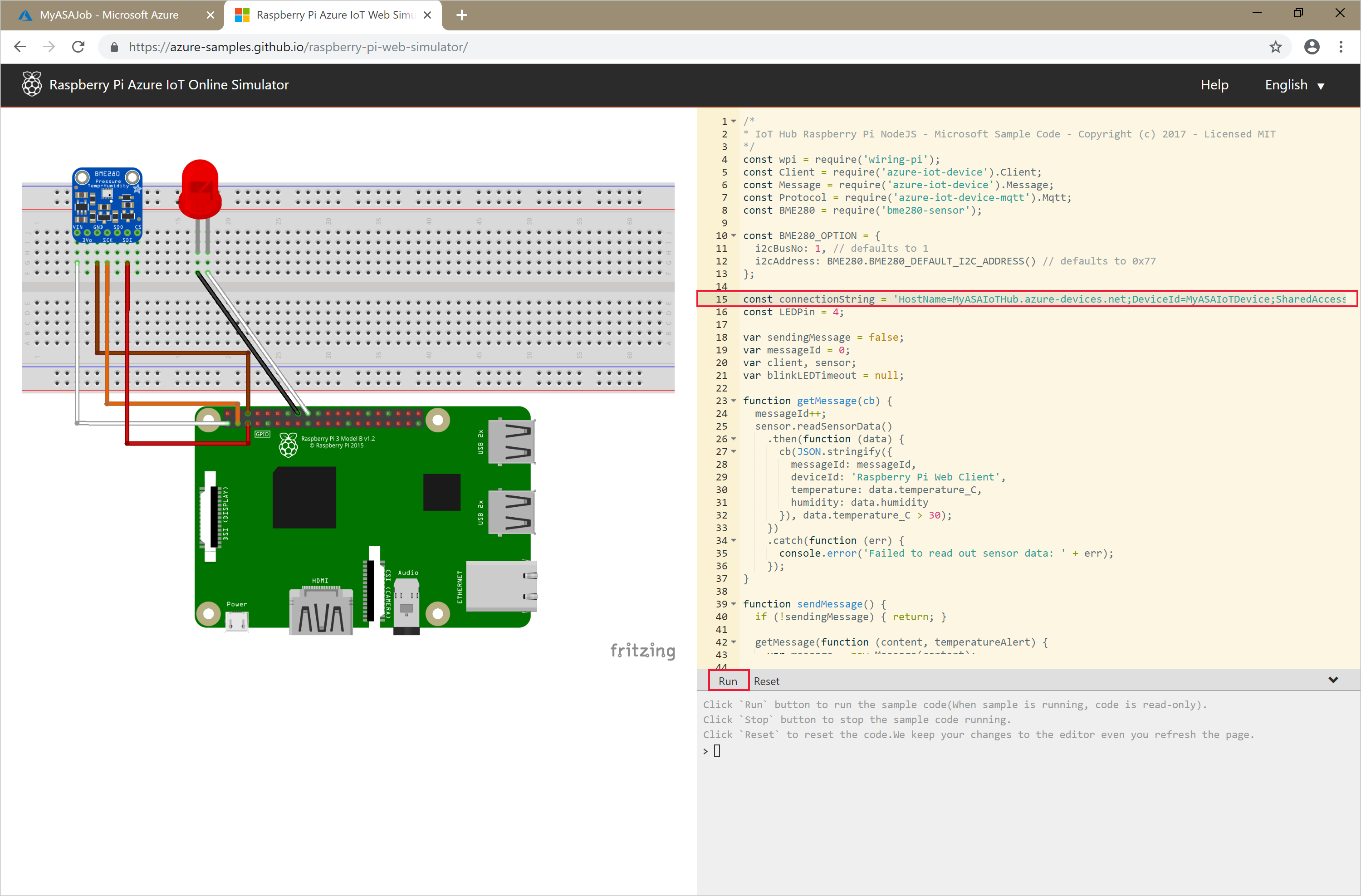
Démarrer la tâche Stream Analytics et observez le résultat
Dès lors que votre tâche est créée, sa vue s’ouvre automatiquement. Cliquez sur le bouton à la flèche verte pour commencer la tâche,
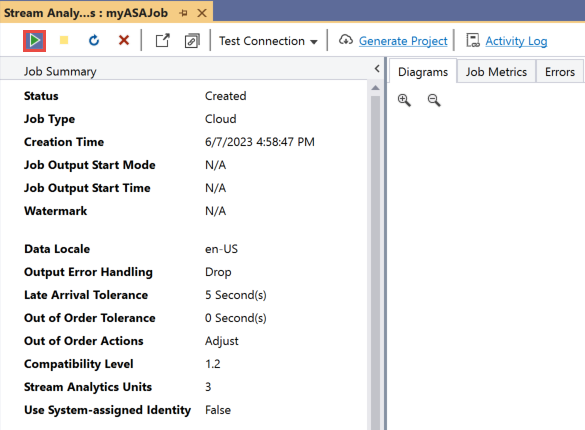
Changez le mode de démarrage de la sortie du projet à JobStartTime et sélectionnez Démarrer.
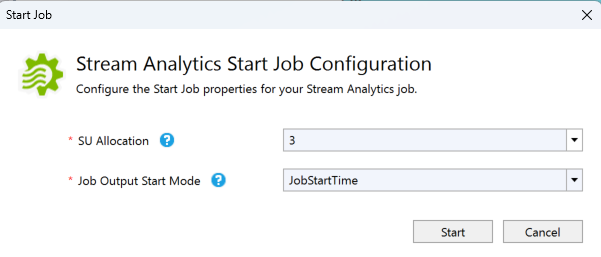
Constatez que l’état du travail est passé à En cours d’exécution et qu'il existe des événements d’entrée/de sortie. Cela peut prendre quelques minutes. Sélectionnez le bouton Actualiser dans la barre d’outils pour actualiser des métriques.
Pour afficher les résultats, dans le menu Affichage, sélectionnez Cloud Exploreret accédez au compte de stockage dans votre groupe de ressources. Sous Conteneurs d’objets blob, double-cliquez sur container1, puis le chemin du fichier de sortie.

Nettoyer les ressources
Lorsque vous n’en avez plus besoin, supprimez le groupe de ressources, le travail de streaming et toutes les ressources associées. La suppression du travail évite la facturation des unités de streaming consommées par le travail. Si vous envisagez d’utiliser le travail à l’avenir, vous pouvez l’arrêter et le redémarrer plus tard lorsque vous en avez besoin. Si vous ne comptez pas continuer à utiliser ce travail, supprimez toutes les ressources créées dans le cadre de ce guide de démarrage rapide en procédant comme suit :
- Dans le menu de gauche du portail Azure, cliquez sur Groupes de ressources, puis sur le nom de la ressource que vous avez créée.
- Sur la page de votre groupe de ressources, sélectionnez Supprimer, saisissez le nom de la ressource à supprimer dans la zone de texte, puis sélectionnez Supprimer.
Étapes suivantes
Dans ce guide de démarrage rapide, vous avez déployé un travail Stream Analytics simple à l’aide de Visual Studio. Vous pouvez également déployer des travaux Stream Analytics à l’aide du Portail Azure et de PowerShell.
Pour en savoir plus sur les outils Azure Stream Analytics pour Visual Studio, consultez l’article suivant :

