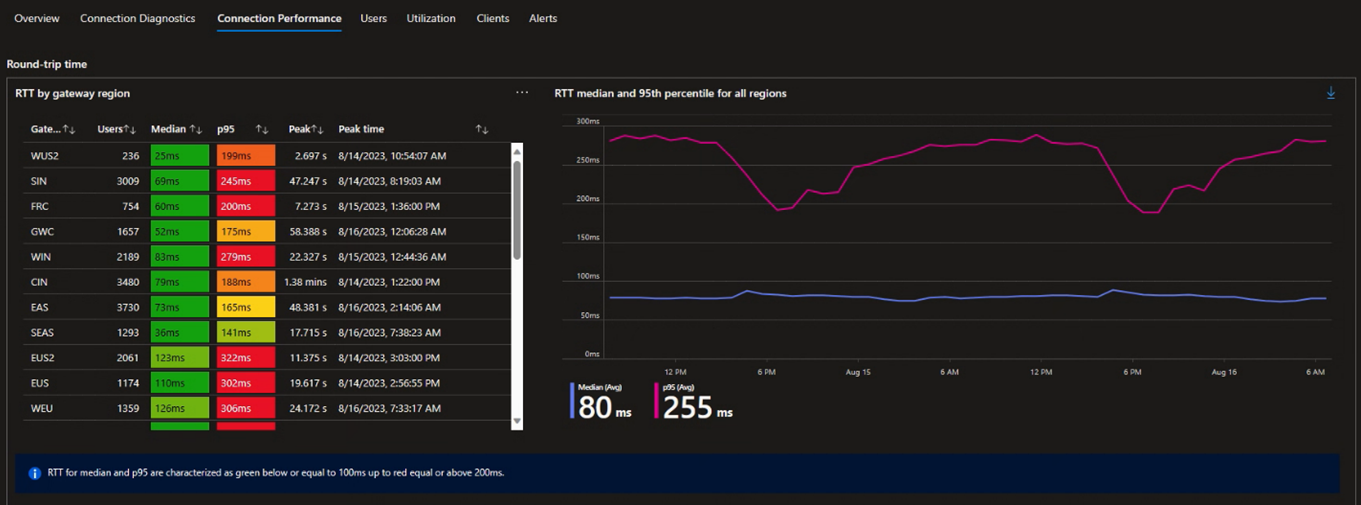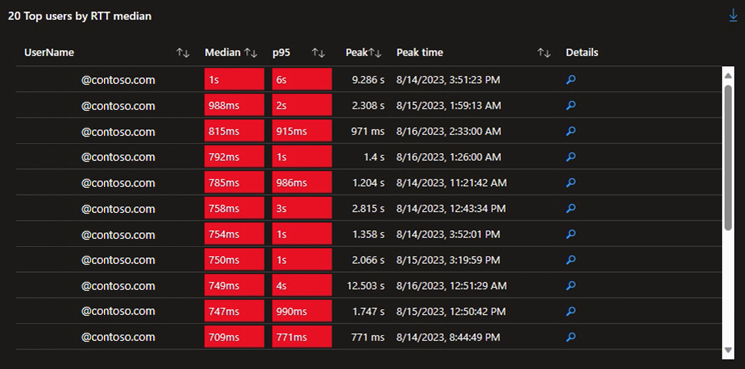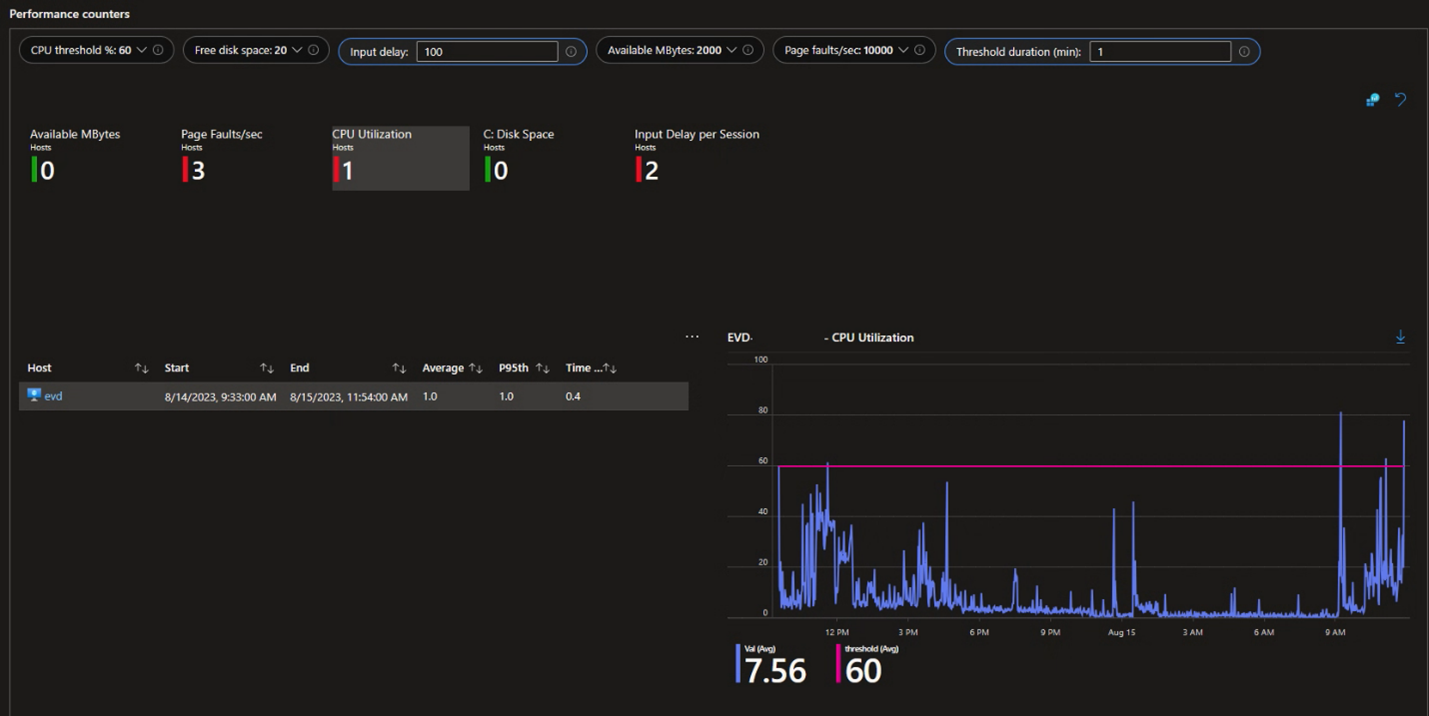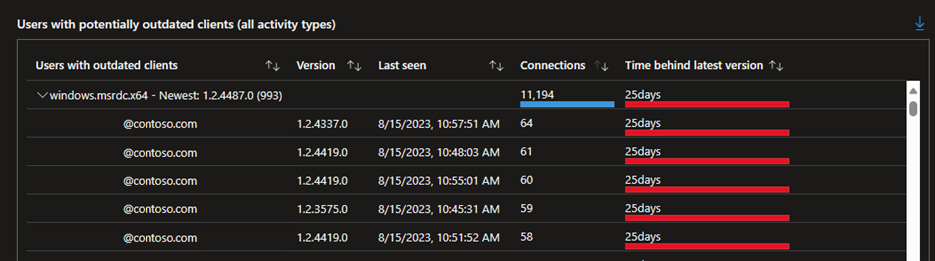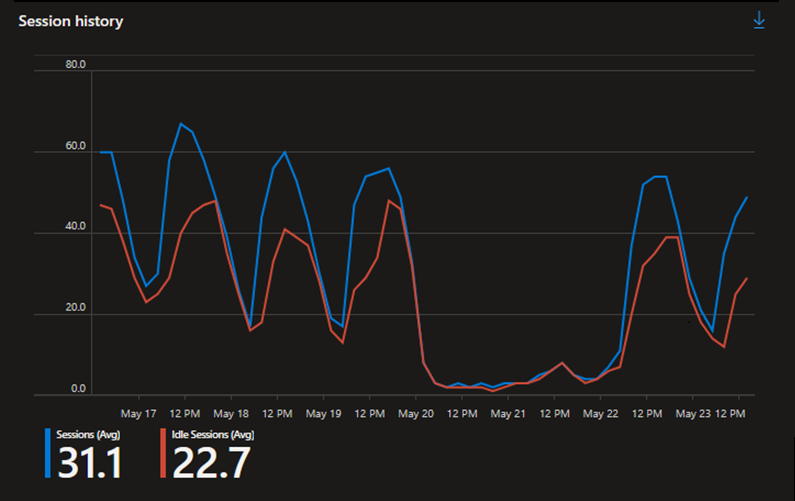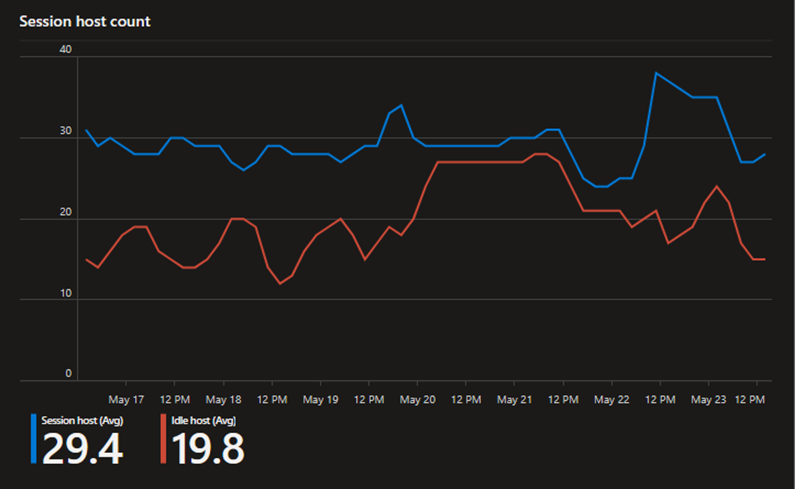Cas d'usage pour Azure Virtual Desktop Insights
L’utilisation d’Azure Virtual Desktop Insights peut vous aider à comprendre vos déploiements d’Azure Virtual Desktop. Il peut vous aider à vérifier les versions du client qui se connectent, les opportunités de réduction des coûts ou savoir si vous avez des limitations de ressources ou des problèmes de connectivité. Si vous apportez des modifications, vous pouvez continuellement vérifier que les modifications ont eu l’effet désiré et effectuer une itération si nécessaire. Cet article fournit des cas d’usage pour Azure Virtual Desktop Insights et des exemples de scénarios utilisant le portail Azure.
Prérequis
Un pool d’hôtes existant avec des hôtes de session et un espace de travail configuré pour utiliser Azure Virtual Desktop Insights.
Vous devez avoir eu des sessions actives depuis un certain temps avant de pouvoir prendre des décisions éclairées.
Connectivité
Les problèmes de connectivité peuvent avoir un impact grave sur la qualité et la fiabilité de l’expérience de l’utilisateur final avec Azure Virtual Desktop. Azure Virtual Desktop Insights peut vous aider à identifier les problèmes de connectivité et à comprendre où des améliorations peuvent être apportées.
Latence élevée
Une latence élevée peut entraîner une mauvaise qualité et une lenteur d’une session à distance. Le maintien des temps d’interaction idéaux nécessite que la latence soit généralement inférieure à 100 millisecondes, avec une session généralement considérée de faible qualité au-dessus de 200 ms. Azure Virtual Desktop Insights peut vous aider à identifier les régions de passerelle et les utilisateurs affectés par la latence en examinant la durée de l’aller-retour, afin que vous puissiez trouver plus facilement les cas d’impact sur les utilisateurs liés à la connectivité.
Pour afficher la durée de l’aller-retour :
Connectez-vous à Azure Virtual Desktop Insights dans le portail Azure en accédant à https://aka.ms/avdi.
Dans les listes déroulantes, sélectionnez un ou plusieurs abonnements, groupes de ressources, pools d’hôtes, et spécifiez un intervalle de temps, puis sélectionnez l’onglet Performances de connexion.
Passez en revue la section Durée de l’aller-retour et concentrez-vous sur le tableau RTT par région de passerelle et le graphique RTT médian et 95e centile pour toutes les régions. Dans l’exemple ci-dessous, la plupart des latences médianes se trouvent sous le seuil idéal de 100 ms, mais plusieurs le dépassent. Dans de nombreux cas, le 95e centile (p95) est sensiblement supérieur à la médiane, ce qui signifie que certains utilisateurs connaissent des périodes de latence plus élevée.
Conseil
Vous trouverez une liste des codes de région de passerelle et de leur région Azure correspondante à codes de région de passerelle.
Pour la table RTT par région de passerelle, sélectionnez Médiane, jusqu’à ce que la flèche en regard de celle-ci pointe vers le bas, pour trier par latence médiane dans l’ordre décroissant. Cet ordre met en évidence les passerelles que vos utilisateurs atteignent avec la latence la plus élevée, ce qui pourrait avoir le plus d’impact. Sélectionnez une passerelle pour afficher le graphique de son RTT médian et de son 95e centile, puis filtrez la liste des 20 principaux utilisateurs par RTT médian sur la région spécifique.
Dans cet exemple, la région de passerelle SAN a la latence médiane la plus élevée, et le graphique indique qu’au fil du temps, les utilisateurs dépassent considérablement le seuil de mauvaise qualité de connexion.
La liste des utilisateurs peut être utilisée pour identifier les personnes concernées par ces problèmes. Vous pouvez sélectionner l’icône en forme de loupe dans la colonne Détails pour explorer plus en détail les données.
La latence peut être plus élevée que prévu pour certains utilisateurs et pour plusieurs raisons, notamment une connexion Wi-Fi médiocre ou des problèmes avec leur fournisseur de services Internet (ISP). Toutefois, avec une liste d’utilisateurs impactés, vous avez la possibilité de contacter les utilisateurs finaux de manière proactive et de tenter de résoudre leurs problèmes d’expérience en comprenant leur connectivité réseau.
Vous devez examiner régulièrement la durée de l’aller-retour dans votre environnement et la tendance générale pour identifier les problèmes de performances potentiels.
Performances de l’hôte de la session
Les problèmes liés aux hôtes de session, par exemple lorsque les hôtes de session ont trop de sessions pour faire face à la charge de travail exécutée par les utilisateurs finaux, peuvent être la cause majeure d’une expérience médiocre de l’utilisateur final. Azure Virtual Desktop Insights peut fournir des informations détaillées sur l’utilisation des ressources et le délai de l’entrée utilisateur pour vous permettre de déterminer plus facilement et rapidement si les utilisateurs sont affectés par des limitations de ressources telles que le processeur ou la mémoire.
Pour afficher les performances de l’hôte de la session :
Connectez-vous au portail Azure.
Dans la barre de recherche, tapez Azure Virtual Desktop et sélectionnez l’entrée de service correspondante pour accéder à la vue d’ensemble d’Azure Virtual Desktop.
Sélectionnez Pools d’hôtes, puis sélectionnez le nom du pool d’hôtes pour lequel vous souhaitez afficher les performances des hôtes de la session.
Sélectionnez Insights, spécifiez un intervalle de temps, puis sélectionnez l’onglet Performances de l’hôte.
Passez en revue le tableau Délai d’entrée par hôte et le graphique Délai d’entrée médian dans le temps pour trouver un résumé des valeurs de délai d’entrée utilisateur médian et du 95e centile pour chaque hôte de session dans le pool d’hôtes. Dans l’idéal, le délai d’entrée utilisateur pour chaque hôte doit être inférieur à 100 millisecondes, et une valeur inférieure est préférable.
Dans l’exemple suivant, les hôtes de session ont un délai d’entrée utilisateur médian raisonnable, mais les valeurs dépassent parfois le seuil de 100 ms, ce qui implique un impact potentiel sur les utilisateurs finaux.
Si vous constatez un délai d’entrée utilisateur plus élevé que prévu (>100 ms), il peut être utile d’examiner les statistiques agrégées pour l’activité du processeur, de la mémoire et du disque pour les hôtes de session afin de voir s’il existe des périodes d’utilisation plus élevée que prévu. Les graphiques Métriques de la mémoire et du processeur de l’hôte, Métriques de minutage du disque hôte et Longueur de file d’attente du disque hôte affichent l’agrégation entre les hôtes de session ou les métriques de ressources d’un hôte de la session sélectionné.
Dans cet exemple, il existe des périodes de temps de lecture de disque plus élevés qui sont en corrélation avec le délai d’entrée utilisateur plus élevé ci-dessus.
Pour plus d’informations sur un hôte de session spécifique, sélectionnez l’onglet Diagnostics d’hébergement.
Consultez la section Compteurs de performances pour afficher un résumé rapide des appareils qui ont dépassé les seuils spécifiés pour :
- Mégaoctets disponibles (mémoire disponible)
- Erreurs de page/s
- Utilisation du processeur
- Espace disque
- Délai de l’entrée utilisateur par session
La sélection d’un paramètre vous permet d’explorer et de voir la tendance pour un hôte de la session sélectionné. Dans l’exemple suivant, un hôte de session a eu une utilisation plus élevée du processeur (> 60 %) pour la durée sélectionnée (1 minute).
Dans les cas où un hôte de la session a des périodes prolongées d’utilisation élevée des ressources, il est utile d’envisager d’augmenter la taille de la machine virtuelle Azure de l’hôte de la session pour mieux prendre en charge les charges de travail utilisateur.
Utilisation des versions du client
Une source courante de problèmes pour les utilisateurs finaux d’Azure Virtual Desktop est l’utilisation de clients plus anciens qui ne comportent pas de fonctionnalités nouvelles ou mises à jour, ou qui ont des problèmes connus qui ont été résolus avec des versions plus récentes. Azure Virtual Desktop Insights contient une liste des différents clients utilisés, ainsi que l’identification des clients qui peuvent être obsolètes.
Pour afficher une liste d’utilisateurs avec des clients obsolètes :
Connectez-vous à Azure Virtual Desktop Insights dans le portail Azure en accédant à https://aka.ms/avdi.
Dans les listes déroulantes, sélectionnez un ou plusieurs abonnements, groupes de ressources, pools d’hôtes, et spécifiez un intervalle de temps, puis sélectionnez l’onglet Clients.
Passez en revue la section Utilisateurs avec des clients potentiellement obsolètes (tous les types d’activités). Un tableau récapitulatif montre le niveau de version le plus élevé de chaque client qui se connecte à votre environnement (marqué comme La plus récente) dans l’intervalle de temps sélectionné, ainsi que le nombre d’utilisateurs utilisant des versions obsolètes (entre parenthèses).
Dans l’exemple ci-dessous, la version la plus récente du client Bureau à distance Microsoft pour Windows (MSRDC) est 1.2.4487.0, et 993 utilisateurs utilisent actuellement une version antérieure à celle-ci. Il affiche également le nombre de connexions et le nombre de jours après la dernière version des clients plus anciens.
Pour plus d’informations, développez un client pour obtenir une liste d’utilisateurs ayant une version obsolète de ce client, leurs versions et la date de la dernière connexion à cette version. Vous pouvez exporter les données à l’aide du bouton situé dans le coin supérieur droit de la table pour communiquer avec les utilisateurs ou surveiller la propagation des mises à jour.
Vous devez examiner régulièrement les versions des clients utilisés pour vous assurer que vos utilisateurs bénéficient de la meilleure expérience possible.
Opportunités de réduction des coûts
Comprendre l’utilisation des hôtes de la session peut vous aider à illustrer les possibilités de réduire les dépenses à l’aide d’un plan de mise à l’échelle, de redimensionner des machines virtuelles ou de réduire le nombre d’hôtes de la session dans le pool. Azure Virtual Desktop Insights peut fournir une visibilité sur les modèles d’utilisation pour vous aider à prendre les décisions les plus éclairées sur la meilleure façon de gérer vos ressources en fonction de l’utilisation réelle des utilisateurs.
Utilisation des hôtes de la session
Savoir quand vos hôtes de la session sont en forte demande, ou quand il y a peu ou pas de sessions peut vous aider à prendre des décisions sur la façon de gérer vos hôtes de la session. Vous pouvez utiliser la mise à l’échelle automatique pour mettre à l’échelle les hôtes de la session en fonction des modèles d’utilisation. Azure Virtual Desktop Insights peut vous aider à identifier les grands modèles d’activité des utilisateurs sur plusieurs pools d’hôtes. Si vous trouvez des opportunités de mise à l’échelle des hôtes de la session, vous pouvez utiliser ces informations pour créer un plan de mise à l’échelle.
Pour afficher l’utilisation des hôtes de la session :
Connectez-vous à Azure Virtual Desktop Insights dans le portail Azure en accédant à https://aka.ms/avdi.
Dans les listes déroulantes, sélectionnez un ou plusieurs abonnements, groupes de ressources, pools d’hôtes, et spécifiez un intervalle de temps, puis sélectionnez l’onglet Utilisation.
Passez en revue le graphique Historique des sessions, qui affiche le nombre de sessions actives et inactives (déconnectées) au fil du temps. Identifiez les périodes de forte activité et les périodes de faible activité à partir du nombre maximal de sessions utilisateur et de la période pendant laquelle les pics se produisent. Si vous trouvez un modèle d’activité régulier et répété, cela implique généralement qu’il existe une bonne opportunité pour implémenter un plan de mise à l’échelle.
Dans cet exemple, le graphique montre le nombre de sessions utilisateur au cours d’une semaine. Les pics se produisent vers midi les jours de semaine, et il y a un manque d’activité notable pendant le week-end. Cela suggère qu’il est possible de mettre à l’échelle les hôtes de la session pour répondre à la demande pendant la semaine et de réduire le nombre d’hôtes de la session pendant le week-end.
Utilisez le graphique Nombre d’hôtes de la session pour noter le nombre moyen d’hôtes de la session actifs au fil du temps, et en particulier le nombre moyen d’hôtes de la session inactifs (aucune session). Dans l’idéal, les hôtes de la session doivent prendre activement en charge les sessions connectées et les charges de travail actives, et être désactivés lorsqu’ils ne sont pas utilisés à l’aide d’un plan de mise à l’échelle. Vous devez probablement maintenir un nombre minimal d’hôtes de la session activés pour garantir la disponibilité pour les utilisateurs à des moments irréguliers. Ainsi, comprendre l’utilisation au fil du temps peut vous aider à trouver un nombre approprié d’hôtes de la session à maintenir activés en tant que mémoire tampon.
Même si un plan de mise à l’échelle n’est finalement pas adapté à vos modèles d’utilisation, il est toujours possible d’équilibrer le nombre total d’hôtes de la session disponibles en tant que mémoire tampon en analysant la demande de session et en réduisant potentiellement le nombre d’appareils inactifs.
Dans cet exemple, le graphique montre qu’il existe de longues périodes au cours d’une semaine pendant lesquelles les hôtes de session inactifs sont activés, ce qui augmente les coûts.
Utilisez les listes déroulantes pour réduire l’étendue à un pool d’hôtes unique et répétez l’analyse pour l’historique des sessions et le nombre d’hôtes de la session. Dans cette étendue, vous pouvez identifier des modèles spécifiques aux hôtes de la session d’un pool d’hôtes particulier pour vous aider à développer un plan de mise à l’échelle pour ce pool d’hôtes.
Dans cet exemple, le premier graphique montre le modèle d’activité des utilisateurs tout au long d’une semaine entre 6 h et 22 h. Le week-end, il y a peu d’activité. Le deuxième graphique montre le nombre d’hôtes de session actifs et inactifs au cours de la même semaine. Il existe de longues périodes pendant lesquelles les hôtes de session inactifs sont activés. Utilisez ces informations pour déterminer les durées optimales de montée en puissance et de ralentissement pour un plan de mise à l’échelle.
Créez un plan de mise à l’échelle en fonction des modèles d’utilisation que vous avez identifiés, puis affectez le plan de mise à l’échelle à votre pool d’hôtes.
Après un certain temps, vous devez répéter ce processus afin de vérifier que vos hôtes de la session sont utilisés efficacement. Vous pouvez apporter des modifications au plan de mise à l’échelle si nécessaire et continuer à itérer jusqu’à trouver le plan de mise à l’échelle optimal pour vos modèles d’utilisation.