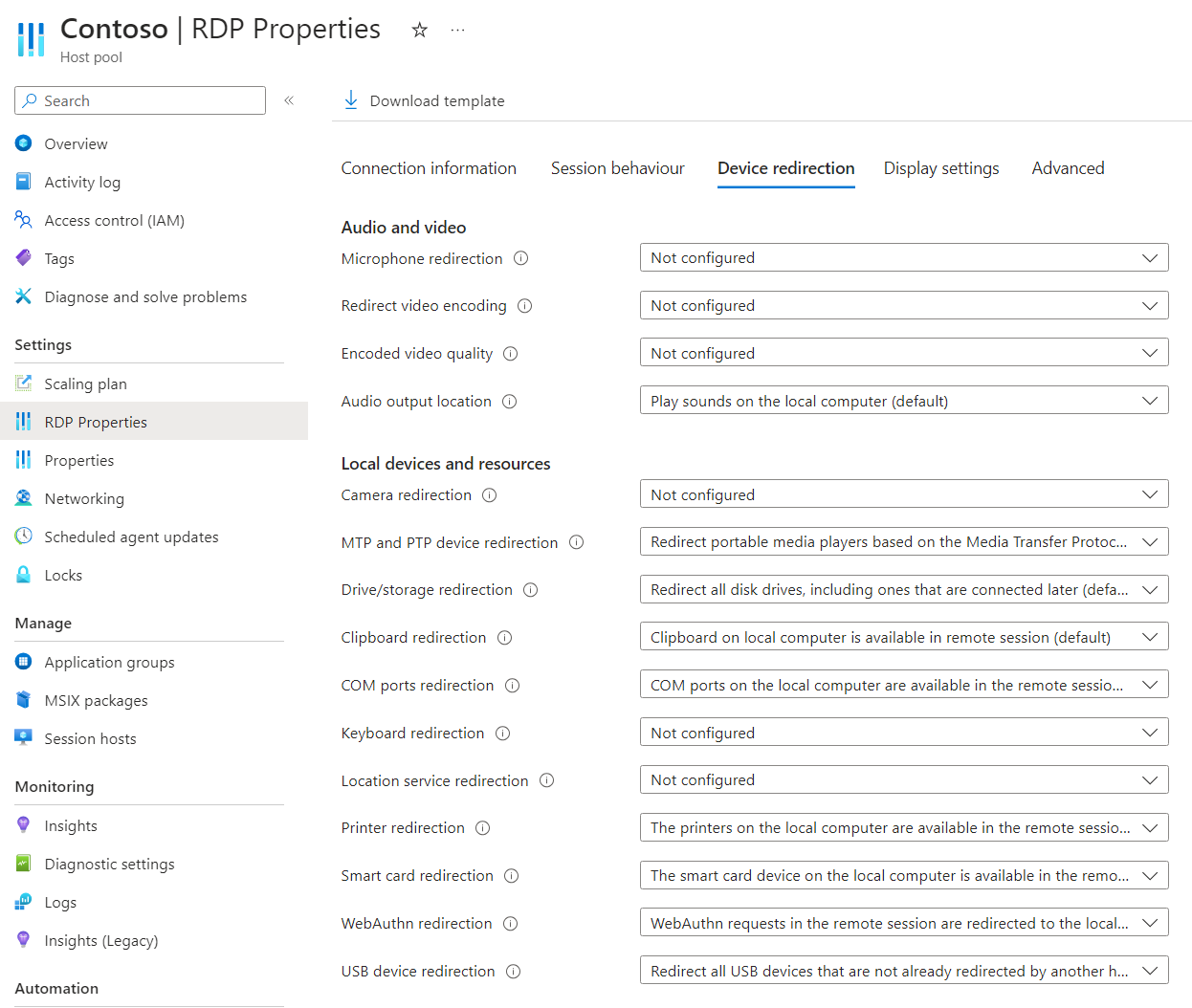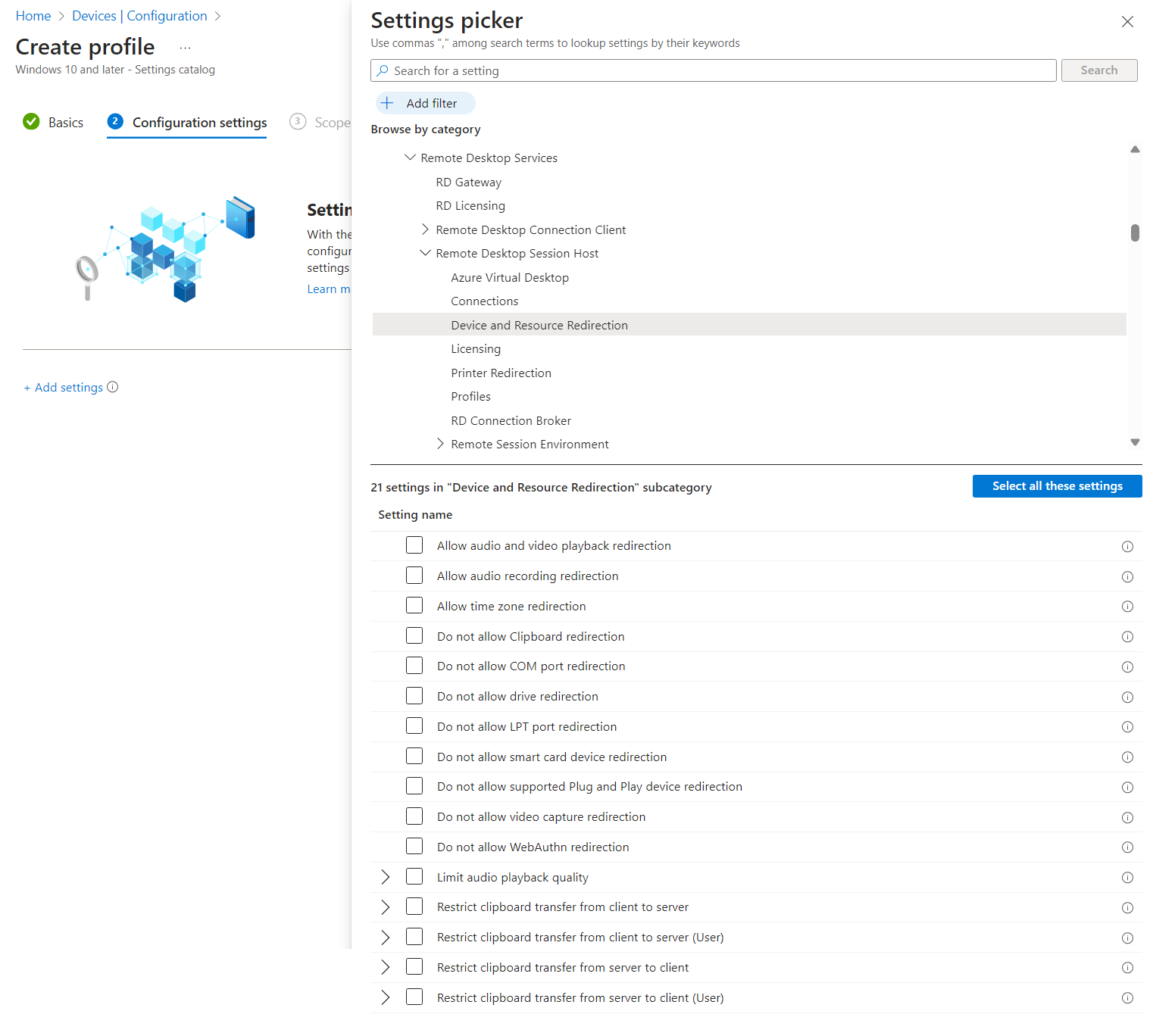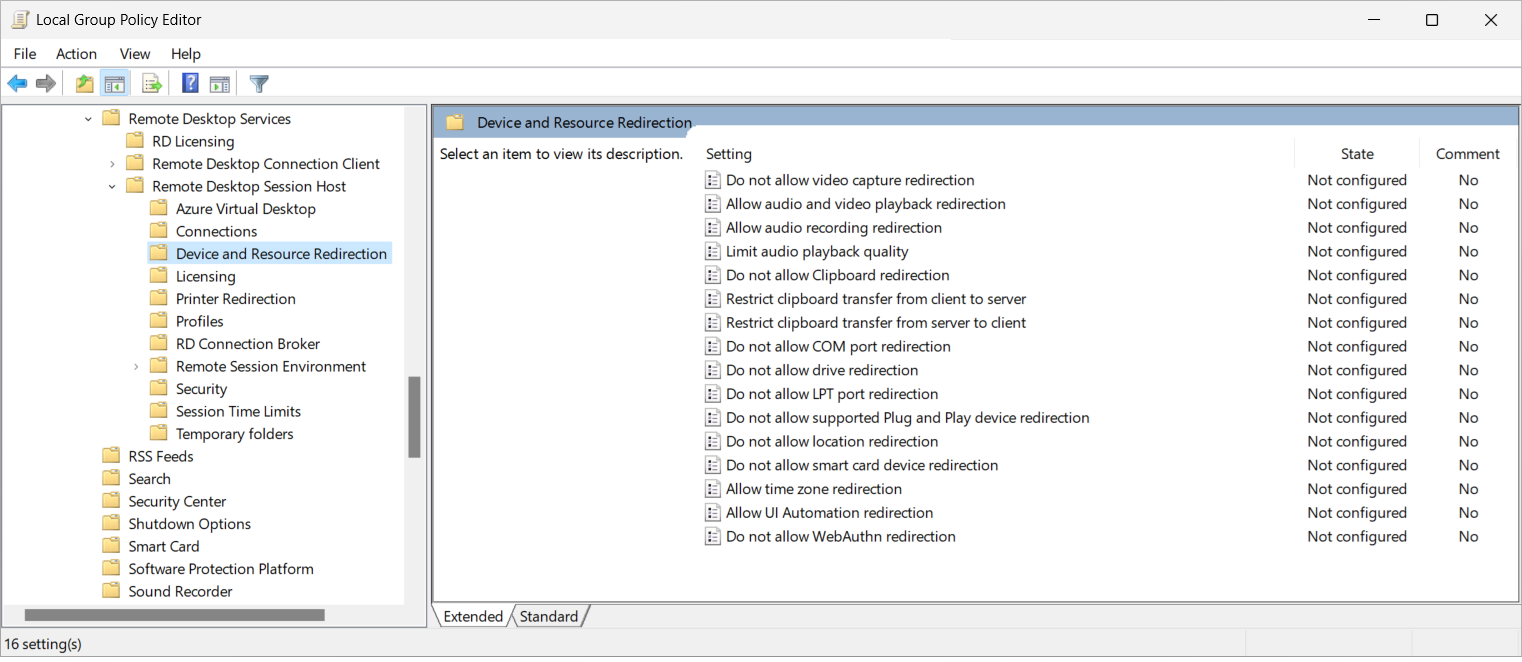Configurer la redirection de caméras, webcams et accessoires de capture vidéo via le protocole Bureau à distance
Conseil
Cet article est partagé pour les services et les produits qui utilisent le protocole RDP (Remote Desktop Protocol) pour fournir un accès à distance aux bureaux et applications Windows.
Sélectionnez un produit en utilisant les boutons en haut de cet article pour afficher le contenu qui vous intéresse.
Vous pouvez configurer le comportement de redirection des caméras, webcams et accessoires de capture vidéo, ainsi que l’encodage et la qualité vidéo, d’un appareil local vers une session à distance via le protocole Bureau à distance (RDP).
Pour Azure Virtual Desktop, nous vous recommandons d’activer la redirection des caméras, webcams et accessoires de capture vidéo sur vos hôtes de session à l’aide de Microsoft Intune ou d’une stratégie de groupe, puis de contrôler la redirection à l’aide des propriétés RDP du pool d’hôtes.
Pour Windows 365, vous pouvez configurer vos PC cloud à l’aide de Microsoft Intune ou d’une stratégie de groupe.
Pour Microsoft Dev Box, vous pouvez configurer vos dev box à l’aide de Microsoft Intune ou d’une stratégie de groupe.
Cet article fournit des informations sur les méthodes de redirection prises en charge et sur la configuration du comportement de redirection des caméras, webcams et accessoires de capture vidéo. Pour en savoir plus sur le fonctionnement de la redirection, consultez Redirection via le protocole RDP (Remote Desktop Protocol).
Conseil
Si vous utilisez les fonctionnalités suivantes dans une session à distance, celles-ci ont leurs propres optimisations indépendantes de la configuration de redirection sur l’hôte de session, les propriétés RDP du pool d’hôtes ou l’appareil local.
- Microsoft Teams pour la redirection des caméras, micros et contenus audio.
- Redirection multimédia pour la redirection des contenus audio, vidéo et d’appel.
Conseil
Si vous utilisez les fonctionnalités suivantes dans une session à distance, celles-ci ont leurs propres optimisations indépendantes de la configuration de redirection sur le PC cloud ou l’appareil local.
- Microsoft Teams pour la redirection des caméras, micros et contenus audio.
- Redirection multimédia pour la redirection des contenus audio, vidéo et d’appel.
Conseil
Si vous utilisez les fonctionnalités suivantes dans une session à distance, celles-ci ont leurs propres optimisations indépendantes de la configuration de redirection sur la dev box ou l’appareil local.
- Microsoft Teams pour la redirection des caméras, micros et contenus audio.
- Redirection multimédia pour la redirection des contenus audio, vidéo et d’appel.
Prérequis
Avant de pouvoir configurer la redirection des caméras, webcams et accessoires de capture vidéo, vous avez besoin des éléments suivants :
Un pool d’hôtes existant avec des hôtes de session.
Au minimum, un compte Microsoft Entra ID affecté aux rôles de contrôle d’accès en fonction du rôle (RBAC) intégrés Contributeur de pool d’hôtes de virtualisation de poste de travail.
- Un PC cloud existant.
- Une dev box existante.
Une caméra, une webcam ou un appareil de capture vidéo que vous pouvez utiliser pour tester la configuration de redirection.
Pour configurer Microsoft Intune, vous avez besoin des éléments suivants :
- Un compte Microsoft Entra ID auquel le rôle RBAC intégré Gestionnaire de stratégies et de profils a été attribué.
- Un groupe contenant les appareils que vous souhaitez configurer.
Pour configurer la stratégie de groupe, vous avez besoin des éléments suivants :
- Un compte de domaine autorisé à créer ou modifier des objets de stratégie de groupe.
- Un groupe de sécurité ou unité d’organisation contenant les appareils que vous souhaitez configurer.
Vous devez vous connecter à une session à distance à partir d’une application et d’une plateforme prises en charge. Pour voir la prise en charge de la redirection dans Windows App et l’application Bureau à distance, consultez Comparer les fonctionnalités de Windows App sur les plateformes et les appareils et Comparer les fonctionnalités de l’application Bureau à distance sur les plateformes et les appareils.
Configurer les caméras, webcams et accessoires de capture vidéo
La configuration d’un hôte de session ou la définition d’une propriété RDP sur un pool d’hôtes régit la capacité à utiliser des caméras, webcams et accessoires de capture vidéo dans une session à distance, qui est soumise à un ordre de priorité. La configuration de l’hôte de session contrôle si les caméras, webcams et accessoires de capture vidéo peuvent être redirigés vers une session à distance, et est définie à l’aide de Microsoft Intune ou d’une stratégie de groupe. Une propriété RDP du pool d’hôtes contrôle si les caméras, webcams et accessoires de capture vidéo peuvent être redirigés vers une session à distance via le protocole Bureau à distance, et s’il faut rediriger tous les appareils applicables, ou uniquement ceux spécifiés par l’ID fournisseur (VID) et l’ID produit (PID).
La configuration par défaut est :
- Système d’exploitation Windows : la redirection des caméras, webcams et accessoires de capture vidéo est autorisée.
- Propriétés RDP du pool d’hôtes Azure Virtual Desktop : non configurées.
- Comportement par défaut résultant : les caméras, webcams et accessoires de capture vidéo sont redirigés vers l’ordinateur local.
Important
Faites attention lorsque vous configurez les paramètres de redirection, car le paramètre le plus restrictif est le comportement résultant. Par exemple, si vous désactivez la redirection des caméras, webcams et accessoires de capture vidéo sur un hôte de session avec Microsoft Intune ou une stratégie de groupe, mais que vous l’activez avec la propriété RDP du pool d’hôtes, la redirection est désactivée.
La configuration d’un PC cloud régit la capacité à utiliser des caméras, webcams et accessoires de capture vidéo dans une session à distance, et est définie à l’aide de Microsoft Intune ou d’une stratégie de groupe.
La configuration par défaut est :
- Système d’exploitation Windows : la redirection des caméras, webcams et accessoires de capture vidéo n’est pas bloquée.
- Windows 365 : la redirection des caméras, webcams et accessoires de capture vidéo est activée.
- Comportement par défaut résultant : les caméras, webcams et accessoires de capture vidéo sont redirigés vers l’ordinateur local.
La configuration d’une dev box régit la capacité à utiliser des caméras, webcams et accessoires de capture vidéo dans une session à distance, et est définie à l’aide de Microsoft Intune ou d’une stratégie de groupe.
La configuration par défaut est :
- Système d’exploitation Windows : la redirection des caméras, webcams et accessoires de capture vidéo n’est pas bloquée.
- Microsoft Dev Box : la redirection des caméras, webcams et accessoires de capture vidéo est activée.
- Comportement par défaut résultant : les caméras, webcams et accessoires de capture vidéo sont redirigés vers l’ordinateur local.
Configurer la redirection des caméras, webcams et accessoires de capture vidéo en utilisant les propriétés RDP du pool d’hôtes
Le paramètre du pool d’hôtes Azure Virtual Desktop, Redirection de caméra, contrôle si les caméras, webcams et accessoires de capture vidéo sont redirigés d’un appareil local vers une session à distance, et éventuellement quels appareils. La propriété RDP correspondante est camerastoredirect:s:<value>. Pour plus d’informations, consultez Propriétés RDP prises en charge.
Pour configurer la redirection des caméras, webcams et accessoires de capture vidéo en utilisant les propriétés RDP du pool d’hôtes :
Connectez-vous au portail Azure.
Dans la barre de recherche, tapez Azure Virtual Desktop et sélectionnez l’entrée de service correspondante.
Sélectionnez Pools d’hôtes, puis sélectionnez le pool d’hôtes à configurer.
Sélectionnez Propriétés RDP, puis sélectionnez Redirection de l’appareil.
Pour Redirection de caméra, sélectionnez la liste déroulante, puis l’une des options suivantes :
- Ne pas rediriger les caméras
- Rediriger les caméras
- Entrer manuellement la liste des caméras
- Non configuré (par défaut)
- Si vous sélectionnez Entrer manuellement la liste des caméras, entrez l’ID fournisseur (VID) et l’ID produit (PID) des caméras que vous souhaitez rediriger à l’aide d’une liste délimitée par des points-virgules d’interfaces
KSCATEGORY_VIDEO_CAMERA. Les caractères\,:et;doivent être échappés avec une barre oblique inverse\et la valeur ne peut pas se terminer par une barre oblique inverse. Par exemple, la valeur\?\usb#vid_0bda&pid_58b0&midoit être entrée sous la forme\\?\\usb#vid_0bda&pid_58b0&mi. Vous trouverez le VID et le PID dans le chemin d’instance d’appareil dans le Gestionnaire de périphériques sur l’appareil local. Pour plus d’informations, consultez Chemin d’instance d’appareil.
Cliquez sur Enregistrer.
Pour tester la configuration, connectez-vous à une session à distance avec une caméra, une webcam ou un accessoire de capture vidéo et utilisez-le ou -la avec une application prise en charge comme Microsoft Teams.
Configurer la redirection de capture vidéo avec Microsoft Intune ou une stratégie de groupe
Configurer la redirection de capture vidéo avec Microsoft Intune ou une stratégie de groupe
Sélectionnez l’onglet approprié pour votre scénario.
Pour autoriser ou désactiver la redirection de capture vidéo, qui inclut des caméras et des webcams, à l’aide de Microsoft Intune :
Connectez-vous au centre d’administration Microsoft Intune.
Créez ou modifiez un profil de configuration pour les appareils Windows 10 et de version ultérieure, avec le type de profil catalogue Paramètres.
Dans le sélecteur de paramètres, accédez à Modèles d’administration>Composants Windows>Services Bureau à distance>Hôte de session Bureau à distance>Redirection d’appareils et de ressources.
Cochez la case Ne pas autoriser la redirection de capture vidéo, puis fermez le sélecteur de paramètres.
Développez la catégorie Modèles d’administration, puis définissez le commutateur Ne pas autoriser la redirection de capture vidéo sur Activé ou Désactivé, en fonction de vos besoins :
Pour autoriser la redirection de capture vidéo, basculez le commutateur sur Désactivé, puis sélectionnez OK.
Pour désactiver la redirection de capture vidéo, basculez le commutateur sur Activé, puis sélectionnez OK.
Cliquez sur Suivant.
Facultatif : sous l’onglet Étiquettes d’étendue, sélectionnez une étiquette d’étendue pour filtrer le profil. Pour plus d’informations sur les étiquettes d’étendue, consultez Utiliser le contrôle d’accès en fonction du rôle (RBAC) et les étiquettes d’étendue pour l’informatique distribuée.
Sous l’onglet Affectations, sélectionnez le groupe contenant les ordinateurs qui fournissent une session à distance et que vous voulez configurer, puis sélectionnez Suivant.
Sous l’onglet Vérifier + créer, passez en revue les paramètres, puis sélectionnez Créer.
Une fois que la stratégie a été appliquée aux ordinateurs fournissant une session à distance, redémarrez-les pour que les paramètres prennent effet.
Pour tester la configuration, connectez-vous à une session à distance avec une caméra, une webcam ou un accessoire de capture vidéo et utilisez-le ou -la avec une application prise en charge. N’utilisez pas Microsoft Teams pour tester, car celui-ci utilise ses propres optimisations de redirection qui sont indépendantes du protocole Bureau à distance.
Configurer la redirection d’encodage vidéo
La redirection d’encodage vidéo contrôle s’il faut encoder la vidéo dans une session à distance ou la rediriger vers l’appareil local, et est configurée avec une propriété RDP du pool d’hôtes. La propriété RDP correspondante est encode redirected video capture:i:<value>. Pour plus d’informations, consultez Propriétés RDP prises en charge.
Conseil
La redirection d’encodage vidéo est différente de la redirection multimédia, qui redirige la lecture et les appels vidéo vers votre appareil local pour accélérer le traitement et le rendu.
Pour configurer la redirection d’encodage vidéo :
Connectez-vous au portail Azure.
Dans la barre de recherche, tapez Azure Virtual Desktop et sélectionnez l’entrée de service correspondante.
Sélectionnez Pools d’hôtes, puis sélectionnez le pool d’hôtes à configurer.
Sélectionnez Propriétés RDP, puis sélectionnez Redirection de l’appareil.
Pour Rediriger l’encodage vidéo, sélectionnez la liste déroulante, puis l’une des options suivantes :
- Désactiver l’encodage de la vidéo redirigée
- Activer l’encodage de la vidéo redirigée
- Non configuré (par défaut)
Cliquez sur Enregistrer.
Configurer la qualité de la vidéo encodée
La qualité vidéo encodée contrôle la qualité de la vidéo encodée entre la compression élevée, moyenne et faible, et est configurée avec une propriété RDP du pool d’hôtes. Vous devez également rediriger l’encodage vidéo vers l’appareil local. La propriété RDP correspondante est redirected video capture encoding quality:i:<value>. Pour plus d’informations, consultez Propriétés RDP prises en charge.
Pour configurer la qualité de la vidéo encodée :
Connectez-vous au portail Azure.
Dans la barre de recherche, tapez Azure Virtual Desktop et sélectionnez l’entrée de service correspondante.
Sélectionnez Pools d’hôtes, puis sélectionnez le pool d’hôtes à configurer.
Sélectionnez Propriétés RDP, puis sélectionnez Redirection de l’appareil.
Pour Qualité de la vidéo encodée, sélectionnez la liste déroulante, puis l’une des options suivantes :
- Vidéo à compression élevée. La qualité peut être altérée en cas de mouvements trop importants
- Compression moyenne
- Vidéo basse compression avec une qualité d’image élevée
- Non configuré (par défaut)
Cliquez sur Enregistrer.