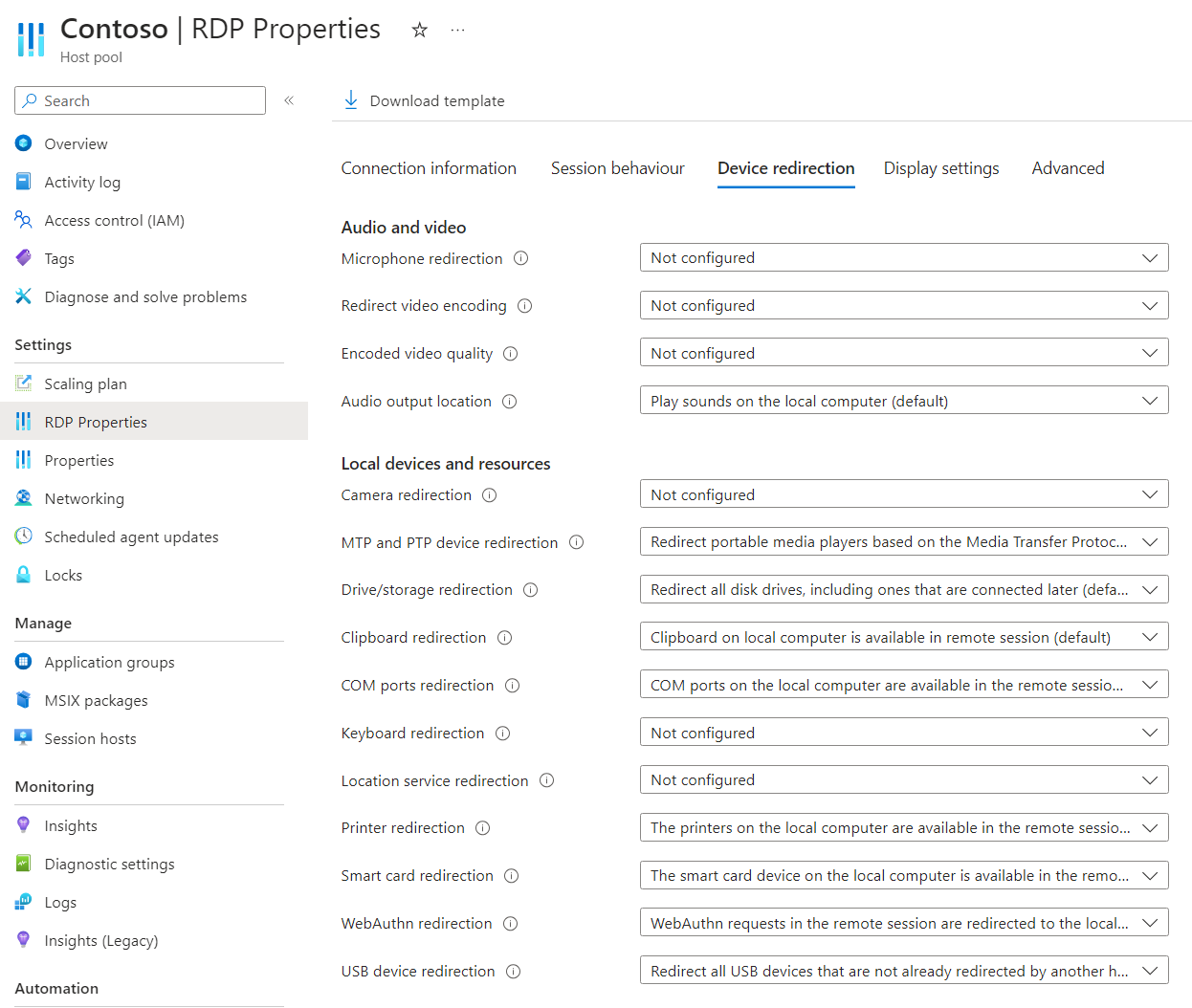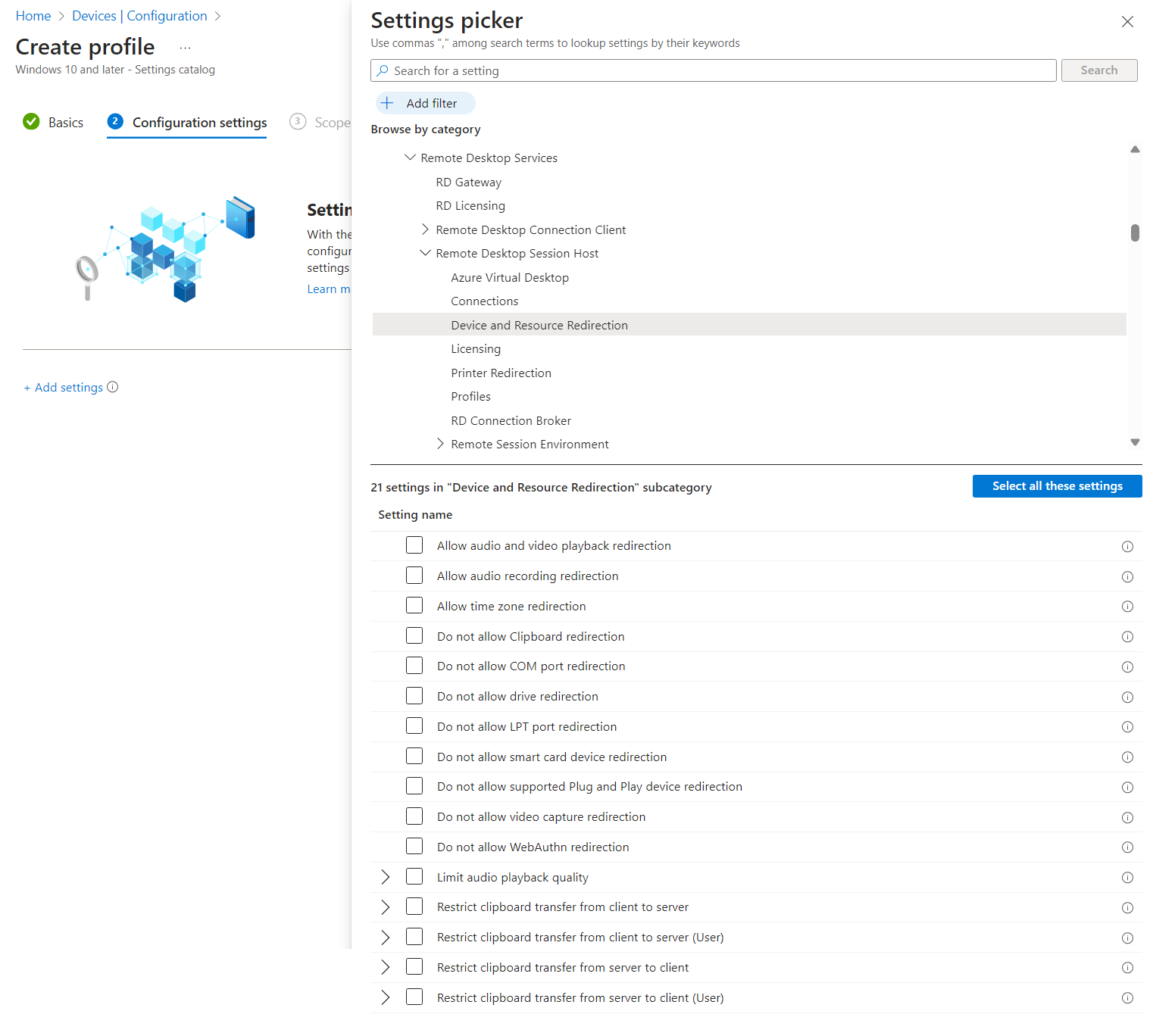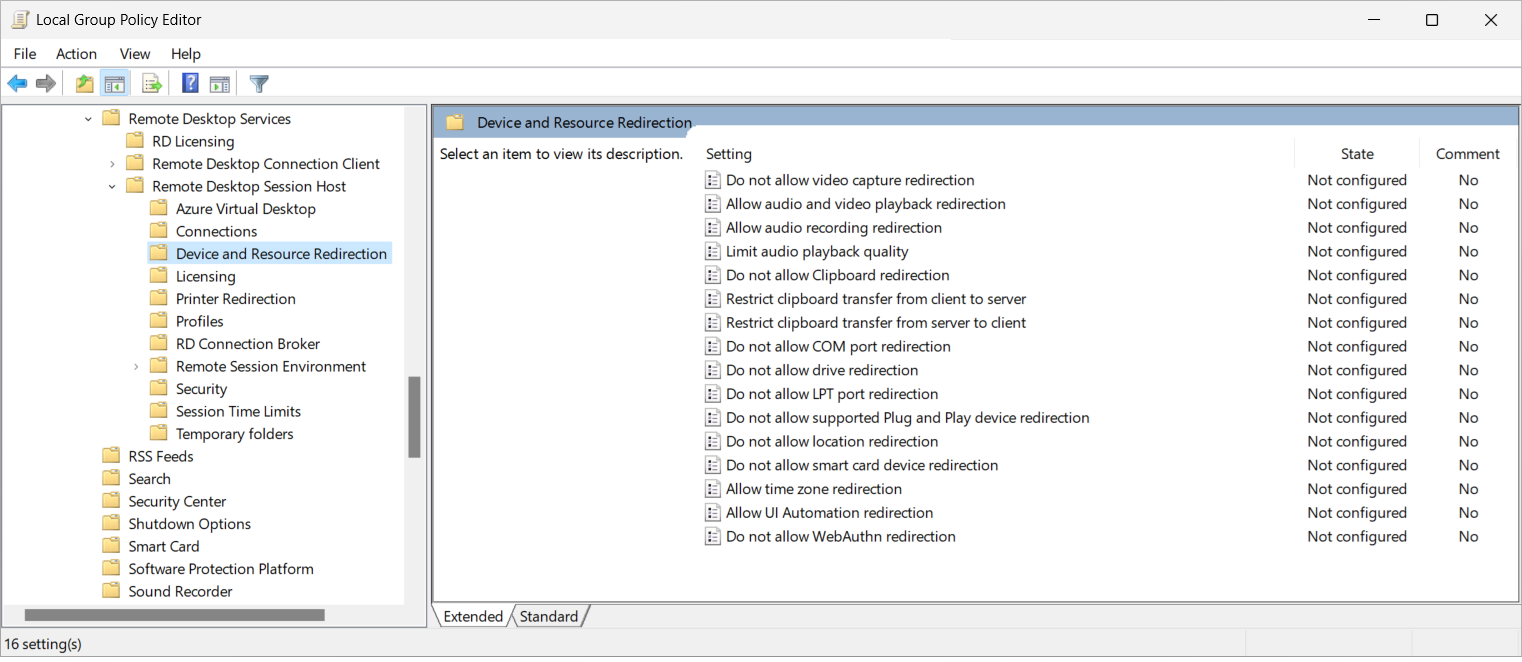Configurer la redirection du protocole MTP (Media Transfer Protocol) et du protocole PTP (Picture Transfer Protocol) sur Windows via le protocole RDP (Remote Desktop Protocol)
Conseil
Cet article est partagé pour les services et les produits qui utilisent le protocole RDP (Remote Desktop Protocol) pour fournir un accès à distance aux bureaux et applications Windows.
Sélectionnez un produit à l’aide des boutons en haut de cet article pour afficher le contenu correspondant.
Vous pouvez configurer le comportement de redirection des périphériques qui utilisent le protocole MTP (Media Transfer Protocol) ou le protocole PTP (Picture Transfer Protocol), tel qu’un appareil photo numérique, d’un périphérique local à une session à distance via le protocole RDP (Remote Desktop Protocol).
Pour Azure Virtual Desktop, nous vous recommandons d’activer la redirection MTP et PTP sur vos hôtes de session à l’aide de Microsoft Intune ou d’une stratégie de groupe, puis de contrôler la redirection à l’aide des propriétés RDP du pool d’hôtes.
Pour Windows 365, vous pouvez configurer vos PC cloud à l’aide de Microsoft Intune ou d’une stratégie de groupe. Une fois activé, Windows 365 redirige tous les périphériques MTP et PTP pris en charge.
Pour Microsoft Dev Box, vous pouvez configurer vos zones de développement à l’aide de Microsoft Intune ou d’une stratégie de groupe. Une fois activé, Microsoft Dev Box redirige tous les périphériques MTP et PTP pris en charge.
Cet article fournit des informations sur les méthodes de redirection prises en charge et sur la configuration du comportement de redirection pour les périphériques MTP et PTP. Pour en savoir plus sur le fonctionnement de la redirection, consultez Redirection via le protocole RDP (Remote Desktop Protocol).
Comparaison entre la redirection MTP et PTP et la redirection USB
La plupart des périphériques MTP et PTP se connectent à un ordinateur via USB. RDP prend en charge la redirection des périphériques MTP et PTP à l’aide d’une redirection MTP et PTP native ou d’une redirection opaque de bas niveau des périphériques USB, indépendamment les uns des autres. Le comportement dépend du périphérique et de ses fonctionnalités prises en charge.
Les deux méthodes de redirection redirigent le périphérique vers la session à distance répertoriée sous Appareils portables dans le Gestionnaire de périphériques. Cette classe de périphériques est WPD et son GUID est {eec5ad98-8080-425f-922a-dabf3de3f69a}. Vous trouverez la liste des classes de périphériques dans l’article Classes d’installation de périphériques définies par le système disponibles pour les fournisseurs
Les périphériques sont redirigés différemment en fonction de la méthode de redirection utilisée. La redirection MTP et PTP utilise la redirection de haut niveau ; le périphérique est disponible localement et dans la session à distance simultanément, et nécessite que le pilote approprié soit installé localement. La redirection USB opaque de bas niveau transporte la communication brute d’un périphérique ; pour cela, le pilote correspondant doit être installé dans la session à distance. Lorsque cela est possible, vous devez utiliser des méthodes de redirection de haut niveau. Pour plus d’informations, consultez l’article Méthodes de redirection.
L’exemple suivant illustre la différence lors de la redirection d’un iPhone Apple à l’aide des deux méthodes. Avec l’une méthode ou l’autre, les images peuvent être importées à partir de l’iPhone vers la session à distance.
À l’aide de la redirection MTP et PTP, l’iPhone est répertorié comme Appareil photo numérique pour les application et sous Appareils portables dans le Gestionnaire de périphériques :
À l’aide de la redirection USB, l’iPhone est répertorié comme iPhone Apple pour les applications et sous Appareils portables dans le Gestionnaire de périphériques :
Le reste de cet article traite de la redirection MTP et PTP. Pour savoir comment configurer la redirection USB, consultez Configurer la redirection USB sur Windows via le protocole RDP (Remote Desktop Protocol).
Prérequis
Avant de pouvoir configurer la redirection MTP et PTP, vous avez besoin des éléments suivants :
Un pool d’hôtes existant avec des hôtes de session.
Au minimum, un compte Microsoft Entra ID affecté aux rôles de contrôle d’accès en fonction du rôle (RBAC) intégrés Contributeur de pool d’hôtes de virtualisation de poste de travail.
- Un PC cloud existant.
- Une zone de développement existante.
Un périphérique prenant en charge le protocole MTP ou PTP que vous pouvez utiliser pour tester la configuration de redirection connectée à un périphérique local.
Pour configurer Microsoft Intune, vous avez besoin des éléments suivants :
- Un compte Microsoft Entra ID auquel le rôle RBAC intégré Gestionnaire de stratégies et de profils a été attribué.
- Un groupe contenant les appareils que vous souhaitez configurer.
Pour configurer la stratégie de groupe, vous avez besoin des éléments suivants :
- Un compte de domaine autorisé à créer ou modifier des objets de stratégie de groupe.
- Un groupe de sécurité ou une unité d’organisation (OU) contenant les périphériques que vous voulez configurer.
Vous devez vous connecter à une session à distance à partir d’une application et d’une plateforme prises en charge. Pour afficher la prise en charge de la redirection dans l’application Windows et l’application Bureau à distance, consultez les articles Comparer les fonctionnalités de l’application Windows sur les plateformes et les périphériques et Comparer les fonctionnalités de l’application Bureau à distance sur les plateformes et les périphériques.
Redirection MTP et PTP
Configurer un hôte de session à l’aide de Microsoft Intune ou d’une stratégie de groupe, ou définir une propriété RDP sur un pool d’hôtes régit la possibilité de rediriger les périphériques MTP et PTP entre la session à distance et le périphérique local, qui est soumis à un ordre de priorité.
La configuration par défaut est :
- Système d’exploitation Windows : la redirection MTP et PTP n’est pas autorisée.
- Propriétés RDP du pool d’hôtes Azure Virtual Desktop : les périphériques MTP et PTP sont redirigés à partir du périphérique local vers la session à distance.
- Comportement par défaut résultant : les périphériques MTP et PTP ne sont pas redirigés.
Important
Faites attention lorsque vous configurez les paramètres de redirection, car le paramètre le plus restrictif est le comportement résultant. Par exemple, si vous désactivez la redirection MTP et PTP sur un hôte de session avec Microsoft Intune ou une stratégie de groupe, mais que vous l’activez avec la propriété RDP du pool d’hôtes, la redirection est désactivée. Vous pouvez également spécifier des périphériques MTP et PTP individuels pour la redirection uniquement.
Configurer un PC cloud régit la possibilité de rediriger les périphériques MTP et PTP entre la session à distance et le périphérique local, et est définie à l’aide de Microsoft Intune ou d’une stratégie de groupe.
La configuration par défaut est :
- Système d’exploitation Windows : la redirection MTP et PTP n’est pas autorisée.
- Windows 365 : la redirection MTP et PTP est activée.
- Comportement résultant par défaut : les périphériques MTP et PTP sont redirigés.
Configurer une zone de développement régit la possibilité de rediriger les périphériques MTP et PTP entre la session à distance et le périphérique local, et est définie à l’aide de Microsoft Intune ou d’une stratégie de groupe.
La configuration par défaut est :
- Système d’exploitation Windows : la redirection MTP et PTP n’est pas autorisée.
- Microsoft Dev Box : la redirection MTP et PTP est activée.
- Comportement résultant par défaut : les périphériques MTP et PTP sont redirigés.
Configurer la redirection MTP et PTP à l’aide des propriétés RDP du pool d’hôtes
Le paramètre de redirection de périphériques MTP et PTP du pool d’hôtes Azure Virtual Desktop contrôle la redirection ou non des périphériques MTP et PTP entre la session à distance et le périphérique local. La propriété RDP correspondante est devicestoredirect:s:<value>. Pour plus d’informations, consultez l’article Propriétés RDP prises en charge.
Pour configurer la redirection MTP et PTP à l’aide des propriétés RDP du pool d’hôtes :
Connectez-vous au portail Azure.
Dans la barre de recherche, tapez Azure Virtual Desktop et sélectionnez l’entrée de service correspondante.
Sélectionnez Pools d’hôtes, puis sélectionnez le pool d’hôtes à configurer.
Sélectionnez Propriétés RDP, puis Redirection de périphériques.
Pour la redirection de périphériques MTP et PTP, sélectionnez la liste déroulante, puis sélectionnez l’une des options suivantes :
- Ne pas rediriger les périphériques
- Rediriger des lecteurs multimédias portables basés sur le protocole MTP (Media Transfer Protocol) et les appareils photo numériques basés sur le protocole PTP (Picture Transfer Protocol) (par défaut)
- Non configuré
Cliquez sur Enregistrer.
Conseil
Si vous activez la redirection à l’aide des propriétés RDP du pool d’hôtes, vous devez vérifier que la redirection n’est pas bloquée par un paramètre de stratégie de groupe ou Microsoft Intune.
Facultatif : récupérez des ID d’instance de périphérique MTP et PTP spécifiques et ajoutez-les à la propriété RDP
Par défaut, la propriété RDP du pool d’hôtes redirige tous les périphériques MTP et PTP pris en charge, mais vous pouvez également saisir des ID d’instance de périphérique spécifiques dans les propriétés du pool d’hôtes afin que seuls les périphériques que vous approuvez soient redirigés. Pour récupérer les ID d’instance de périphérique disponibles des périphériques USB sur un périphérique local que vous souhaitez rediriger :
Sur le périphérique local, connectez tous les périphériques que vous souhaitez rediriger.
Ouvrez une invite PowerShell et exécutez la commande suivante :
Get-PnPdevice | Where-Object {$_.Class -eq "WPD" -and $_.Status -eq "OK"} | FT -AutoSizeLa sortie est similaire à ce qui suit. Notez la valeur InstanceId pour chaque périphérique que vous souhaitez rediriger.
Status Class FriendlyName InstanceId ------ ----- ------------ ---------- OK WPD Apple iPhone USB\VID_05AC&PID_12A8&MI_00\B&1A733E8B&0&0000Dans le portail Azure, revenez à la configuration des propriétés RDP du pool d’hôtes, puis sélectionnez Avancé.
Dans la zone de texte, recherchez la propriété RDP appropriée, qui est
devicestoredirect:s:*par défaut, puis ajoutez les ID d’instance que vous souhaitez rediriger, comme illustré dans l’exemple suivant. Séparez chaque ID d’instance de périphérique par un point-virgule (;).devicestoredirect:s:USB\VID_05AC&PID_12A8&MI_00\B&1A733E8B&0&0000Cliquez sur Enregistrer.
Conseil
Le comportement suivant est attendu lorsque vous spécifiez un ID d’instance :
Si vous actualisez le portail Azure, la valeur que vous avez saisie change en minuscules et chaque caractère de barre oblique inverse dans l’ID d’instance est échappé par un autre caractère de barre oblique inverse.
Lorsque vous accédez à l’onglet Redirection de périphériques, la valeur pour la Redirection de périphériques MTP et PTP est vide.
Configurer la redirection MTP et PTP à l’aide de Microsoft Intune ou d’une stratégie de groupe
Configurer la redirection MTP et PTP à l’aide de Microsoft Intune ou d’une stratégie de groupe
Sélectionnez l’onglet approprié pour votre scénario.
Pour activer ou désactiver la redirection MTP et PTP à l’aide de Microsoft Intune :
Connectez-vous au centre d’administration Microsoft Intune.
Créez ou modifiez un profil de configuration pour les appareils Windows 10 et de version ultérieure, avec le type de profil catalogue Paramètres.
Dans le sélecteur de paramètres, accédez à Modèles d’administration>Composants Windows>Services Bureau à distance>Hôte de session Bureau à distance>Redirection des périphériques et des ressources.
Cochez la case pour Ne pas autoriser la redirection des périphériques Plug-and-Play pris en charge, puis fermez le sélecteur de paramètres.
Développez la catégorie Modèles d’administration, puis définissez le bouton bascule sur Ne pas autoriser la redirection des périphériques Plug-and-Play pris en charge, en fonction de vos besoins :
Pour activer la redirection MTP et PTP, définissez le bouton bascule sur Désactivé, puis sélectionnez OK.
Pour désactiver la redirection MTP et PTP, définissez le bouton bascule sur Activé, puis sélectionnez OK.
Cliquez sur Suivant.
Facultatif : sous l’onglet Étiquettes d’étendue, sélectionnez une étiquette d’étendue pour filtrer le profil. Pour plus d’informations sur les étiquettes d’étendue, consultez Utiliser le contrôle d’accès en fonction du rôle (RBAC) et les étiquettes d’étendue pour l’informatique distribuée.
Sous l’onglet Affectations, sélectionnez le groupe contenant les ordinateurs qui fournissent une session à distance et que vous voulez configurer, puis sélectionnez Suivant.
Sous l’onglet Vérifier + créer, passez en revue les paramètres, puis sélectionnez Créer.
Une fois que la stratégie a été appliquée aux ordinateurs fournissant une session à distance, redémarrez-les pour que les paramètres prennent effet.
Remarque
Lorsque vous configurez le paramètre de stratégie Intune Ne pas autoriser la redirection des périphériques Plug-and-Play pris en charge, cela a également un impact sur la redirection USB.
Tester la redirection MTP et PTP
Pour tester la redirection MTP et PTP :
Vérifiez qu’un périphérique prenant en charge MTP ou PTP est connecté au périphérique local.
Connectez-vous à une session à distance à l’aide de l’application Windows ou de l’application Bureau à distance sur une plateforme qui prend en charge la redirection MTP et PTP. Pour plus d’informations, consultez les articles Comparer les fonctionnalités de l’application Windows sur les plateformes et les périphériques et Comparer les fonctionnalités de l’application Bureau à distance sur les plateformes et les périphériques.
Vérifiez que le périphérique MTP ou PTP est disponible dans la session à distance. Voici plusieurs méthodes de vérification :
Ouvrez l’application Photos (à partir de Microsoft) dans la session à distance à partir du menu Démarrer. Sélectionnez Importer et vérifier que le périphérique redirigé apparaît dans la liste des périphériques connectés.
Ouvrez une invite PowerShell dans la session à distance et exécutez la commande suivante :
Get-PnPdevice | ? Class -eq "WPD" | FT -AutoSizeLa sortie est similaire à celle-ci :
Status Class FriendlyName InstanceId ------ ----- ------------ ---------- OK WPD Digital Still Camera TSBUS\UMB\2&FD4482C&0&TSDEVICE#0002.0003Vous pouvez vérifier si le périphérique est redirigé à l’aide de la redirection MTP et PTP ou de la redirection USB à l’aide de la valeur InstanceId :
Pour la redirection MTP et PTP, la valeur InstanceId commence par
TSBUS.Pour la redirection USB, la valeur InstanceId commence par
USB.
Ouvrez une application et imprimez une page de test pour vérifier que l’imprimante fonctionne correctement.