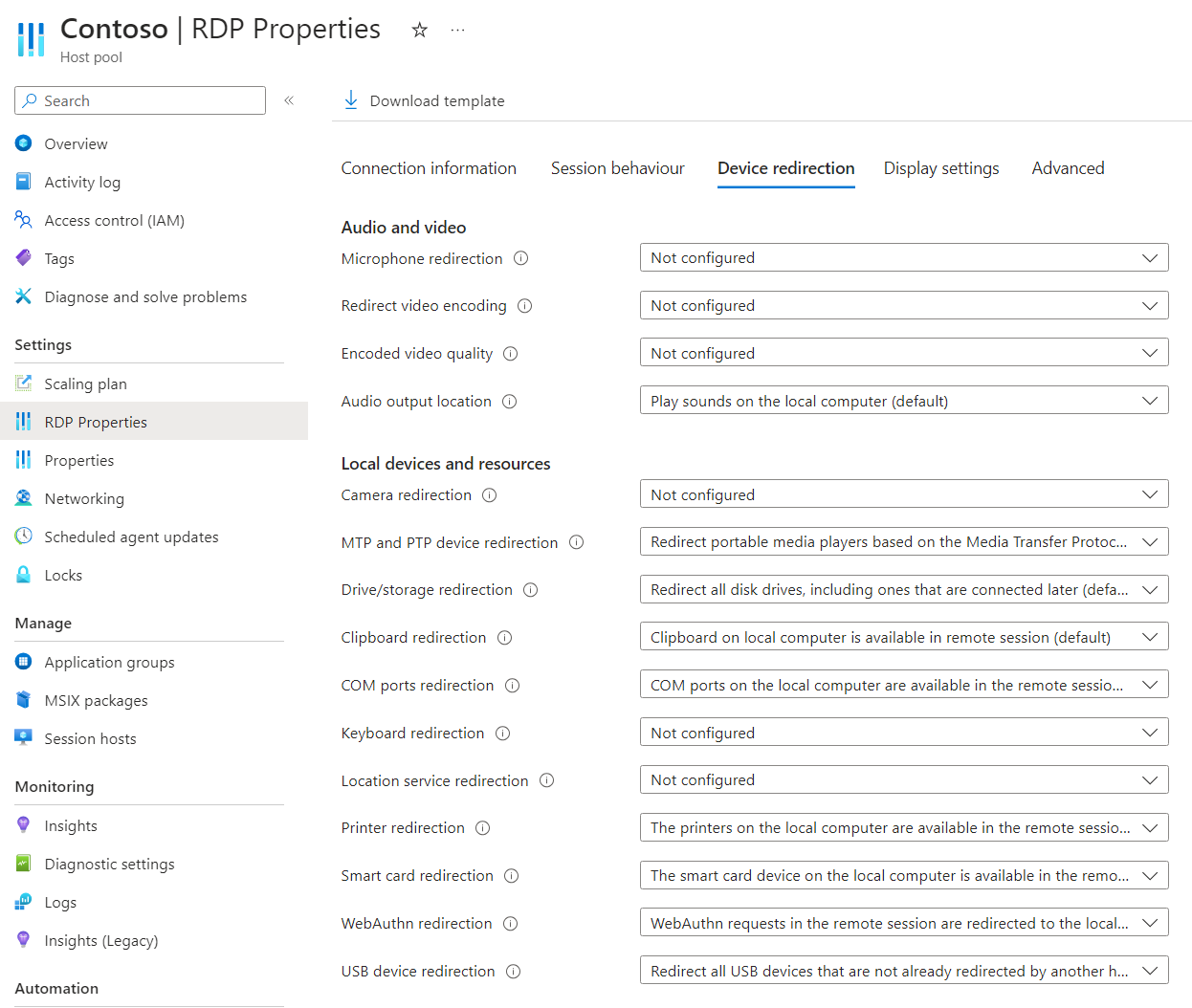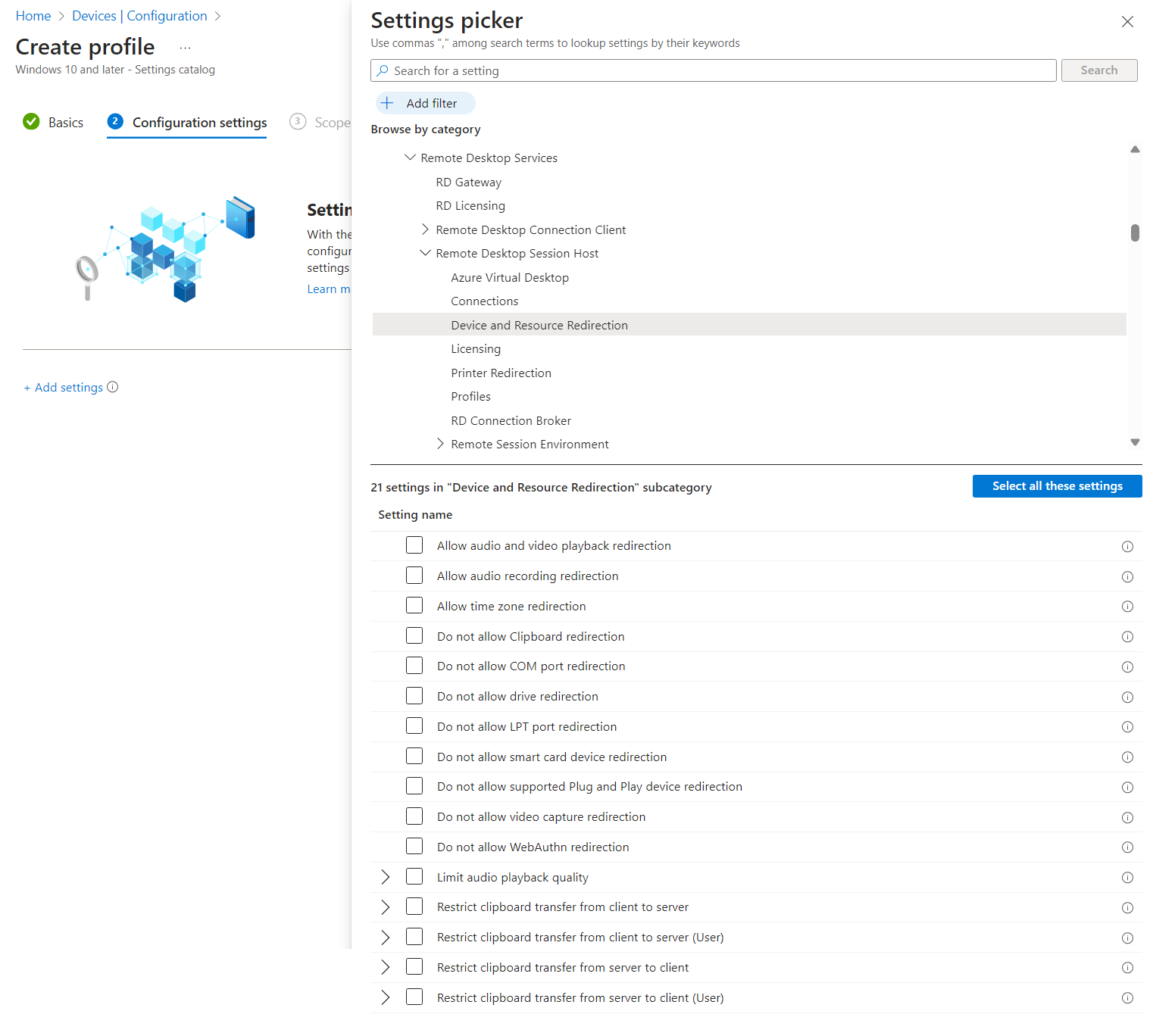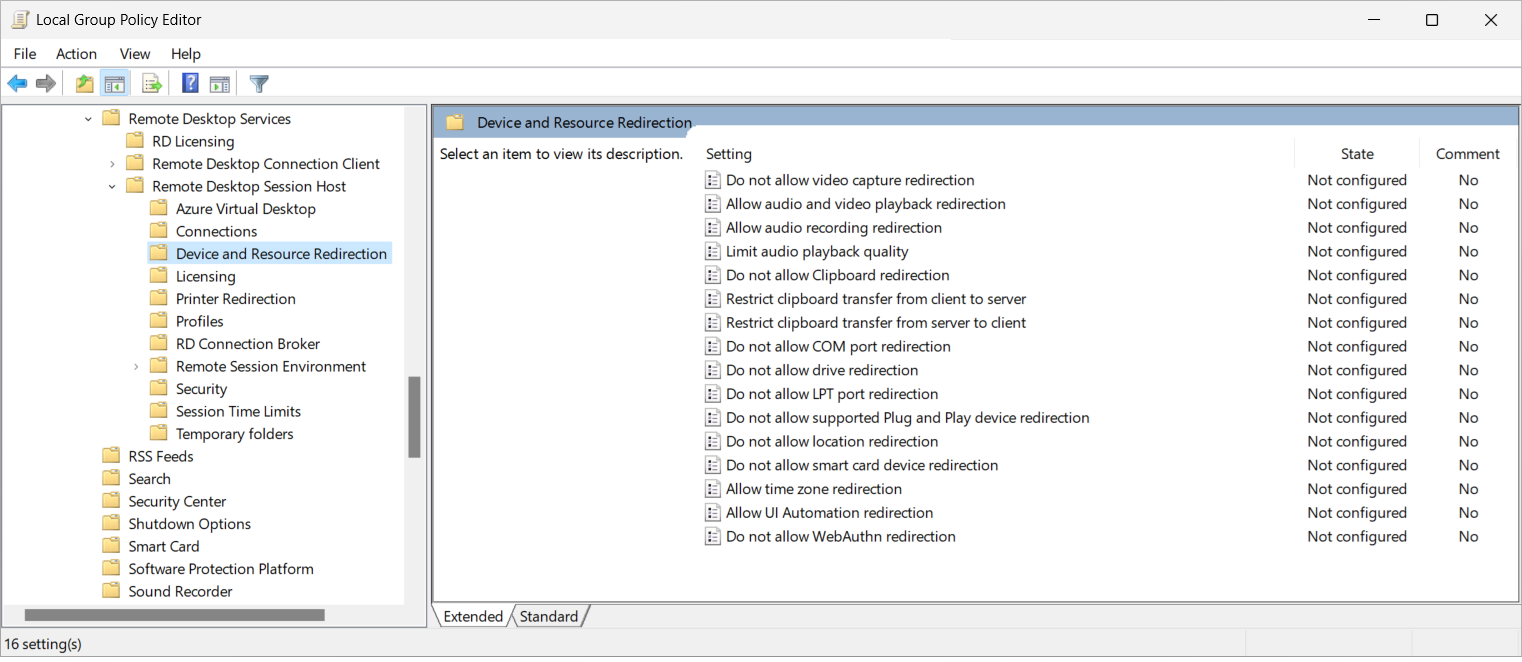Configurer la redirection de port série ou COM via le protocole RDP
Conseil
Cet article est partagé pour les services et les produits qui utilisent le protocole RDP (Remote Desktop Protocol) pour fournir un accès à distance aux bureaux et applications Windows.
Sélectionnez un produit en utilisant les boutons en haut de cet article pour afficher le contenu qui vous intéresse.
Vous pouvez configurer le comportement de redirection des ports série ou COM entre un appareil local et une session à distance via le protocole RDP (Remote Desktop Protocol).
Pour Azure Virtual Desktop, nous vous recommandons d’activer la redirection de port série ou COM sur vos hôtes de session à l’aide de Microsoft Intune ou d’une stratégie de groupe, puis de contrôler la redirection à l’aide des propriétés RDP du pool d’hôtes.
Pour Windows 365, vous pouvez configurer vos PC cloud à l’aide de Microsoft Intune ou d’une stratégie de groupe.
Pour Microsoft Dev Box, vous pouvez configurer vos dev box à l’aide de Microsoft Intune ou d’une stratégie de groupe.
Cet article fournit des informations sur les méthodes de redirection prises en charge et sur la configuration du comportement de redirection des ports série ou COM. Pour en savoir plus sur le fonctionnement de la redirection, consultez Redirection via le protocole RDP (Remote Desktop Protocol).
Prérequis
Avant de pouvoir configurer la redirection de port série ou COM, vous avez besoin des éléments suivants :
Un pool d’hôtes existant avec des hôtes de session.
Au minimum, un compte Microsoft Entra ID affecté aux rôles de contrôle d’accès en fonction du rôle (RBAC) intégrés Contributeur de pool d’hôtes de virtualisation de poste de travail.
- Un PC cloud existant.
- Une dev box existante.
Un port série ou COM sur un appareil local et un périphérique qui se connecte au port. La redirection des ports série ou COM utilise une redirection opaque de bas niveau, de sorte que les pilotes doivent être installés dans la session distante pour que le périphérique fonctionne correctement.
Pour configurer Microsoft Intune, vous avez besoin des éléments suivants :
- Un compte Microsoft Entra ID auquel le rôle RBAC intégré Gestionnaire de stratégies et de profils a été attribué.
- Un groupe contenant les appareils que vous souhaitez configurer.
Pour configurer la stratégie de groupe, vous avez besoin des éléments suivants :
- Un compte de domaine autorisé à créer ou modifier des objets de stratégie de groupe.
- Un groupe de sécurité ou unité d’organisation contenant les appareils que vous souhaitez configurer.
Vous devez vous connecter à une session à distance à partir d’une application et d’une plateforme prises en charge. Pour voir la prise en charge de la redirection dans Windows App et l’application Bureau à distance, consultez Comparer les fonctionnalités de Windows App sur les plateformes et les appareils et Comparer les fonctionnalités de l’application Bureau à distance sur les plateformes et les appareils.
Redirection de port série ou COM
La configuration d’un hôte de session à l’aide de Microsoft Intune ou d’une stratégie de groupe, ou la définition d’une propriété RDP sur un pool d’hôtes régit la possibilité de rediriger des ports série ou COM de l’appareil local vers la session distante, qui est soumise à un ordre de priorité.
La configuration par défaut est :
- Système d’exploitation Windows : la redirection de port série ou COM n’est pas bloquée.
- Propriétés RDP du pool d’hôtes Azure Virtual Desktop : les ports série ou COM sont redirigés de l’appareil local vers la session distante.
- Comportement par défaut résultant : les ports série ou COM sont redirigés de l’appareil local vers la session distante.
Important
Faites attention lorsque vous configurez les paramètres de redirection, car le paramètre le plus restrictif est le comportement résultant. Par exemple, si vous désactivez la redirection de port série ou COM sur un hôte de session avec Microsoft Intune ou une stratégie de groupe, mais que vous l’activez avec la propriété RDP du pool d’hôtes, la redirection est désactivée.
La configuration d’un PC cloud régit la capacité à rediriger les ports série ou COM depuis l’appareil local vers la session à distance, et est définie avec Microsoft Intune ou une stratégie de groupe.
La configuration par défaut est :
- Système d’exploitation Windows : la redirection de port série ou COM n’est pas bloquée.
- Windows 365 : les ports série ou COM sont redirigés de l’appareil local vers la session distante.
- Comportement par défaut résultant : les ports série ou COM sont redirigés de l’appareil local vers la session distante.
La configuration d’une dev box régit la capacité à rediriger le port série ou COM depuis l’appareil local vers la session à distance, et est définie avec Microsoft Intune ou une stratégie de groupe.
La configuration par défaut est :
- Système d’exploitation Windows : la redirection de port série ou COM n’est pas bloquée.
- Microsoft Dev Box : les ports série ou COM sont redirigés de l’appareil local vers la session distante.
- Comportement par défaut résultant : les ports série ou COM sont redirigés de l’appareil local vers la session distante.
Configurer la redirection de port série ou COM à l’aide des propriétés RDP du pool d’hôtes
Le paramètre de pool d’hôtes Azure Virtual Desktop, Redirection de ports COM, contrôle s’il faut rediriger les ports série ou COM entre la session à distance et l’appareil local. La propriété RDP correspondante est redirectcomports:i:<value>. Pour plus d’informations, consultez Propriétés RDP prises en charge.
Pour configurer la redirection de port série ou COM à l’aide des propriétés RDP du pool d’hôtes :
Connectez-vous au portail Azure.
Dans la barre de recherche, tapez Azure Virtual Desktop et sélectionnez l’entrée de service correspondante.
Sélectionnez Pools d’hôtes, puis sélectionnez le pool d’hôtes à configurer.
Sélectionnez Propriétés RDP, puis sélectionnez Redirection de l’appareil.
Pour Redirection de ports COM, sélectionnez la liste déroulante, puis l’une des options suivantes :
- Les ports COM de l'ordinateur local ne sont pas disponibles dans la session à distance
- Les ports COM de l’ordinateur local sont disponibles dans la session à distance (par défaut)
- Non configuré
Cliquez sur Enregistrer.
Configurer la redirection de port série ou COM avec Microsoft Intune ou une stratégie de groupe
Configurer la redirection de port série ou COM avec Microsoft Intune ou une stratégie de groupe
Sélectionnez l’onglet approprié pour votre scénario.
Pour autoriser ou désactiver la redirection de port série ou COM à l’aide de Microsoft Intune :
Connectez-vous au centre d’administration Microsoft Intune.
Créez ou modifiez un profil de configuration pour les appareils Windows 10 et de version ultérieure, avec le type de profil catalogue Paramètres.
Dans le sélecteur de paramètres, accédez à Modèles d’administration>Composants Windows>Services Bureau à distance>Hôte de session Bureau à distance>Redirection d’appareils et de ressources.
Cochez la case N’autorisez pas la redirection de port COM, puis fermez le sélecteur de paramètres.
Développez les modèles d’administration catégorie, puis basculez le commutateur pour N’autorisez pas la redirection de port COM vers Activé ou Désactivé, en fonction de vos besoins :
Pour autoriser la redirection de port série ou COM basculez le commutateur sur Désactivé, puis sélectionnez OK.
Pour désactiver la redirection de port série ou COM basculez le commutateur sur Activé, puis sélectionnez OK.
Cliquez sur Suivant.
Facultatif : sous l’onglet Étiquettes d’étendue, sélectionnez une étiquette d’étendue pour filtrer le profil. Pour plus d’informations sur les étiquettes d’étendue, consultez Utiliser le contrôle d’accès en fonction du rôle (RBAC) et les étiquettes d’étendue pour l’informatique distribuée.
Sous l’onglet Affectations, sélectionnez le groupe contenant les ordinateurs qui fournissent une session à distance et que vous voulez configurer, puis sélectionnez Suivant.
Sous l’onglet Vérifier + créer, passez en revue les paramètres, puis sélectionnez Créer.
Une fois que la stratégie a été appliquée aux ordinateurs fournissant une session à distance, redémarrez-les pour que les paramètres prennent effet.
Tester la redirection de port série ou COM
Lors de l'utilisation d'une redirection de port série ou COM, il convient de tenir compte du comportement suivant :
Les pilotes des périphériques redirigés connectés à un port série ou COM doivent être installés dans la session distante en utilisant le même processus que le périphérique local. Assurez-vous que Windows Update est activé dans la session à distance ou que des pilotes sont disponibles pour le périphérique.
La redirection opaque de bas niveau est conçue pour les connexions LAN ; avec une latence plus élevée, certains périphériques connectés à un port série ou COM pourraient ne pas fonctionner correctement, ou l'expérience de l'utilisateur pourrait ne pas convenir.
Les périphériques connectés à un port série ou COM ne sont pas disponibles sur l'appareil local pendant qu'il est redirigé vers la session distante.
Les périphériques connectés à un port série ou COM ne peuvent être utilisés que dans une seule session à distance à la fois.
La redirection des ports série ou COM n'est possible qu'à partir d'un périphérique Windows local.
Pour tester la redirection des ports série ou COM à partir d'un périphérique Windows local :
Branchez les périphériques pris en charge que vous souhaitez utiliser dans une session à distance sur un port série ou COM.
Connectez-vous à une session à distance à l’aide de l’application Window App ou de l’application Bureau à distance sur une plateforme qui prend en charge la redirection de lecteur. Pour plus d’informations, consultez Comparer les fonctionnalités de l’application Windows sur les plateformes et les appareils et Comparer les fonctionnalités de l’application Bureau à distance sur les plateformes et les appareils.
Vérifiez que l'appareil fonctionne correctement dans la session à distance. Comme les ports série ou COM sont redirigés à l'aide d'une redirection opaque de bas niveau, le pilote correct doit être installé dans la session distante, ce que vous devez faire s'il n'est pas installé automatiquement.
Voici quelques moyens de vérifier que les périphériques USB sont disponibles dans la session à distance, en fonction des autorisations dont vous disposez dans la session à distance :
Ouvrez Device Manager dans la session distante à partir du menu Démarrer ou exécutez
devmgmt.mscà partir de la ligne de commande. Vérifiez que les périphériques redirigés apparaissent dans la catégorie de périphériques attendue et qu'ils ne présentent pas d'erreurs.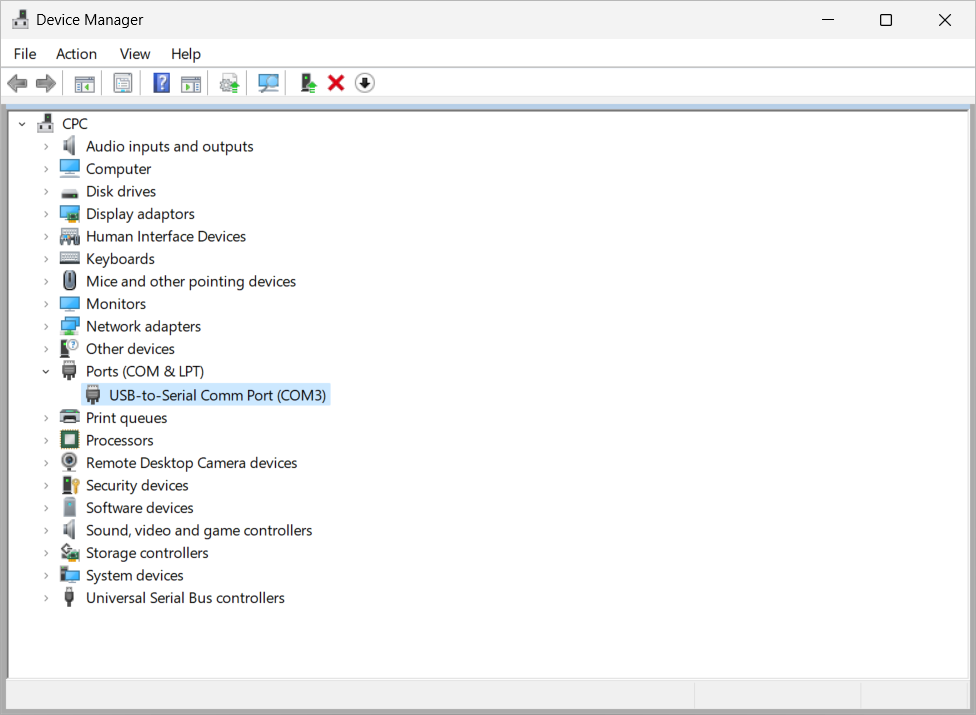
Ouvrez une invite de commande ou une invite PowerShell sur le périphérique local et dans la session distante, puis exécutez la commande suivante dans les deux emplacements. Cette commande affiche les ports série ou COM disponibles localement et vous permet de vérifier qu'ils sont disponibles dans la session distante.
chgportLa sortie est similaire à celle-ci :
Sur le périphérique local :
COM3 = \Device\Serial0 COM4 = \Device\Serial1Dans session à distance :
COM3 = \Device\RdpDrPort\;COM3:2\tsclient\COM3 COM4 = \Device\RdpDrPort\;COM4:2\tsclient\COM4
Une fois que les périphériques sont redirigés et fonctionnent correctement, vous pouvez les utiliser comme vous le feriez sur un appareil local.