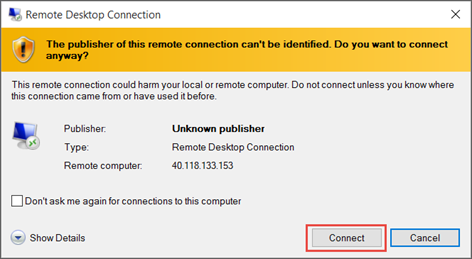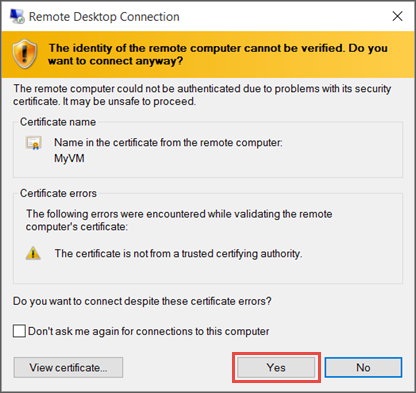S’applique à : ✔️ Machines virtuelles Windows ✔️ Groupes identiques flexibles
Vous pouvez créer une connexion Bureau à distance à une machine virtuelle exécutant Windows dans Azure.
Pour vous connecter à une machine virtuelle Windows à partir d’un Mac, vous devez installer un client RDP pour Mac tel que Bureau à distance Microsoft.