Créer des itinéraires définis par l’utilisateur (UDR) dans Azure Virtual Network Manager
Dans cet article, vous allez apprendre à déployer des itinéraires définis par l’utilisateur (UDR) avec Azure Virtual Network Manager dans le portail Azure. Les UDR vous permettent de décrire votre comportement de routage souhaité, et le Gestionnaire de réseau virtuel orchestre les UDR pour créer et maintenir ce comportement. Vous déployez toutes les ressources nécessaires pour créer des UDR, notamment les ressources suivantes :
Instance de gestion de réseau virtuel
Deux réseaux virtuels et un groupe de réseaux
Configuration du routage pour créer des UDR pour le groupe réseau
Important
La gestion des itinéraires définis par l’utilisateur avec Azure Virtual Network Manager est en préversion publique. Les préversions publiques sont mises à votre disposition à condition que vous acceptiez les conditions d’utilisation supplémentaires pour les préversions Microsoft Azure. Certaines fonctionnalités peuvent être limitées ou non prises en charge. Cette préversion est fournie sans contrat de niveau de service et n’est pas recommandée pour les charges de travail de production.
Prérequis
Compte Azure avec un abonnement actif. Créez un compte gratuitement.
Vous devez disposer du rôle Contributeur réseau pour l’étendue que vous souhaitez utiliser pour votre instance de gestionnaire de réseau virtuel.
Créer une instance Virtual Network Manager
Dans cette étape, vous allez déployer une instance Virtual Network Manager avec la définition de l’étendue et de l’accès dont vous avez besoin.
Connectez-vous au portail Azure.
Sélectionnez + Créer une ressource, puis recherchez Network Manager. Sélectionnez Network Manager>Créer pour commencer à configurer Azure Virtual Network Manager.
Sous l’onglet Informations de base, saisissez ou sélectionnez les informations suivantes, puis sélectionnez Vérifier + créer.
Paramètre Valeur Abonnement Sélectionnez l’abonnement dans lequel vous souhaitez déployer Virtual Network Manager. Groupe de ressources Sélectionnez Créer nouveau et entrez resource-group.
Sélectionnez Ok.Nom Entrez network-manager. Région Sélectionnez (US) West US 2 ou une région de votre choix. Virtual Network Manager peut gérer des réseaux virtuels dans n’importe quelle région. La région sélectionnée correspond à l’emplacement où l’instance du Gestionnaire de réseau virtuel est déployée. Description (Facultatif) Fournissez une description de cette instance Virtual Network Manager, ainsi que de la tâche qu’elle doit gérer. Caractéristiques Sélectionnez Routage défini par l’utilisateur dans la liste déroulante. Sélectionnez l’onglet Étendue de gestion ou sélectionnez Suivant : étendue de gestion > pour continuer.
Sous l’onglet Étendue de gestion, sélectionnez + Ajouter.
Dans Ajouter des étendues, sélectionnez votre abonnement, puis sélectionnez Sélectionner.
Sélectionnez Vérifier + créer, puis Créer pour déployer l’instance du Gestionnaire de réseau virtuel.
Créer des réseaux et des sous-réseaux virtuels
Dans cette étape, vous allez créer deux réseaux virtuels pour devenir membres d’un groupe de réseaux.
Dans l’écran Accueil, sélectionnez + Créer une ressource, puis recherchez Réseau virtuel.
Sélectionnez Réseau virtuel> Créer pour commencer à configurer un réseau virtuel.
Sous l’onglet Informations de base, entrez ou sélectionnez les informations suivantes :
Paramètre Valeur Abonnement Sélectionnez l’abonnement dans lequel vous souhaitez déployer ce réseau virtuel. Groupe de ressources Sélectionnez resource-group. Nom du réseau virtuel Entrez vnet-spoke-001. Région Sélectionnez (USA) USA Ouest 2. Sélectionnez l’onglet Suivant > Suivant ou l’onglet Adresses IP
Sous l’onglet Adresses IP, entrez une plage d’adresses IPv4 de 10.0.0.0 et /16.
Sous Sous-réseaux, sélectionnez par défaut et entrez les informations suivantes dans la fenêtre Modifier le sous-réseau :
Paramètre Valeur Objectif du sous-réseau Laissez la valeur par défaut. Nom Laissez la valeur par défaut. IPv4 Plage d'adresses IPv4 Sélectionnez 10.0.0.0/16. Adresse de départ Entrez 10.0.1.0. Taille Entrez /24(256 adresses). 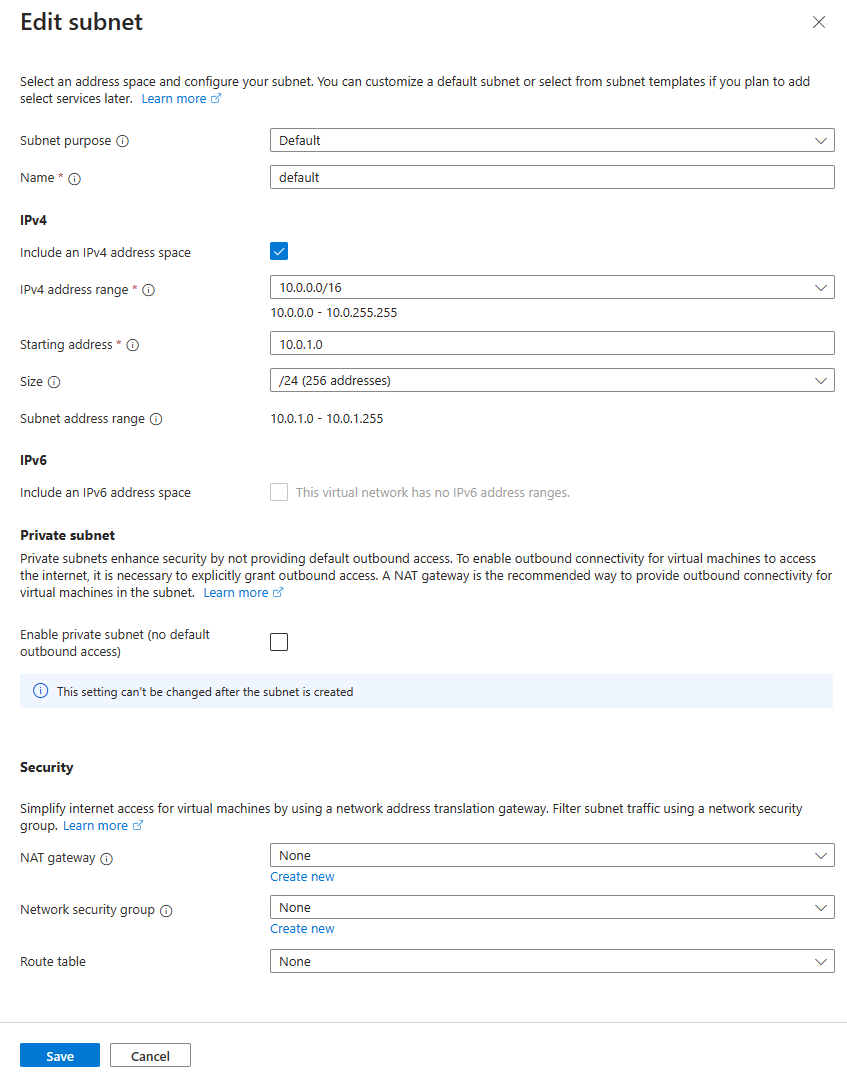
Sélectionnez Enregistrer, puis Vérifier > créer .
Revenez à la maison et répétez les étapes précédentes pour créer un autre réseau virtuel avec les informations suivantes :
Paramètre Valeur Abonnement Sélectionnez l’abonnement choisi à l’étape 2. Groupe de ressources Sélectionnez resource-group. Nom du réseau virtuel Entrez vnet-spoke-002. Région Sélectionnez (USA) USA Ouest 2. Modifier la fenêtre de sous-réseau Objectif du sous-réseau Laissez la valeur par défaut. Nom Laissez la valeur par défaut. IPv4 Plage d'adresses IPv4 Sélectionnez 10.1.0.0/16. Adresse de départ Entrez 10.1.1.0. Taille Entrez /24(256 adresses). Sélectionnez Enregistrer, puis Vérifier > créer .
Créer un groupe réseau avec Azure Policy
Dans cette étape, vous allez créer un groupe réseau contenant vos réseaux virtuels à l’aide d’Azure Policy.
Depuis la page d’Accueil, sélectionnez Groupes de ressources et accédez au groupe de ressources resource-group, puis sélectionnez l’instance vnm-1 Virtual Network Manager.
Sous Paramètres, sélectionnez Groupes réseau. Sélectionnez ensuite Créer.
Dans le volet Créer un groupe de réseaux, entrez les informations suivantes :
Paramètre Valeur Nom Entrez network-group. Description (Facultatif) : fournissez une description de ce groupe de réseaux. Type de membre Sélectionnez Réseau virtuel. Sélectionnez Créer.
Sélectionnez network-group et choisissez Créer une stratégie Azure..
Dans Créer Azure Policy, entrez ou sélectionnez les informations suivantes :
Paramètre Valeur Nom de la stratégie Entrez azure-policy. Portée Sélectionnez Sélectionner l’étendue et choisissez votre abonnement, s’il n’est pas déjà sélectionné. Sous Critères, entrez une instruction conditionnelle pour définir l’appartenance au groupe réseau. Entrez ou sélectionnez les informations suivantes :
Paramètre Valeur Paramètre Sélectionnez Nom dans le menu déroulant. Opérateur Sélectionnez Contient dans le menu déroulant. Condition Entrez -spoke-. 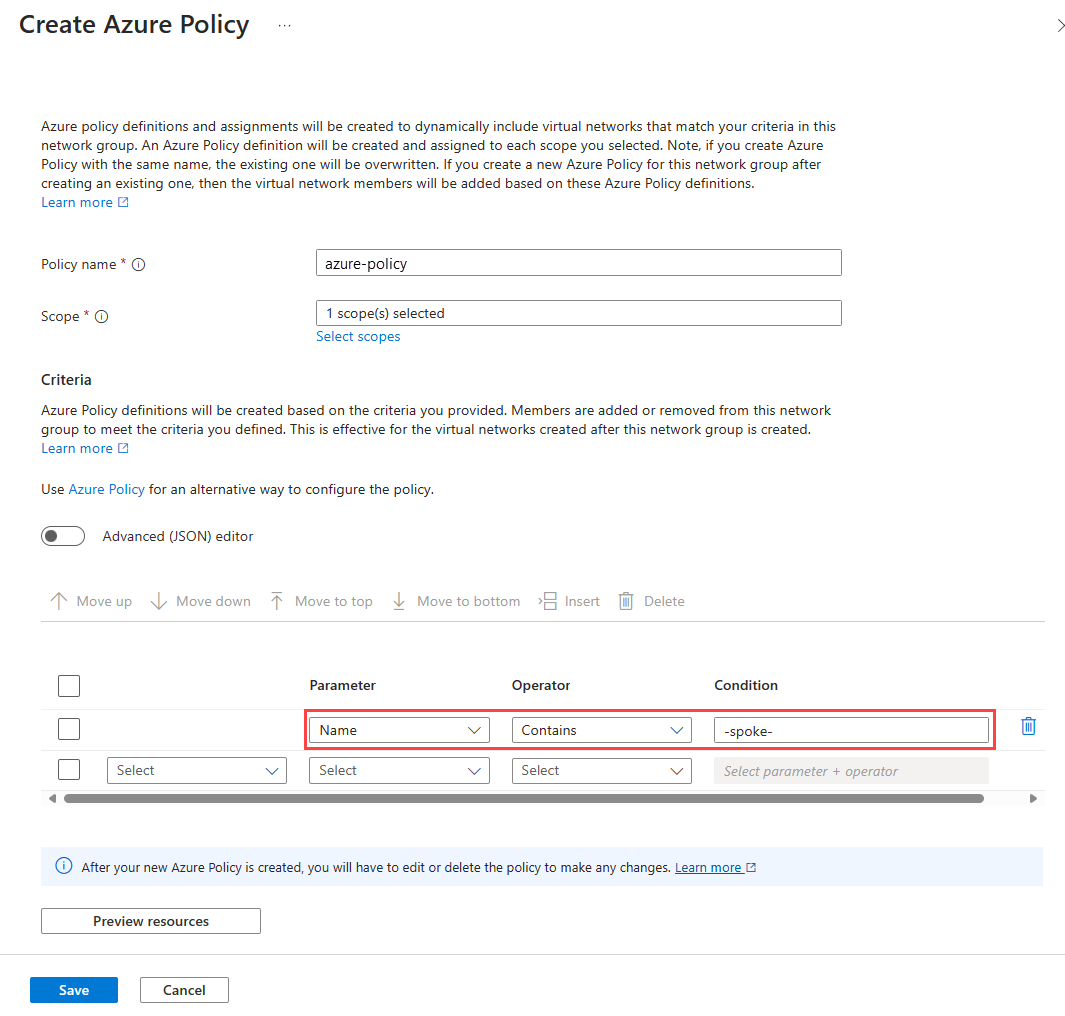 ```
```Sélectionnez Aperçu des ressources pour afficher les ressources incluses dans le groupe réseau, puis sélectionnez Fermer.
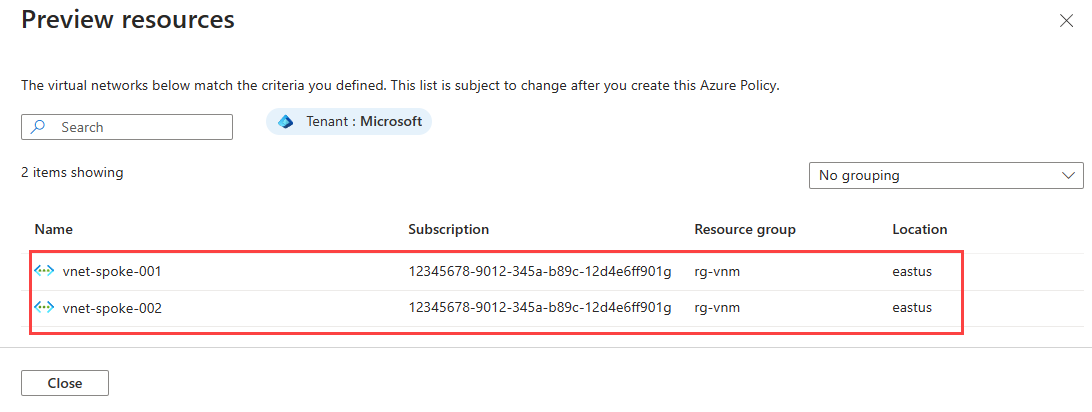
Sélectionnez Enregistrer pour créer la stratégie.
Créer une configuration de routage et une collection de règles
Dans cette étape, vous définissez les UDR pour le groupe de réseaux en créant une configuration de routage et une collection de règles avec des règles d’acheminement.
Retournez l’instance du Gestionnaire de réseau virtuel vnm-1 et Configurations sous Paramètres.
Sélectionnez + Créer ou Créer une configuration de routage.
Dans Créer une configuration de routage, entrez ou sélectionnez les informations suivantes :
Paramètre Valeur Nom Entrez la configuration de routage. Description (Facultatif) : fournissez une description de cette configuration de routage. Sélectionnez l’onglet Regroupements de règles ou Suivant : regroupements de règles >.
Dans les collections de règles, sélectionnez + Ajouter.
Dans Ajouter une collection de règles, entrez ou sélectionnez les informations suivantes :
Paramètre Valeur Nom Entrez rule-collection-1. Description (Facultatif) : fournissez une description de cette collection de règles. Activer la propagation de routage BGP Laissez unchecked. Groupes de réseau cible sélectionnez network-group. 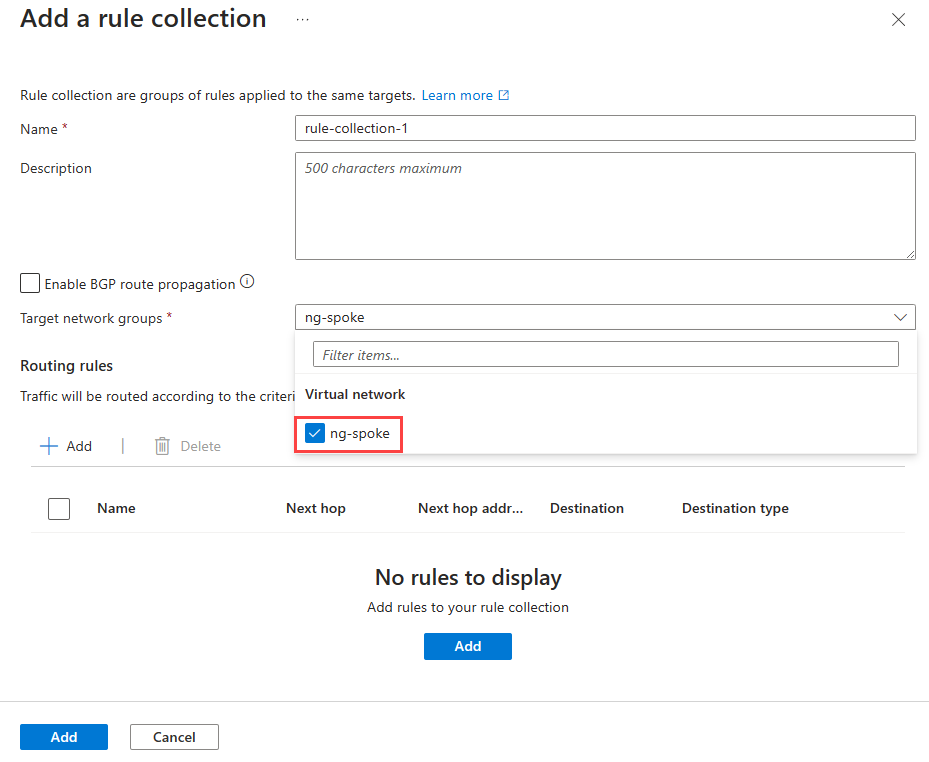
Sous Règle d’acheminement, sélectionnez + Ajouter.
Dans Ajouter une règle de routage, entrez ou sélectionnez les informations suivantes :
Paramètre Valeur Nom Entrez rr-spoke. Destination Type de destination Sélectionnez Adresse IP. Plages d’adresses IP/CIDR de destination Entrez 0.0.0.0/0. Tronçon suivant Type de tronçon suivant Sélectionnez Réseau virtuel. 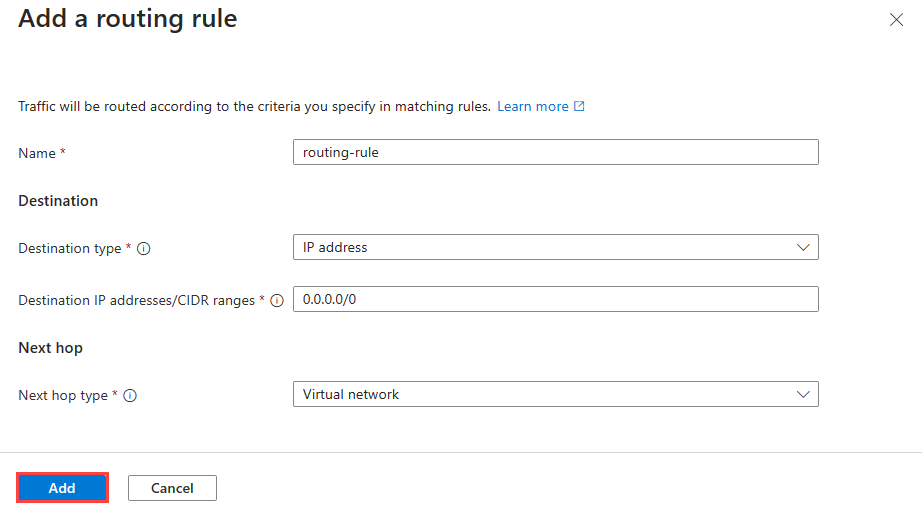
Sélectionnez Ajouter et **Ajouter pour enregistrer la collection de règles de routage.
Sélectionnez Vérifier + créer , puis Créer pour créer la configuration du routage.
Déployer la configuration du routage
Dans cette étape, vous allez déployer la configuration de routage pour créer les UDR pour le groupe réseau.
Dans la page Configurations, cochez la case pour la configuration de routage et choisissez Déployer dans la barre des tâches.
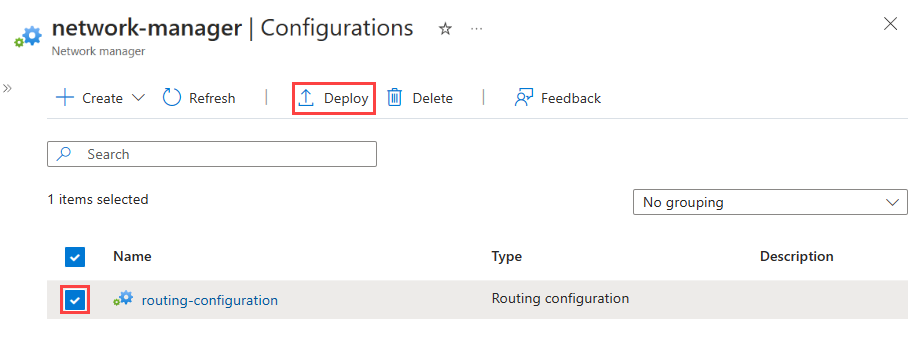
Dans Déployer une configuration, sélectionnez ou entrez la configuration de routage
Paramètre Value Configurations Inclure les configurations de routage définies par l’utilisateur dans votre état d’objectif Sélectionner une case à cocher. Configurations de routage définies par l’utilisateur Sélectionnez configuration du routage. Région Régions cibles Sélectionnez (États-Unis) Ouest des États-Unis 2). Sélectionnez Suivant, puis Déployer pour déployer la configuration du routage.
Remarque
Lorsque vous créez et déployez une configuration de routage, vous devez être conscient de l'impact des règles d’acheminement existantes. Pour plus d'informations, voir Impacts des itinéraires définis par l’utilisateur(-trice).