Azure achemine automatiquement le trafic entre les sous-réseaux, les réseaux virtuels et les réseaux locaux Azure. Si vous souhaitez modifier le routage par défaut de Azure, vous pouvez le faire en créant une table de routage. Si vous ne maîtrisez pas encore le routage des réseaux virtuels, vous trouverez plus d’informations à ce sujet dans Routage du trafic de réseau virtuel ou en suivant un tutoriel.
Créer, modifier ou supprimer une table de routage
Prérequis
Si vous n’en avez pas, configurez un compte Azure avec un abonnement actif. Créez un compte gratuitement. Accomplissez ensuite l’une des tâches suivantes avant d’exécuter les étapes décrites dans les sections de cet article :
Utilisateurs du portail : Connectez-vous au portail Azure avec votre compte Azure.
Utilisateurs de PowerShell : exécutez les commandes dans Azure Cloud Shell ou exécutez PowerShell à partir de votre ordinateur. Azure Cloud Shell est un interpréteur de commandes interactif et gratuit que vous pouvez utiliser pour exécuter les étapes de cet article. Il contient des outils Azure courants préinstallés et configurés pour être utilisés avec votre compte. Dans l’onglet de navigateur Azure Cloud Shell, ouvrez la liste déroulante Sélectionner un environnement, puis choisissez PowerShell si ce n’est pas déjà fait.
Si vous exécutez PowerShell en local, utilisez le module Azure PowerShell version 1.0.0 ou ultérieure. Exécutez
Get-Module -ListAvailable Az.Networkpour rechercher la version installée. Si vous devez effectuer une mise à niveau, consultez Installer le module Azure PowerShell. Exécutez égalementConnect-AzAccountpour créer une connexion avec Azure.Utilisateurs d’Azure CLI : exécutez les commandes via Azure Cloud Shell ou Azure CLI en local. Si vous exécutez l’interface Azure CLI localement, utilisez Azure CLI version 2.0.31 ou ultérieure. Exécutez
az --versionpour rechercher la version installée. Si vous devez installer ou mettre à niveau, voir Installer Azure CLI. Exécutez égalementaz loginpour créer une connexion avec Azure.Attribuez le rôle Contributeur réseau ou un rôle Personnalisé avec les autorisations appropriées.
Créer une table de routage
Le nombre de tables de routes que vous pouvez créer par abonnement et par emplacement Azure est limité. Pour plus d’informations, consultez Limites de mise en réseau – Azure Resource Manager.
Dans le menu du Portail Azure ou dans la page Accueil, sélectionnez Créer une ressource.
Dans la zone de recherche, entrez table de route. Quand le terme table de route s’affiche dans les résultats de recherche, sélectionnez-le.
Dans la page table de route, sélectionnez Créer.
Dans la boîte de dialogue Créer une table de routage :
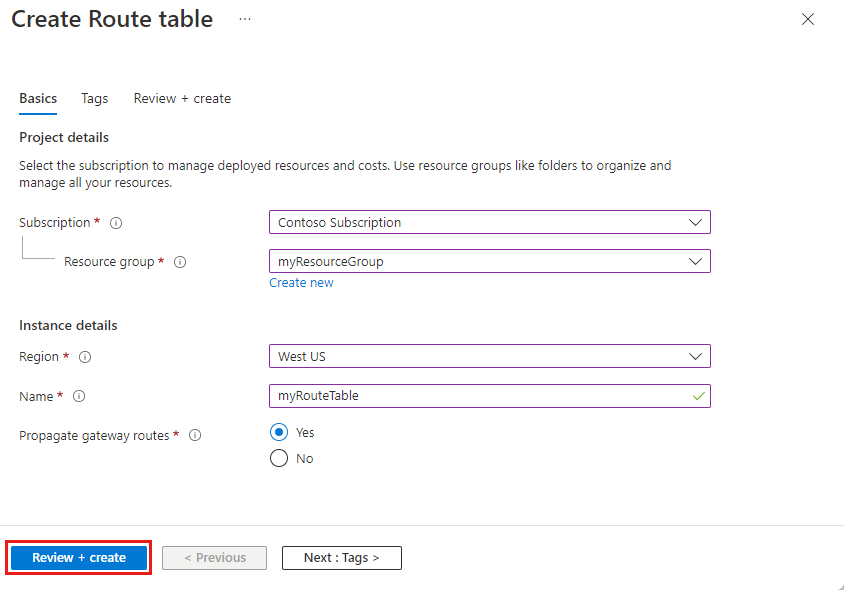
Paramètre Valeur Nom Entrez un nom pour la table de route. Abonnement Sélectionnez l’abonnement dans lequel la table de route sera déployée. Groupe de ressources Choisissez un groupe de ressources existant ou sélectionnez Créer nouveau pour en créer un nouveau. Emplacement Sélectionnez une région dans laquelle la table de route sera déployée. Propager des itinéraires de passerelle Si vous envisagez d’associer la table de routes à un sous-réseau d’un réseau virtuel connecté à votre réseau local via une passerelle VPN et que vous ne voulez pas propager vos routes locales aux interfaces réseau dans le sous-réseau, définissez Propagation de la route de la passerelle de réseau virtuel sur Désactivé. Sélectionnez Vérifier + créer, puis Créer pour créer votre table de route.
Créer une table de routage (commandes)
Outil Commande Azure CLI az network route-table create PowerShell New-AzRouteTable
Afficher les tables de routage
Pour gérer votre réseau virtuel, accédez au portail Microsoft Azure et utilisez la fonction de recherche pour localiser « Tables de routage ». Ici, vous trouverez la liste de toutes les tables de routage disponibles dans votre abonnement.
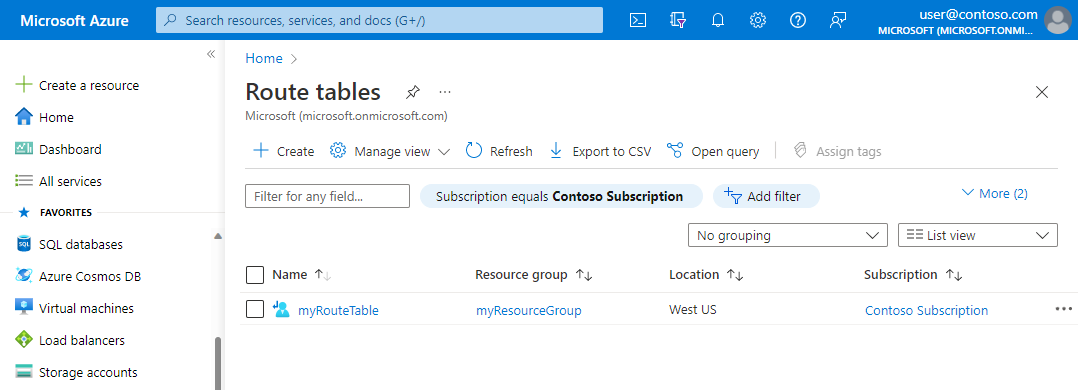
Accédez au portail Azure pour gérer votre réseau virtuel.
Recherchez et sélectionnez Tables de routage. Les tables de routage présentes dans votre abonnement sont répertoriées.
Afficher une table de routage (commandes)
Outil Commande Azure CLI az network route-table list PowerShell Get-AzRouteTable
Afficher les détails d’une table de routage
Procédez comme suit :
Accédez au portail Azure pour gérer votre réseau virtuel. Recherchez et sélectionnez Tables de routage.
Dans la liste des tables de routes, choisissez la table de routes dont vous souhaitez afficher les détails.
Dans la page de la table de routes, sous Paramètres, visualisez les routes dans la table de routes ou les sous-réseaux auxquels la table de routes est associée.
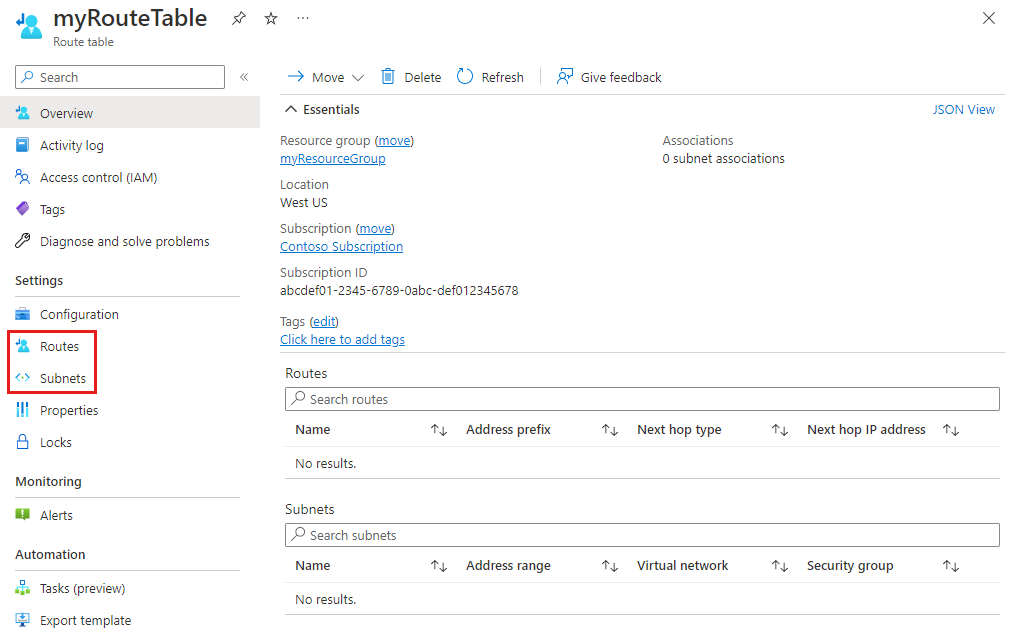
Pour en savoir plus sur les paramètres Azure communs, consultez les informations suivantes :
Afficher les détails d’une table de routage (commandes)
Outil Commande Azure CLI az network route-table show PowerShell Get-AzRouteTable
Modifier une table de routage
Procédez comme suit :
Accédez au portail Azure pour gérer votre réseau virtuel. Recherchez et sélectionnez Tables de routage.
Dans la liste des tables de routes, choisissez la table de routes que vous souhaitez modifier.
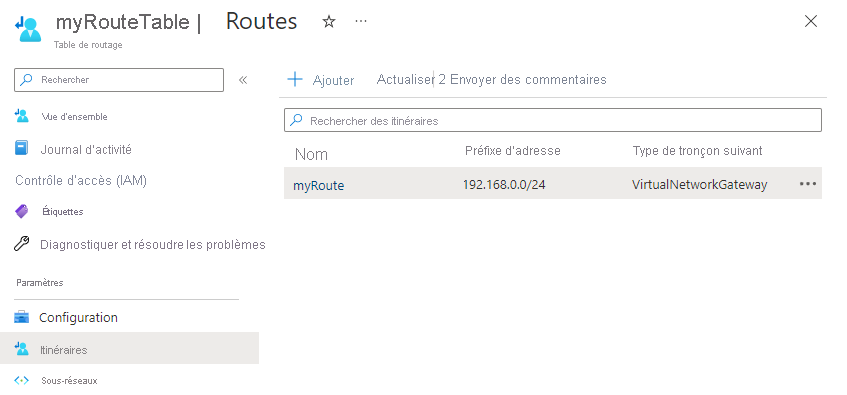
Les modifications les plus courantes consistent à ajouter des routes, supprimer des routes, associer des tables de routes à des sous-réseaux ou dissocier des tables de routes des sous-réseaux.
Modifier une table de routage (commandes)
Outil Commande Azure CLI az network route-table update PowerShell Set-AzRouteTable
Associer une table de routage à un sous-réseau
Vous pouvez éventuellement associer une table de routes à un sous-réseau. Une table de routes peut être associée à aucun, à un ou à plusieurs sous-réseaux. Les tables de routage ne sont pas associées à des réseaux virtuels, Vous devez associer une table de routage à chaque sous-réseau auquel vous voulez associer une table de routage.
Azure achemine tout le trafic sortant du sous-réseau en fonction des routes que vous avez créées :
Dans les tables de routage
Itinéraires propagés à partir d’un réseau local, si le réseau virtuel est connecté à une passerelle de réseau virtuel Azure (ExpressRoute ou VPN).
Vous pouvez uniquement associer une table de routage à des sous-réseaux de réseaux virtuels qui se trouvent au même emplacement et dans le même abonnement Azure que la table de routage.
Accédez au portail Azure pour gérer votre réseau virtuel. Recherchez et sélectionnez Réseaux virtuels.
Dans la liste des réseaux virtuels, choisissez le réseau virtuel qui contient le sous-réseau auquel vous souhaitez associer une table de routes.
Dans la barre de menus du réseau virtuel, choisissez Sous-réseaux.
Sélectionnez le sous-réseau auquel associer la table de routage.
Dans Table de routage, choisissez la table de routes que vous voulez associer au sous-réseau.
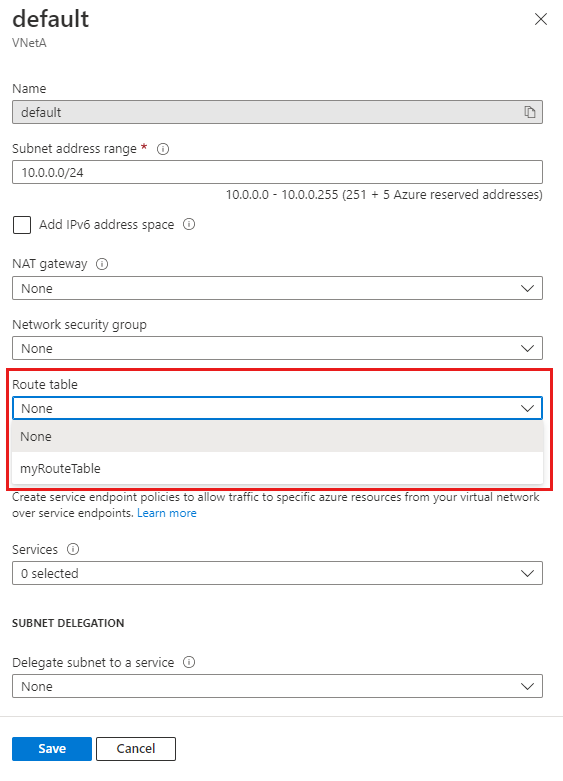
Sélectionnez Enregistrer.
Si votre réseau virtuel est connecté à une passerelle VPN Azure, n’associez pas de table de routes au sous-réseau de passerelle qui inclut une route avec la destination 0.0.0.0/0. Cela peut empêcher la passerelle de fonctionner correctement. Pour plus d’informations sur l’utilisation de 0.0.0.0/0 dans une route, consultez Routage du trafic de réseau virtuel.
Associer une table de routage (commandes)
Outil Commande Azure CLI az network vnet subnet update PowerShell Set-AzVirtualNetworkSubnetConfig
Dissocier une table de routage d’un sous-réseau
Quand vous dissociez une table de routage d’un sous-réseau, Azure achemine le trafic en fonction de ses itinéraires par défaut.
Accédez au portail Azure pour gérer votre réseau virtuel. Recherchez et sélectionnez Réseaux virtuels.
Dans la liste des réseaux virtuels, choisissez le réseau virtuel qui contient le sous-réseau duquel vous souhaitez dissocier une table de routes.
Dans la barre de menus du réseau virtuel, choisissez Sous-réseaux.
Sélectionnez le sous-réseau duquel dissocier la table de routage.
Dans Table de routage, choisissez Aucun.
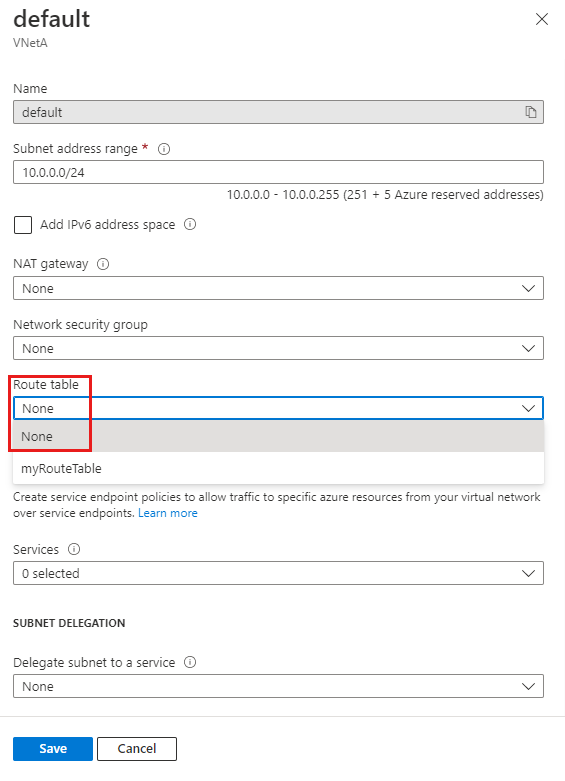
Sélectionnez Enregistrer.
Dissocier une table de routage (commandes)
Outil Commande Azure CLI az network vnet subnet update PowerShell Set-AzVirtualNetworkSubnetConfig
Supprimer une table de routage
Vous ne pouvez pas supprimer une table de routes qui est associée à des sous-réseaux. Dissociez la table de routage de tous les sous-réseaux avant de tenter de la supprimer.
Accédez au portail Azure pour gérer vos tables de routes. Recherchez et sélectionnez Tables de routage.
Dans la liste des tables de routes, choisissez la table de routes que vous souhaitez supprimer.
Sélectionnez Supprimer, puis Oui dans la boîte de dialogue de confirmation.
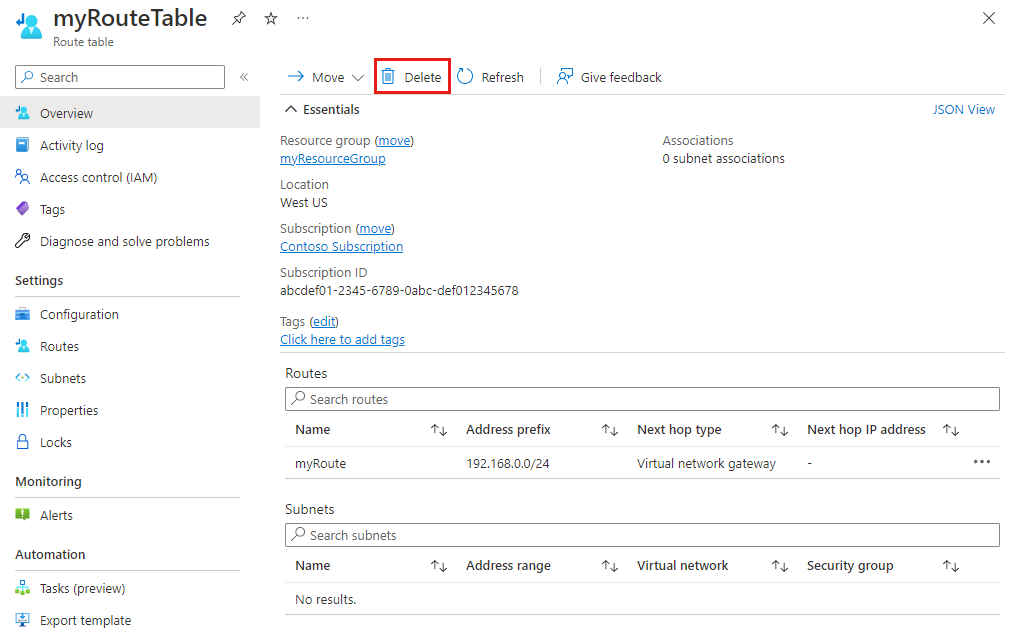
Supprimer une table de routage (commandes)
Outil Commande Azure CLI az network route-table delete PowerShell Remove-AzRouteTable
Créer un itinéraire
Le nombre de routes par table de routes que vous pouvez créer par abonnement et par emplacement Azure est limité. Pour plus d’informations, consultez Limites de mise en réseau – Azure Resource Manager.
Accédez au portail Azure pour gérer vos tables de routes. Recherchez et sélectionnez Tables de routage.
Dans la liste des tables de routes, choisissez la table de routes à laquelle vous souhaitez ajouter une route.
Dans la barre de menus de la table de route, choisissez Itinéraires, puis sélectionnez + Ajouter.
Entrez un nom unique pour la route dans la table de routes.
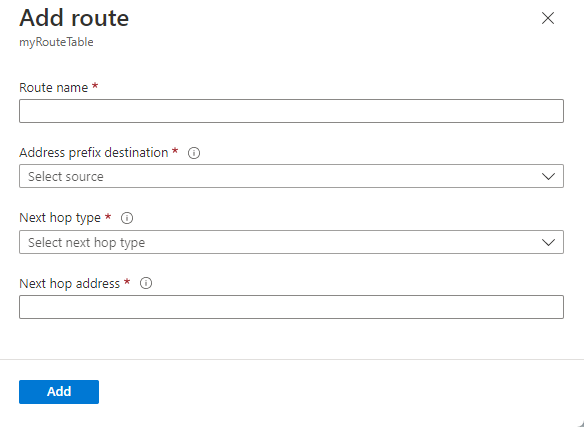
Entrez le préfixe d’adresse dans la notation CIDR (routage interdomaine sans classe) vers lequel vous souhaitez router le trafic. Ce préfixe ne peut pas être dupliqué dans plusieurs routes de la table de routes, bien qu’il puisse se trouver dans un autre préfixe. Par exemple, si vous avez défini 10.0.0.0/16 comme préfixe pour une route, vous pouvez toujours définir une autre route avec le préfixe d’adresse 10.0.0.0/22. Azure sélectionne un itinéraire pour le trafic en fonction de la correspondance de préfixe la plus longue. Pour en apprendre plus, consultez Comment Azure choisit un itinéraire.
Choisissez un type de tronçon suivant. Pour en savoir plus sur les types de tronçon suivants, consultez Routage du trafic de réseau virtuel.
Si vous avez choisi pour Type de tronçon suivant une Appliance virtuelle, entrez une adresse IP pour Adresse du tronçon suivant.
Sélectionnez OK.
Créer un itinéraire (commandes)
Outil Commande Azure CLI az network route-table route create PowerShell New-AzRouteConfig
Afficher des itinéraires
Une table de routage peut contenir plusieurs itinéraires ou aucun. Pour en savoir plus sur les informations listées lors de l’affichage des routes, consultez Routage du trafic de réseau virtuel.
Accédez au portail Azure pour gérer vos tables de routes. Recherchez et sélectionnez Tables de routage.
Dans la liste des tables de routes, choisissez la table de routes dont vous souhaitez afficher les routes.
Dans la barre de menus de la table de routes, choisissez Routes pour afficher la liste des routes.
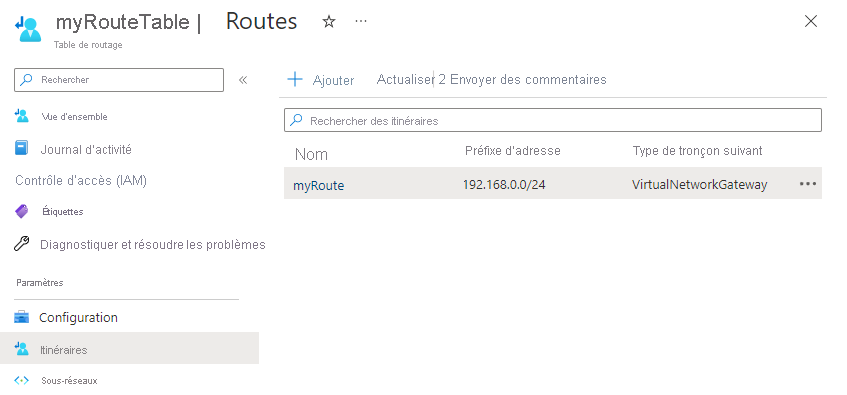
Afficher les itinéraires (commandes)
Outil Commande Azure CLI az network route-table route list PowerShell Get-AzRouteConfig
Afficher les détails d’un itinéraire
Procédez comme suit :
Accédez au portail Azure pour gérer vos tables de routes. Recherchez et sélectionnez Tables de routage.
Dans la liste des tables de routes, choisissez la table de routes contenant la route dont vous souhaitez afficher les détails.
Dans la barre de menus de la table de routes, choisissez Routes pour afficher la liste des routes.
Sélectionnez l’itinéraire dont vous souhaitez afficher les détails.
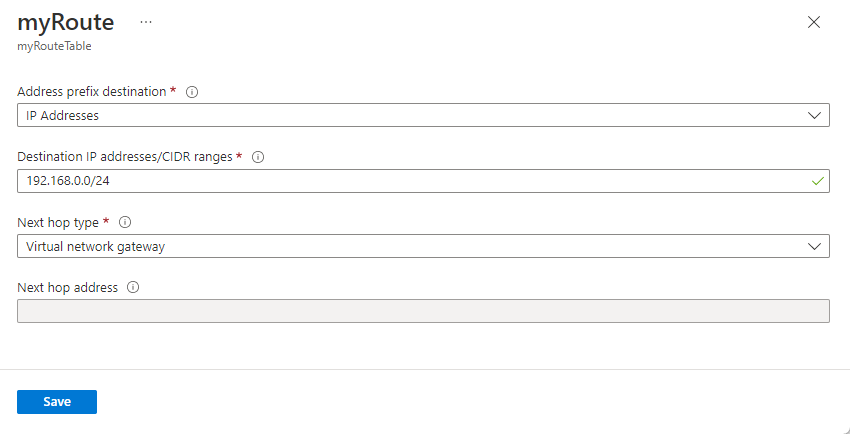
Afficher les détails d’un itinéraire (commandes)
Outil Commande Azure CLI az network route-table route show PowerShell Get-AzRouteConfig
Modifier un itinéraire
Procédez comme suit :
Accédez au portail Azure pour gérer vos tables de routes. Recherchez et sélectionnez Tables de routage.
Dans la liste des tables de routes, choisissez la table de routes contenant la route que vous souhaitez modifier.
Dans la barre de menus de la table de routes, choisissez Routes pour afficher la liste des routes.
Choisissez la route à modifier.
Modifiez les paramètres souhaités, puis cliquez sur Enregistrer.
Modifier un itinéraire (commandes)
Outil Commande Azure CLI az network route-table route update PowerShell Set-AzRouteConfig
Supprimer un itinéraire
Procédez comme suit :
Accédez au portail Azure pour gérer vos tables de routes. Recherchez et sélectionnez Tables de routage.
Dans la liste des tables de routes, choisissez la table de routes contenant la route que vous souhaitez supprimer.
Dans la barre de menus de la table de routes, choisissez Routes pour afficher la liste des routes.
Choisissez la route à supprimer.
Sélectionnez …, puis Supprimer. Cliquez sur Oui dans la boîte de dialogue de confirmation.
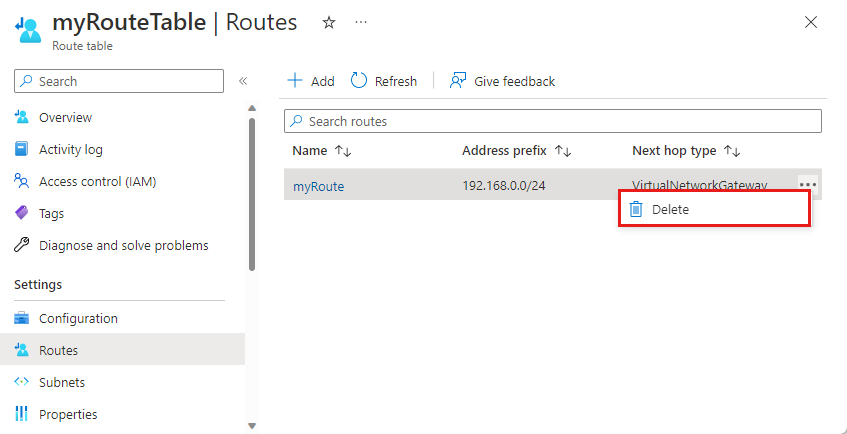
Supprimer un itinéraire (commandes)
Outil Commande Azure CLI az network route-table route delete PowerShell Remove-AzRouteConfig
Afficher les itinéraires effectifs
Les routes effectives de chaque interface réseau attachée à une machine virtuelle sont une combinaison des tables de routes que vous avez créées, des routes par défaut d’Azure et de toutes les routes propagées à partir de réseaux locaux via le protocole BGP (Border Gateway Protocol) et via une passerelle de réseau virtuel Azure. Il est important de comprendre ce que représentent les itinéraires effectifs pour une interface réseau pour pouvoir résoudre les éventuels problèmes de routage. Vous pouvez afficher les routes effectives pour toute interface réseau attachée à une machine virtuelle en cours d’exécution.
Accédez au portail Azure pour gérer vos machines virtuelles. Recherchez et sélectionnez Machines virtuelles.
Dans la liste des machines virtuelles, choisissez la machine virtuelle pour laquelle vous souhaitez afficher les routes effectives.
Dans la barre de menus de la machine virtuelle, choisissez Mise en réseau.
Sélectionnez le nom d’une interface réseau.
Dans la barre de menus de l’interface réseau, sélectionnez Routages effectifs.
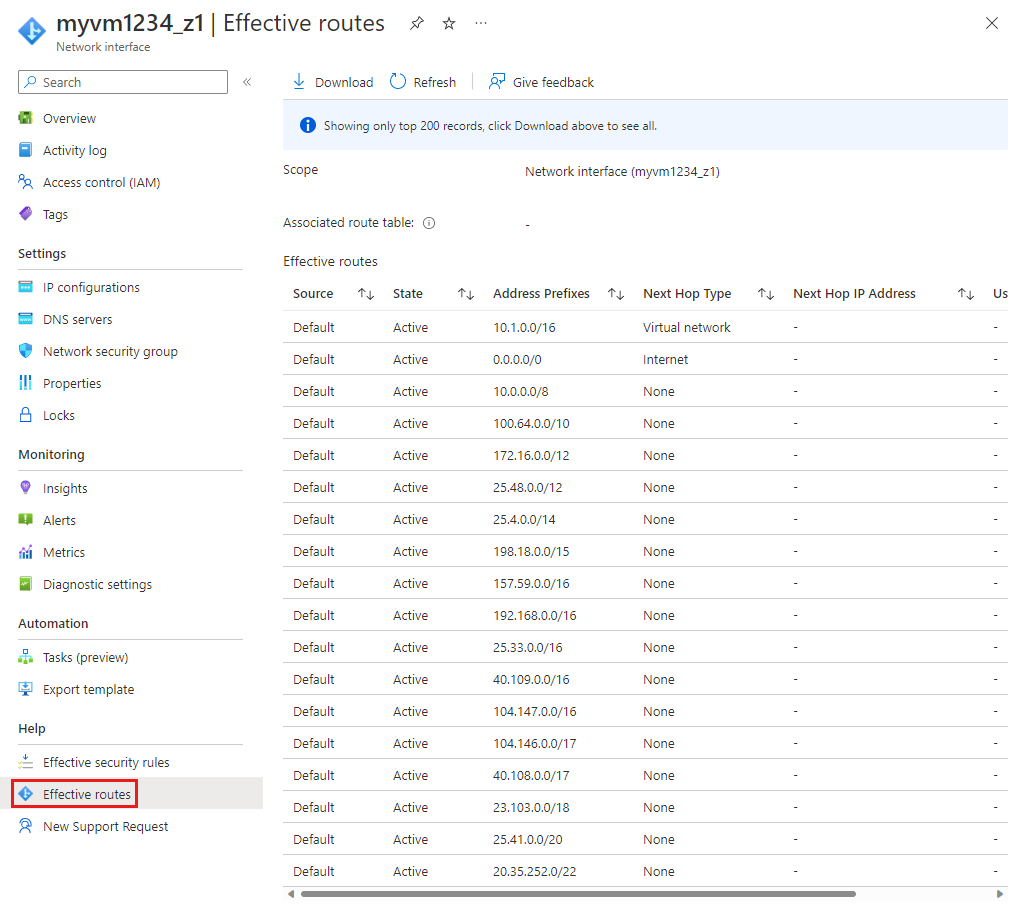
Passez en revue la liste des routes effectives pour déterminer si la route correcte existe pour l’emplacement vers lequel vous souhaitez router le trafic. Pour en savoir plus sur les types de tronçon suivants qui apparaissent dans cette liste, consultez Routage du trafic de réseau virtuel.
Afficher les itinéraires effectifs (commandes)
Outil Commande Azure CLI az network nic show-effective-route-table PowerShell Get-AzEffectiveRouteTable
Valider le routage entre deux points de terminaison
Vous pouvez déterminer le type de tronçon suivant entre une machine virtuelle et l’adresse IP d’une autre ressource Azure, une ressource locale ou une ressource sur Internet. La détermination du routage d’Azure est utile pour pouvoir résoudre les éventuels problèmes de routage. Pour exécuter cette tâche, vous devez disposer d’un observateur réseau existant. Si vous n’avez pas d’observateur réseau existant, créez-en un en procédant comme indiqué dans Créer une instance de Network Watcher.
Accédez au portail Azure pour gérer vos observateurs réseau. Recherchez et sélectionnez Network Watcher.
Dans la barre de menus de Network Watcher, choisissez Tronçon suivant.
Dans la page Network Watcher | Tronçon suivant :
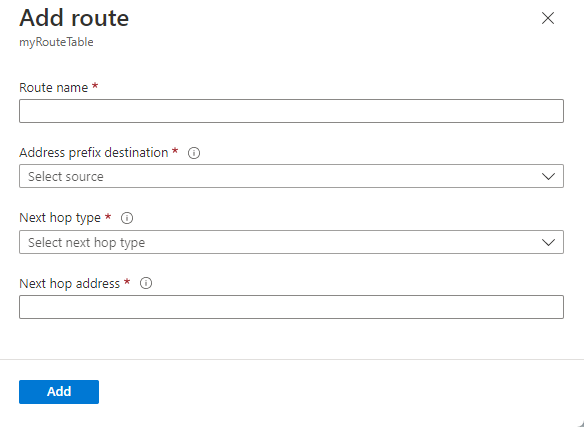
Paramètre Valeur Abonnement Sélectionnez l’abonnement dans lequel se trouve la machine virtuelle source. Groupe de ressources Sélectionnez le groupe de ressources contenant la machine virtuelle. Machine virtuelle Sélectionnez la machine virtuelle sur laquelle vous souhaitez effectuer le test. interface réseau Sélectionnez l’interface réseau sur laquelle vous souhaitez tester le tronçon suivant. Adresse IP source L’adresse IP source par défaut est sélectionnée automatiquement. Vous pouvez modifier l’adresse IP source si l’interface réseau en comporte plusieurs. Adresse IP de destination Entrez l’adresse IP de destination afin d’afficher le tronçon suivant pour la machine virtuelle. Sélectionnez Tronçon suivant.
Après un court délai d’attente, Azure vous indique le type de tronçon suivant et l’ID de la route qui a routé le trafic. Pour en savoir plus sur les types de tronçon suivants retournés, consultez Routage du trafic de réseau virtuel.
Valider le routage entre deux points de terminaison (commandes)
Outil Commande Azure CLI az network watcher show-next-hop PowerShell Get-AzNetworkWatcherNextHop
Autorisations
Pour effectuer des tâches sur les tables de routage et les itinéraires, votre compte doit être affecté à
ou un rôle personnalisé qui se voit assigner les actions appropriées, énumérées dans le tableau suivant :
Action Nom Microsoft.Network/routeTables/read Lire une table de routage Microsoft.Network/routeTables/write Créer ou mettre à jour une table de routage Microsoft.Network/routeTables/delete Supprimer une table de routage Microsoft.Network/routeTables/join/action Associer une table de routage à un sous-réseau Microsoft.Network/routeTables/routes/read Lire un itinéraire Microsoft.Network/routeTables/routes/write Créer ou mettre à jour un itinéraire Microsoft.Network/routeTables/routes/delete Supprimer un itinéraire Microsoft.Network/networkInterfaces/effectiveRouteTable/action Obtenir la table de routage effective d’une interface réseau Microsoft.Network/networkWatchers/nextHop/action Obtenir le tronçon suivant à partir d’une machine virtuelle