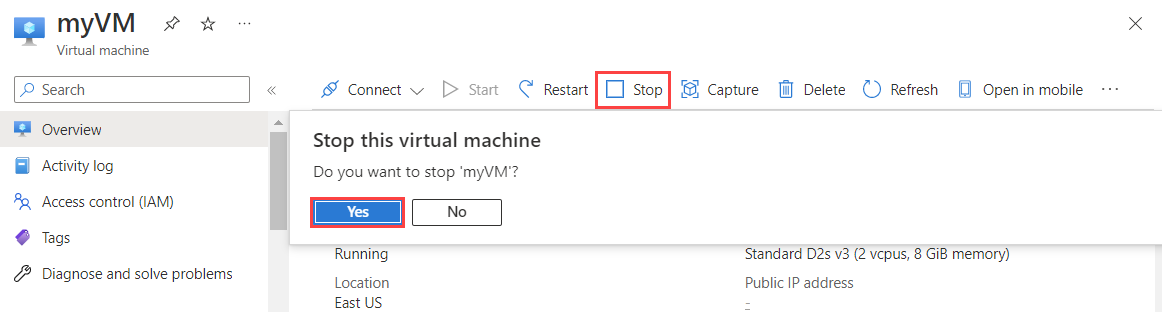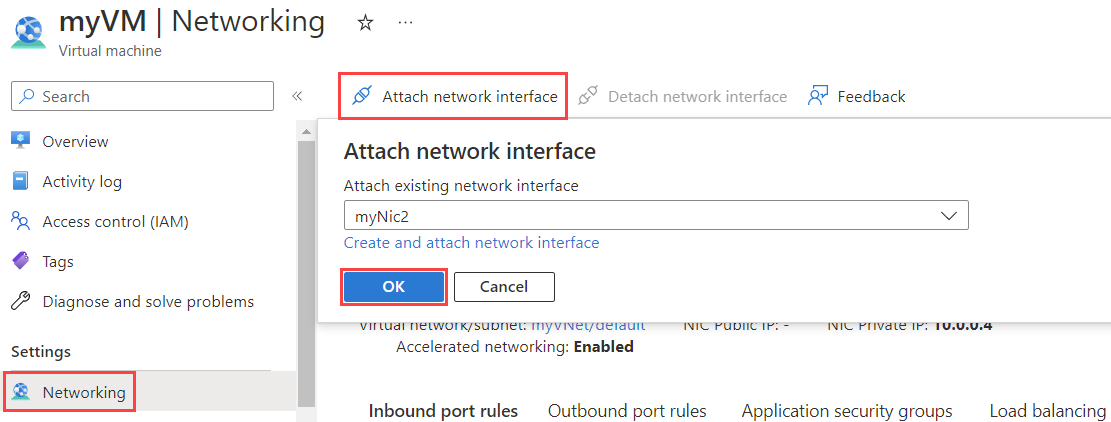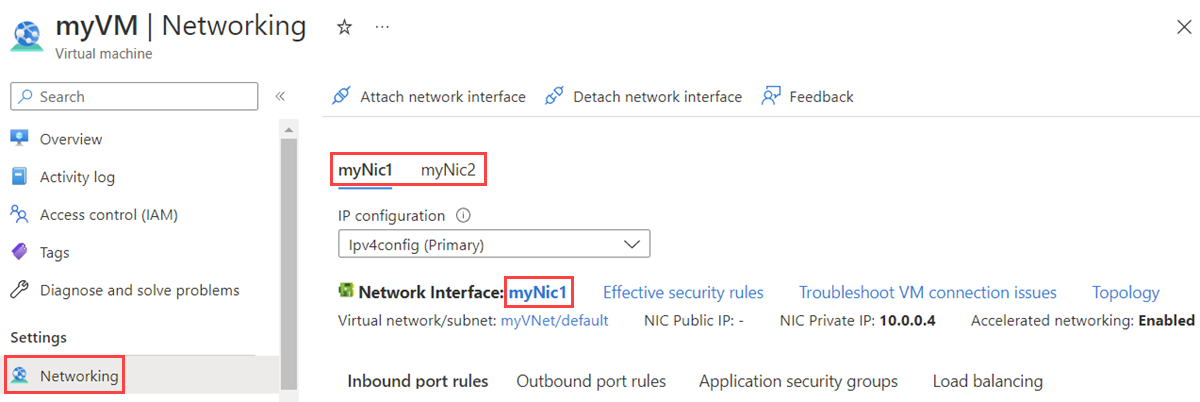Découvrez comment ajouter une interface réseau existante quand vous créez une machine virtuelle Azure, Découvrez également comment ajouter ou supprimer des interfaces réseau d’une machine virtuelle existante à l’état arrêté (libéré). Une interface réseau permet à une machine virtuelle Azure de communiquer avec des ressources sur Internet, sur Azure et locales. Une machine virtuelle a une ou plusieurs interfaces réseau.
Si vous devez ajouter, changer ou supprimer des adresses IP pour une interface réseau, consultez Configurer des adresses IP pour une interface réseau Azure. Pour gérer les interfaces réseau, consultez Créer, changer ou supprimer une interface réseau.