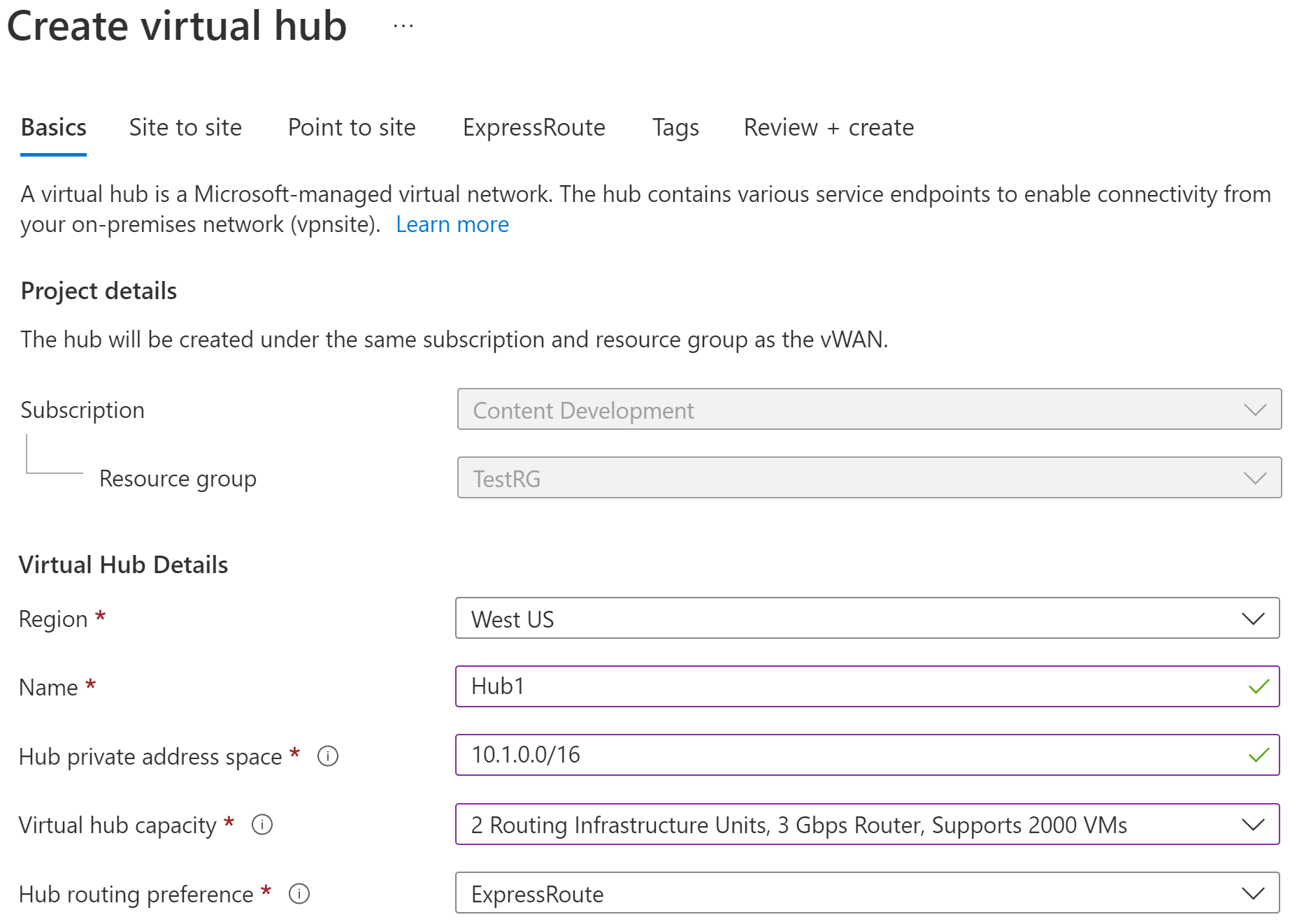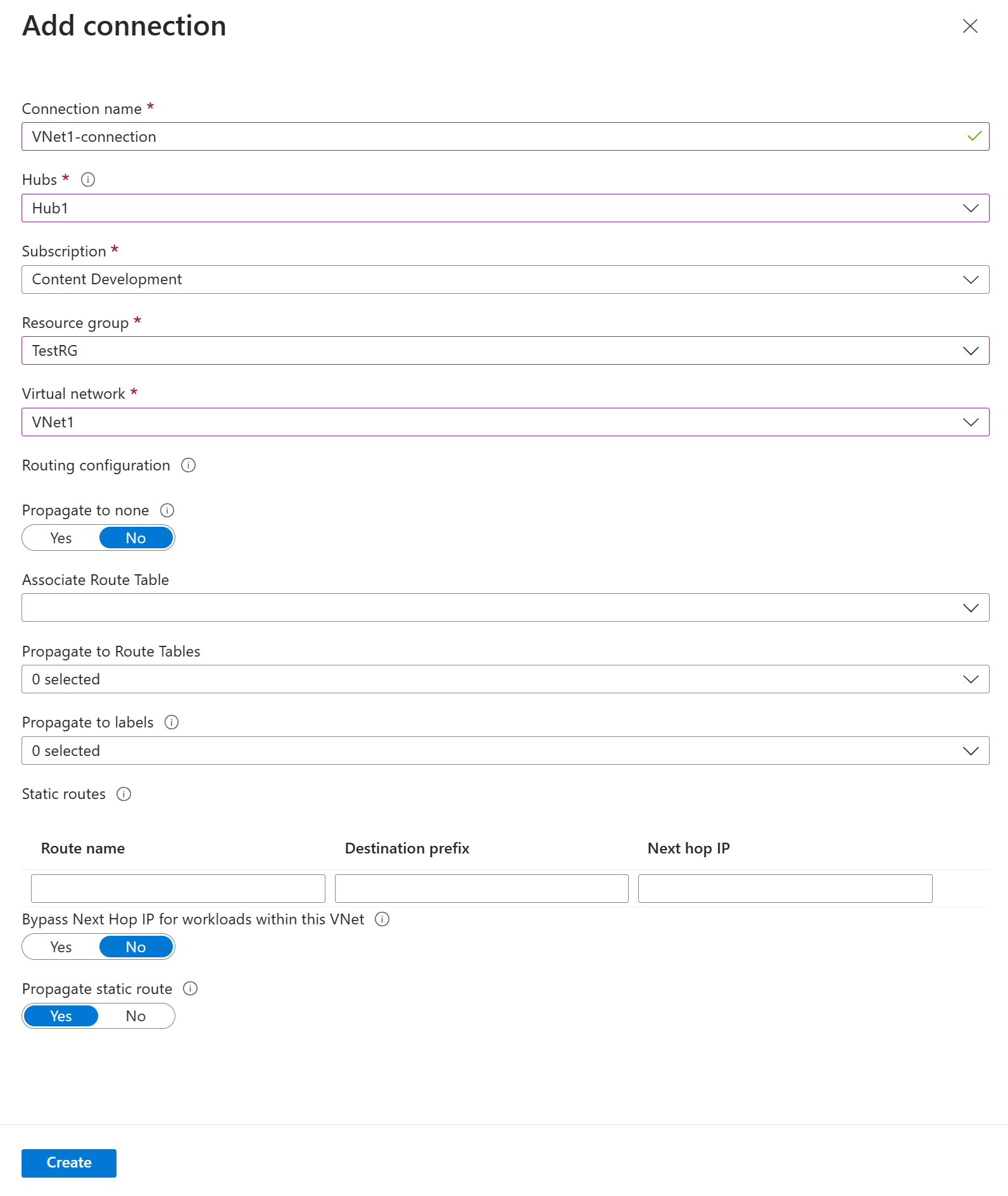Comment créer une appliance virtuelle réseau dans un hub Azure Virtual WAN
Cet article vous montre comment utiliser Azure Virtual WAN pour vous connecter à vos ressources dans Azure via une appliance virtuelle réseau (NVA) dans Azure. Ce type de connexion requiert un périphérique VPN local disposant d’une adresse IP publique exposée en externe. Pour plus d’informations sur Virtual WAN, consultez Présentation de Virtual WAN.
Les étapes décrites dans cet article vous aident à créer une appliance virtuelle réseau Barracuda CloudGen WAN dans le hub Virtual WAN. Pour effectuer cet exercice, vous devez disposer d’un appareil Barracuda Cloud Premise Device (CPE) et d’une licence pour l’appliance Barracuda CloudGen WAN que vous déployez dans le hub avant de commencer.
Pour obtenir de la documentation sur le déploiement de Cisco SD-WAN au sein d’Azure Virtual WAN, consultez Cisco Cloud OnRamp for Multi-Cloud.
Pour obtenir de la documentation sur le déploiement de VMware SD-WAN dans Azure Virtual WAN, consultez le Guide de déploiement de VMware SD-WAN dans le hub Virtual WAN
Prérequis
Vérifiez que les critères suivants sont remplis avant de commencer votre configuration :
Obtenez une licence pour votre passerelle Barracuda CloudGen WAN. Pour en savoir plus sur la procédure à suivre, consultez la documentation de Barracuda CloudGen WAN.
Vous avez un réseau virtuel auquel vous souhaitez vous connecter. Vérifiez qu’aucun des sous-réseaux de votre réseau local ne chevauche les réseaux virtuels auxquels vous souhaitez vous connecter. Pour créer un réseau virtuel dans le portail Azure, consultez le guide de démarrage rapide.
Votre réseau virtuel n’a pas de passerelle de réseau virtuel. Si votre réseau virtuel dispose d’une passerelle (VPN ou ExpressRoute), vous devez supprimer toutes les passerelles. Cette configuration nécessite que les réseaux virtuels soient connectés à la passerelle hub Virtual WAN.
Obtenez une plage d’adresses IP pour la région de votre hub. Le hub est un réseau virtuel qui est créé et utilisé par Virtual WAN. La plage d’adresses que vous spécifiez pour le hub ne peut pas chevaucher les réseaux virtuels existants auxquels vous vous connectez. Elle ne peut pas non plus chevaucher vos plages d’adresses que vous connectez à vos sites locaux. Si vous ne maîtrisez pas les plages d’adresses IP situées dans votre configuration de réseau local, contactez une personne en mesure de vous aider.
Si vous n’avez pas d’abonnement Azure, créez un compte gratuit.
Créer un WAN virtuel
Dans le portail, dans la barre Rechercher des ressources, tapez WAN virtuel dans la zone de recherche, puis sélectionnez Entrée.
Sélectionnez WAN virtuels parmi les résultats. Dans la page relative aux WAN virtuels, sélectionnez + Créer pour ouvrir la page Créer un WAN.
Dans la page Créer un WAN, sous l’onglet Informations de base, renseignez les champs. Modifiez les exemples de valeurs à appliquer à votre environnement.
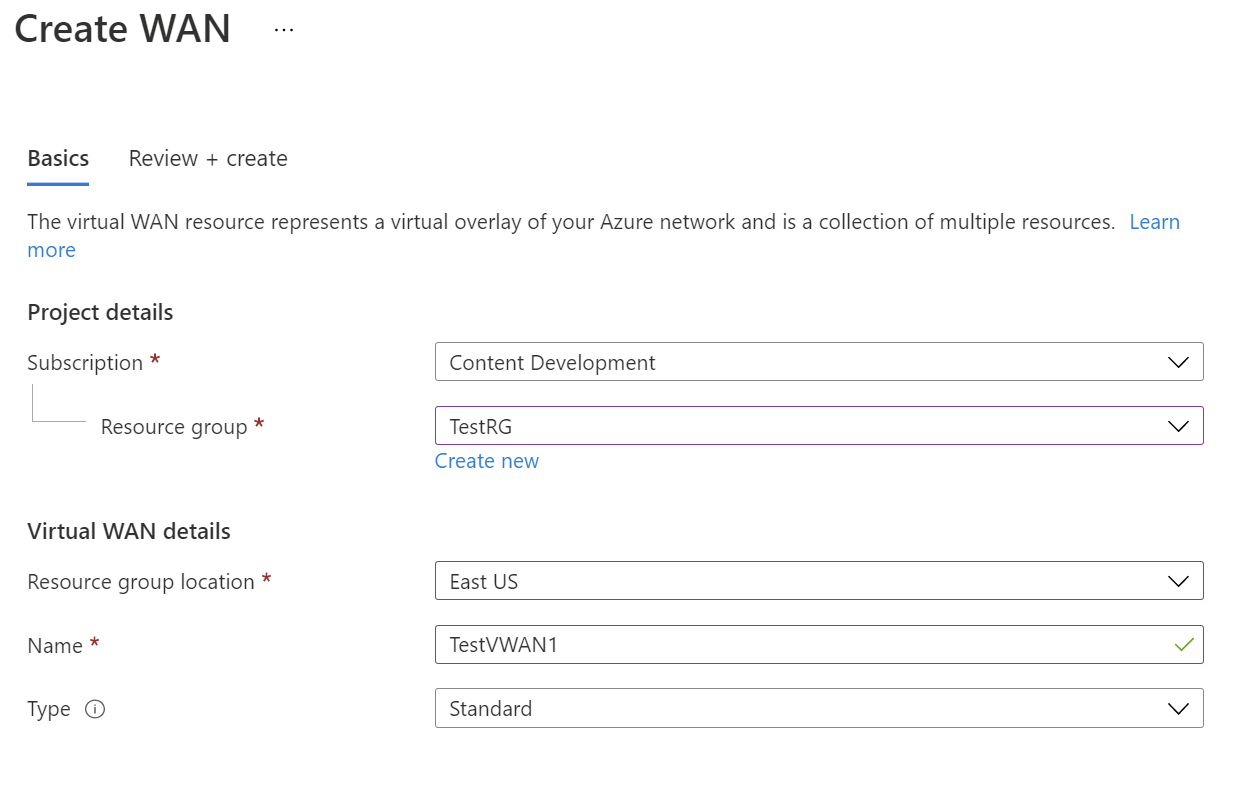
- Abonnement : sélectionnez l’abonnement à utiliser.
- Groupe de ressources : créez-en un, ou utilisez un groupe de ressources existant.
- Emplacement du groupe de ressources : choisissez un emplacement pour les ressources dans la liste déroulante. Un WAN est une ressource globale et ne réside pas dans une région particulière. Toutefois, vous devez sélectionner une région pour gérer et localiser la ressource WAN que vous créez.
- Nom : tapez le nom de votre réseau WAN virtuel.
- Type : de base ou standard. Sélectionnez Standard. Si vous sélectionnez le type de base, sachez que les WAN virtuels de base ne peuvent contenir que des hubs de base. Les hubs de base peuvent uniquement être utilisés pour les connexions de site à site.
Une fois que vous avez fini de renseigner les champs, au bas de la page, sélectionnez Vérifier + créer.
Après la validation, cliquez sur Créer pour créer le WAN virtuel.
Créer un hub
Créez un hub virtuel en remplissant l’onglet Informations de base pour créer un hub virtuel vide (un hub virtuel qui ne contient aucune passerelle).
Accédez au WAN virtuel que vous avez créé. Dans le volet gauche de la page Virtual WAN, sous Connectivité, sélectionnez Hubs.
Dans la page Hubs, cliquez sur +Nouveau hub pour ouvrir la page Créer un hub virtuel.
Dans la page Créer un hub virtuel, sous l’onglet Fonctions de base, renseignez les champs suivants :
- Région : sélectionnez la région dans laquelle vous souhaitez déployer le hub virtuel.
- Nom : nom sous lequel vous souhaitez que le hub virtuel soit connu.
- Espace d’adressage privé du hub : plage d’adresses du hub en notation CIDR. Pour créer un hub, l’espace d’adressage minimal est /24.
- Capacité du hub virtuel : sélectionnez-la dans la liste déroulante. Pour plus d’informations, consultez Paramètres de hub virtuel.
- Préférence de routage du hub : Laissez la valeur par défaut. Pour plus d’informations, consultez Préférence de routage de hub virtuel.
Créer l’appliance virtuelle réseau dans le hub
Dans cette étape, vous allez créer une appliance virtuelle réseau dans le hub. La procédure pour chaque NVA sera différente pour le produit de chaque partenaire NVA. Pour cet exemple, nous créons une passerelle Barracuda CloudGen WAN.
Recherchez le hub Virtual WAN que vous avez créé à l’étape précédente et ouvrez-le.
Recherchez la vignette Appliances virtuelles réseau et sélectionnez le lien Créer.
Dans le page Appliance virtuelle réseau, dans la liste déroulante, sélectionnez Barracuda CloudGen WAN, puis cliquez sur le bouton Créer et Quitter. Cela vous mène à l’offre de Place de marché Azure pour la passerelle Barracuda CloudGen WAN.
Lisez les conditions, sélectionnez Obtenir maintenant, puis cliquez sur Continuer lorsque vous êtes prêt. La page passe automatiquement à la page de la passerelle Barracuda CloudGen WAN. Sélectionnez Créer pour ouvrir la page Informations de base pour les paramètres de passerelle.
Dans la page Informations de base Créer des bases de passerelle Barracuda CloudGen WAN, fournissez les informations suivantes :
- Abonnement : choisissez l’abonnement que vous avez utilisé pour déployer le réseau étendu virtuel et le hub.
- Groupe de ressources : choisissez le groupe de ressources que vous avez utilisé pour déployer le réseau étendu virtuel et le hub.
- Région : choisissez la même région que celle où se trouve la ressource de votre hub virtuel.
- Nom de l’application : Barracuda NextGen WAN est une application managée. Choisissez un nom qui facilite l’identification de cette ressource, car c’est le nom qu’elle portera lorsqu’elle apparaîtra dans votre abonnement.
- Groupe de ressources managées : il s’agit du nom du groupe de ressources managées dans lequel Barracuda déploie les ressources qu’il gère. Le nom doit être pré-rempli.
Sélectionnez Suivant : Passerelle CloudGen WAN pour ouvrir la page Créer une passerelle Barracuda CloudGen WAN.
Dans la page Créer des bases de passerelle Barracuda CloudGen WAN, fournissez les informations suivantes :
- Hub Virtual WAN : hub Virtual WAN dans lequel vous souhaitez déployer cette NVA.
- Unités d’infrastructure NVA : indique le nombre d’unités d’infrastructure NVA avec lesquelles vous souhaitez déployer cette NVA. Choisissez la capacité de bande passante globale que vous souhaitez fournir à tous les sites de branche qui se connecteront à ce hub via cette NVA.
- Jeton : Barracuda exige que vous fournissiez un jeton d’authentification ici pour vous identifier en tant qu’utilisateur inscrit de ce produit. Vous devez l’obtenir auprès de Barracuda.
Sélectionnez le bouton Vérifier et créer pour continuer.
Sur cette page, vous serez invité à accepter les conditions du contrat d’accès du coadministrateur. C’est la norme avec les applications managées où l’Éditeur aura accès à certaines ressources dans ce déploiement. Cochez la case J’accepte les conditions générales ci-dessus, puis sélectionnez Créer.
Connecter le réseau virtuel au hub
Dans cette section, vous créez une connexion entre votre hub et le réseau virtuel.
Dans le portail Azure, accédez à votre page Virtual WAN. Dans le volet gauche, sélectionnez Connexions de réseau virtuel.
Sur la page Connexions de réseau virtuel, sélectionnez + Ajouter une connexion.
Dans la page Ajouter une connexion, configurez les paramètres de connexion. Pour plus d’informations sur le type de routage, consultez À propos du routage.
- Nom de la connexion : nommez votre connexion.
- Hubs : sélectionnez le hub à associer à cette connexion.
- Abonnement: Vérifiez l’abonnement.
- Groupe de ressources : sélectionnez le groupe de ressources qui contient le réseau virtuel auquel vous souhaitez vous connecter.
- Réseau virtuel : sélectionnez le réseau virtuel à connecter à ce hub. Le réseau virtuel que vous sélectionnez ne doit pas comporter de passerelle de réseau virtuel.
- Propagate to none (Propager à aucun) : par défaut, la valeur est Non. Si vous changez le commutateur en choisissant Oui, les options de configuration relatives à Propagate to Route Tables (Propager aux tables de routage) et Propagate to labels (Propager aux étiquettes) ne sont pas disponibles.
- Associate Route Table (Associer une table de routage) : dans la liste déroulante, vous pouvez sélectionner une table de routage à associer.
- Propager aux étiquettes : les étiquettes sont un groupe logique de tables de routage. Pour ce paramètre, sélectionnez un élément dans la liste déroulante.
- Itinéraires statiques : configurez des itinéraires statiques, si nécessaire. Configurez des itinéraires statiques pour les appliances virtuelles réseau (le cas échéant). Le réseau étendu virtuel prend en charge une adresse IP de tronçon suivant unique pour l’itinéraire statique dans une connexion de réseau virtuel. Par exemple, si vous avez une appliance virtuelle distincte pour les flux de trafic entrants et sortants, il serait préférable que les appliances virtuelles se trouvent sur des réseaux virtuels distincts et que ceux-ci soient attachés au hub virtuel.
- Ignorer l’adresse IP du tronçon suivant pour les charges de travail au sein de ce réseau virtuel : ce paramètre vous permet de déployer des appliances virtuelles réseau et d’autres charges de travail dans le même réseau virtuel sans forcer tout le trafic via l’appliance virtuelle réseau. Ce paramètre ne peut être configuré que lorsque vous configurez une nouvelle connexion. Si vous souhaitez utiliser ce paramètre pour une connexion que vous avez déjà créée, supprimez la connexion, puis ajoutez une nouvelle connexion.
- Propager une route statique : ce paramètre est en cours de déploiement. Ce paramètre vous permet de propager des routes statiques définies dans la section Routes statiques vers les tables de routage spécifiées dans Propager vers des tables de routage. En outre, les routes sont propagées vers des tables de routage dont les étiquettes sont spécifiées comme Propager vers des étiquettes. Ces routes peuvent être propagées entre hubs, à l’exception de l’itinéraire par défaut 0/0. Cette fonctionnalité est en cours de déploiement. Si vous avez besoin que cette fonctionnalité soit activée, ouvrez un cas de support
Quand vous avez fini de configurer les paramètres souhaités, cliquez sur Créer pour créer la connexion.
Étapes suivantes
- Pour plus d’informations sur Virtual WAN, consultez présentation de Virtual WAN.
- Pour en savoir plus sur les NVA dans un hub Virtual WAN, consultez À propos de l’appliance virtuelle réseau dans le hub Virtual WAN.