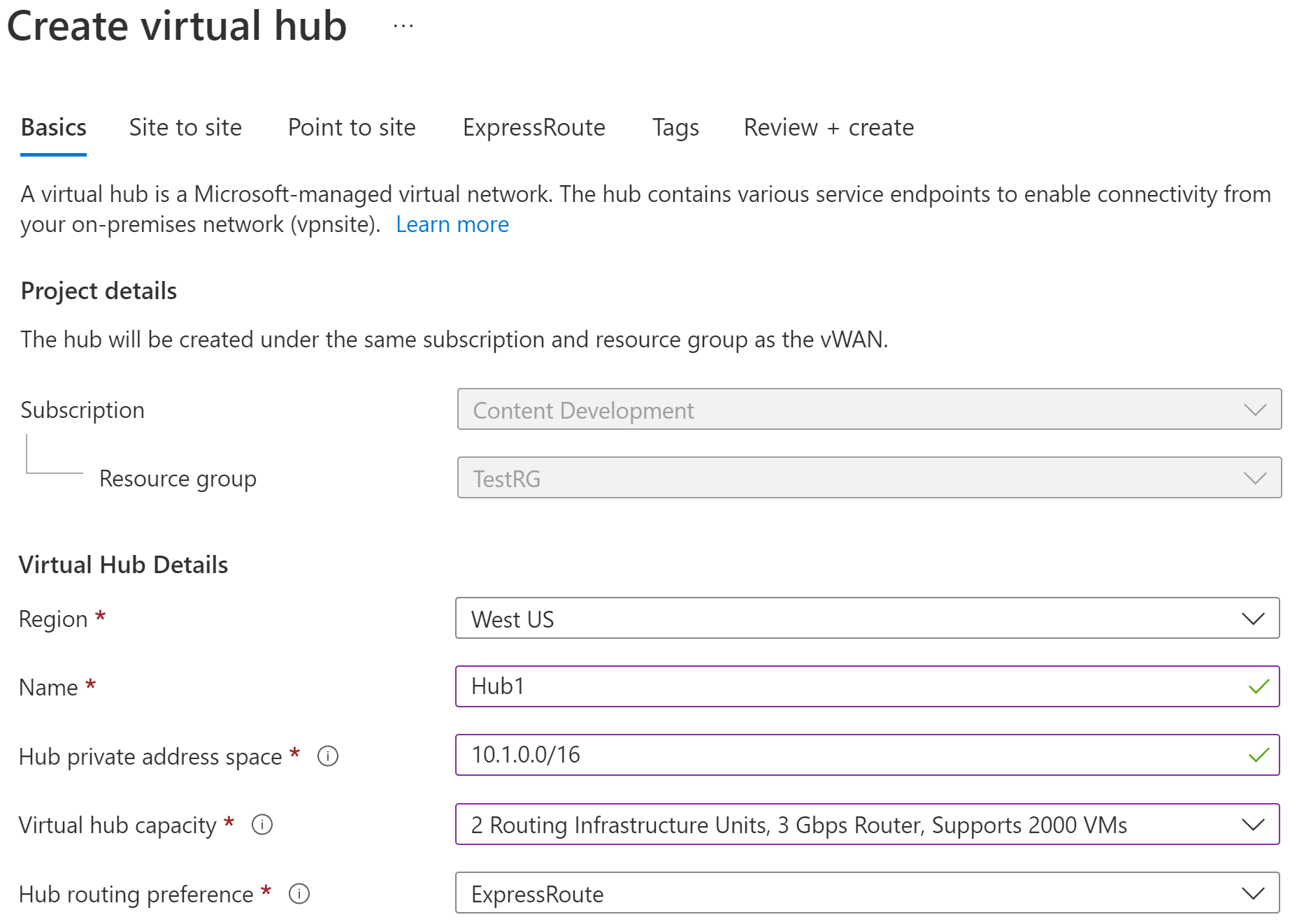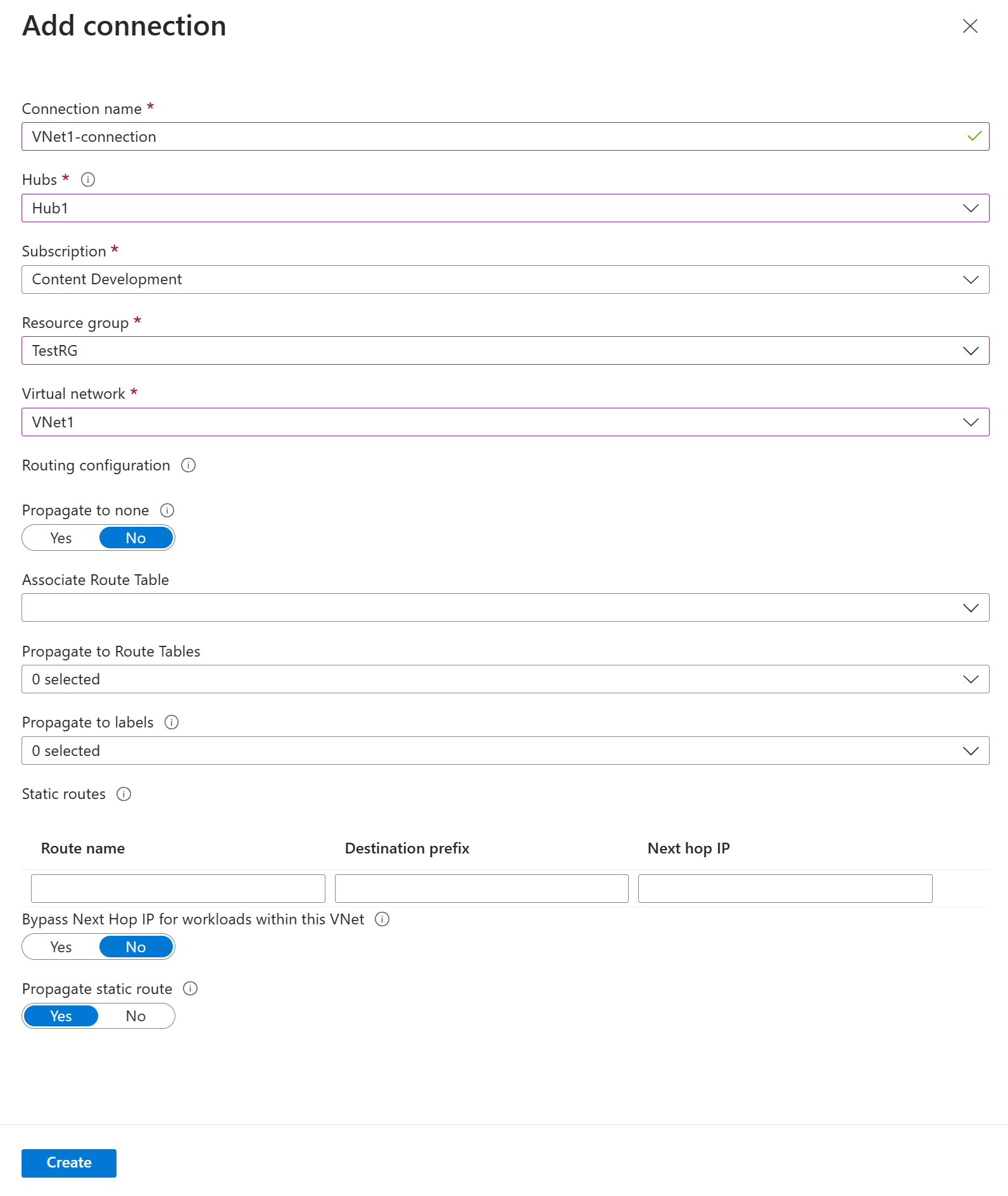Tutoriel : Créer une connexion VPN utilisateur P2S à l’aide d’Azure Virtual WAN - Authentification par certificat ou RADIUS
Ce didacticiel vous montre comment utiliser Virtual WAN pour vous connecter à vos ressources dans Azure. Dans cet didacticiel, vous allez créer une connexion VPN utilisateur point à site sur OpenVPN ou IPsec/IKE (IKEv2) à l’aide du portail Azure. Pour utiliser ce type de connexion, le client VPN natif doit être configuré sur chaque ordinateur client connecté.
- Cet article s’applique au certificat et à l’authentification RADIUS. Pour l’authentification Microsoft Entra, consultez Configurer une connexion VPN utilisateur - Authentification Microsoft Entra .
- Pour plus d’informations sur Azure Virtual WAN, consultez l’article Vue d’ensemble d’Azure Virtual WAN.
Dans ce tutoriel, vous allez apprendre à :
- Créer un WAN virtuel
- Créer la configuration VPN d’utilisateur
- Créer le hub virtuel et la passerelle
- Générer les fichiers de configuration du client
- Configurer les clients VPN
- Connexion à un réseau virtuel
- Afficher votre WAN virtuel
- Modifier les paramètres
Prérequis
Vous avez un abonnement Azure. Si vous n’avez pas d’abonnement Azure, créez un compte gratuit.
Vous avez un réseau virtuel auquel vous souhaitez vous connecter.
- Vérifiez qu’aucun des sous-réseaux de votre réseau local ne chevauche les réseaux virtuels auxquels vous souhaitez vous connecter.
- Pour créer un réseau virtuel dans le portail Azure, consultez le guide de démarrage rapide.
Votre réseau virtuel ne doit pas déjà avoir de passerelle de réseau virtuel.
- Si votre réseau virtuel comprend déjà des passerelles (VPN ou ExpressRoute), vous devez toutes les supprimer avant de continuer.
- Cette configuration nécessite que les réseaux virtuels soient connectés uniquement à la passerelle du hub Virtual WAN.
Déterminez la plage d’adresses IP que vous souhaitez utiliser pour l’espace d’adressage privé de votre hub virtuel. Cette information est utilisée lors de la configuration de votre hub virtuel. Un hub virtuel est un réseau virtuel qui est créé et utilisé par Virtual WAN. Il s’agit du cœur de votre réseau Virtual WAN au sein d’une région donnée. La plage d’espace d’adressage doit respecter les règles suivantes :
- La plage d’adresses que vous spécifiez pour le hub ne peut pas chevaucher les réseaux virtuels existants auxquels vous vous connectez.
- La plage d’adresses ne peut pas chevaucher les plages d’adresses locales auxquelles vous vous connectez.
- Si vous ne maîtrisez pas les plages d’adresses IP situées dans votre configuration de réseau local, contactez une personne en mesure de vous aider.
Créer un WAN virtuel
Dans le portail, dans la barre Rechercher des ressources, tapez WAN virtuel dans la zone de recherche, puis sélectionnez Entrée.
Sélectionnez WAN virtuels parmi les résultats. Dans la page relative aux WAN virtuels, sélectionnez + Créer pour ouvrir la page Créer un WAN.
Dans la page Créer un WAN, sous l’onglet Informations de base, renseignez les champs. Modifiez les exemples de valeurs à appliquer à votre environnement.
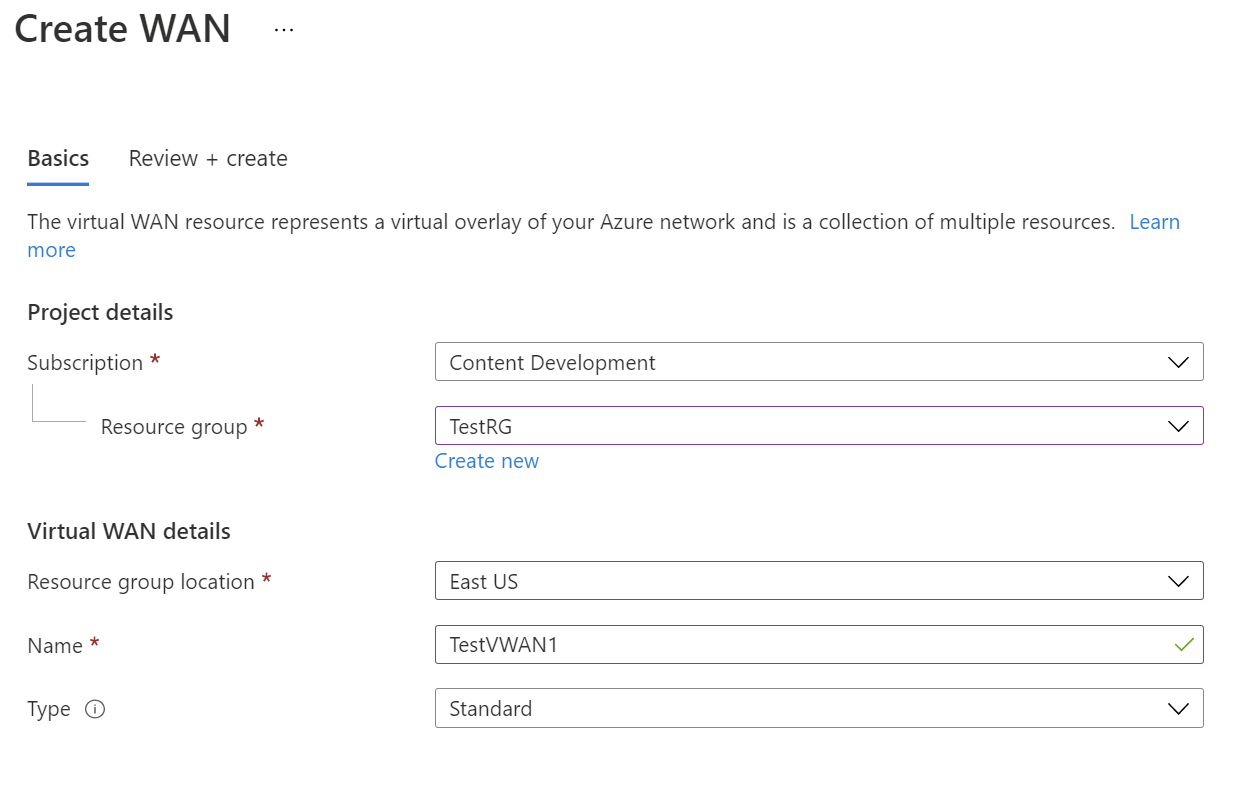
- Abonnement : sélectionnez l’abonnement à utiliser.
- Groupe de ressources : créez-en un, ou utilisez un groupe de ressources existant.
- Emplacement du groupe de ressources : choisissez un emplacement pour les ressources dans la liste déroulante. Un WAN est une ressource globale et ne réside pas dans une région particulière. Toutefois, vous devez sélectionner une région pour gérer et localiser la ressource WAN que vous créez.
- Nom : tapez le nom de votre réseau WAN virtuel.
- Type : de base ou standard. Sélectionnez Standard. Si vous sélectionnez le type de base, sachez que les WAN virtuels de base ne peuvent contenir que des hubs de base. Les hubs de base peuvent uniquement être utilisés pour les connexions de site à site.
Une fois que vous avez fini de renseigner les champs, au bas de la page, sélectionnez Vérifier + créer.
Après la validation, cliquez sur Créer pour créer le WAN virtuel.
Créer une configuration VPN d’utilisateur
La configuration VPN (P2S) d’utilisateur définit les paramètres permettant de connecter des clients distants. Vous créez des configurations VPN utilisateur avant de créer la passerelle P2S dans le hub. Vous pouvez créer plusieurs configurations VPN utilisateur. Lorsque vous créez la passerelle P2S, vous sélectionnez la configuration VPN utilisateur que vous souhaitez utiliser.
Les instructions à suivre dépendent de la méthode d’authentification choisie. Pour cet exercice, nous sélectionnons OpenVpn et IKEv2 et l’authentification par certificat. Toutefois, d’autres configurations sont disponibles. Chacun méthode d'authentification comporte des exigences spécifiques.
Certificats Azure : avec cette configuration, les certificats sont obligatoires. Vous devez en générer ou en récupérer. Il faut un certificat client par client. En outre, les informations de certificat racine (clé publique) doivent être chargées. Pour plus d’informations sur les certificats requis, consultez Génération et exportation de certificats.
Authentification RADIUS : récupérez l’adresse IP et le secret du serveur RADIUS, ainsi que les informations de certificat.
Authentification Microsoft Entra : consultez Configurer une connexion VPN utilisateur - Authentification Microsoft Entra.
Étapes de configuration
Accédez au réseau WAN virtuel que vous avez créé.
Dans le menu de gauche, sélectionnez Configurations de VPN utilisateur.
Dans la page Configurations de VPN utilisateur, sélectionnez +Créer une configuration de VPN utilisateur.
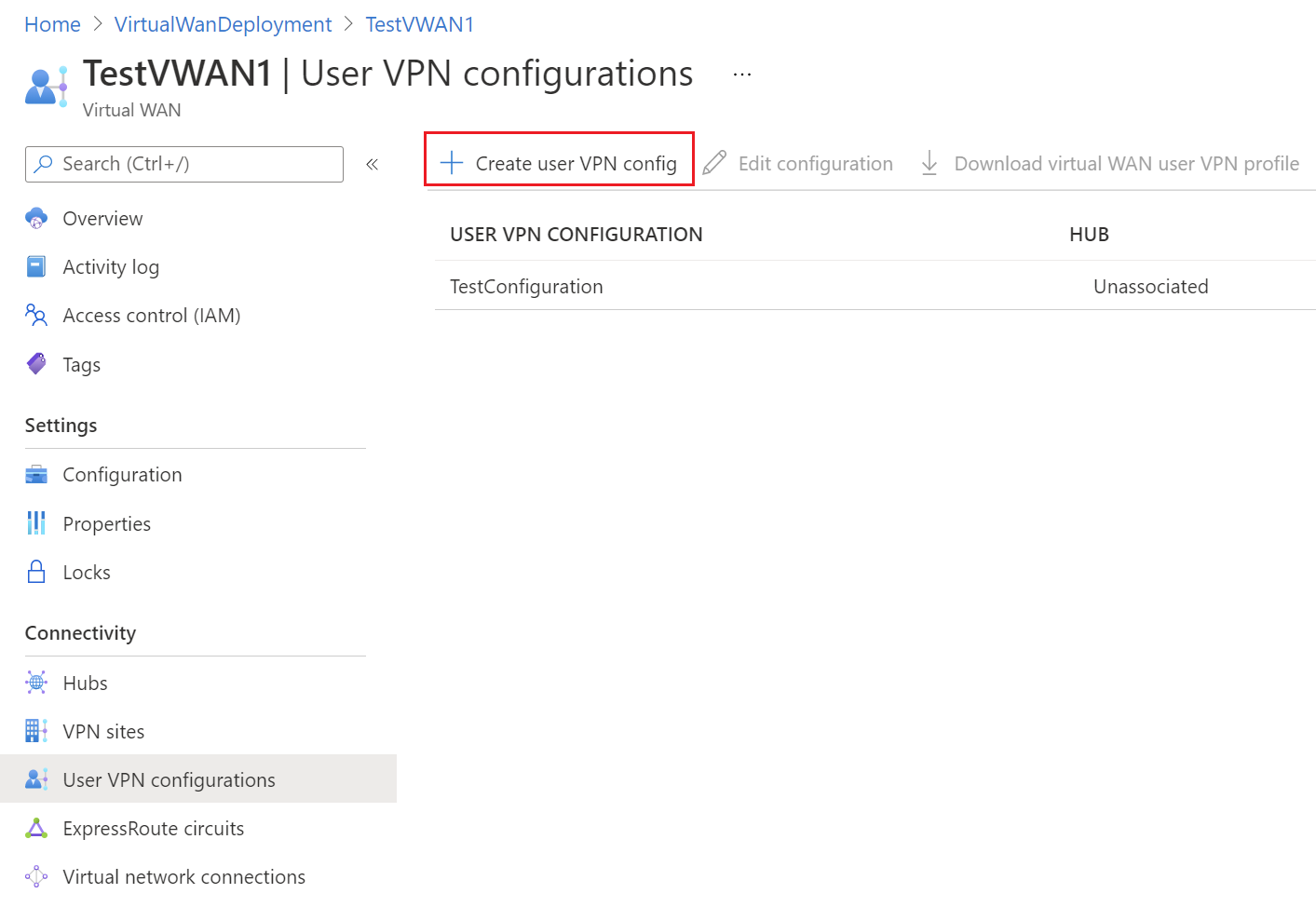
Dans la page Créer une configuration de VPN utilisateur, sous l’onglet Informations de base, sous Détails de l’instance, entrez le nom à affecter à la configuration VPN.
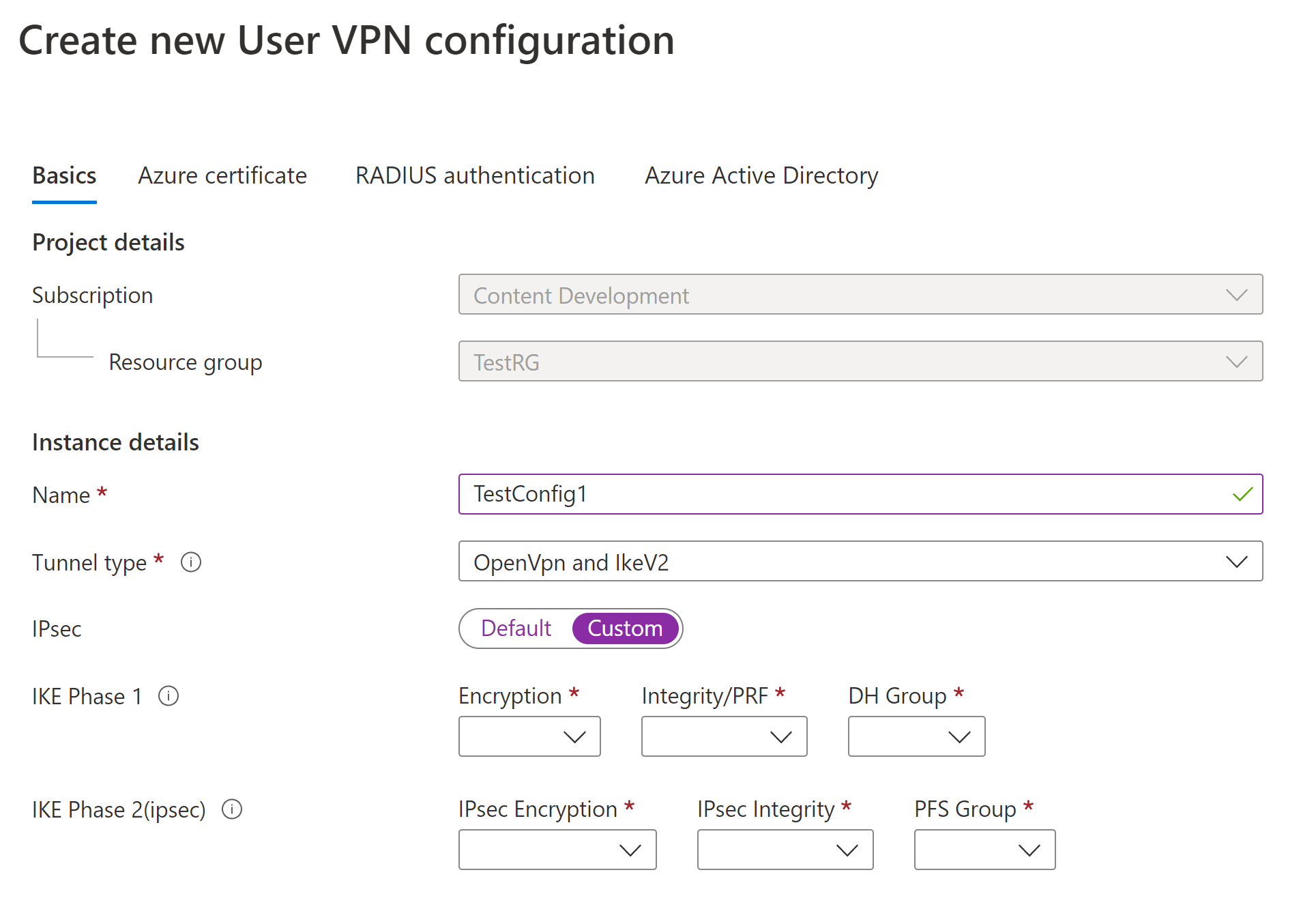
Pour Type de tunnel, sélectionnez le type de tunnel de votre choix dans la liste déroulante. Les options de type de tunnel sont les suivantes : IKEv2 VPN, OpenVPN, et OpenVpn et IKEv2. Chaque type de tunnel a des paramètres obligatoires spécifiques. Le type de tunnel que vous choisissez correspond aux choix d’authentification disponibles.
Impératifs et paramètres :
IKEv2 VPN
Exigences : Lorsque vous sélectionnez le type de tunnel IKEv2, un message vous demandant de choisir une méthode d’authentification s’affiche. Pour IKEv2, vous pouvez spécifier plusieurs méthodes d’authentification. Vous pouvez choisir l’authentification par certificat Azure ou par RADIUS ou les deux.
Paramètres personnalisés IPSec : Pour personnaliser les paramètres de la phase 1 IKE et de la phase 2 IKE, basculez le commutateur IPsec sur Personnalisé et sélectionnez les valeurs des paramètres. Pour en savoir plus sur les paramètres personnalisables, consultez l’article IPSec personnalisé.
OpenVPN
- Exigences : Lorsque vous sélectionnez le type de tunnel OpenVPN, un message vous demandant de choisir un mécanisme d’authentification s’affiche. Si OpenVPN est le type de tunnel sélectionné, vous pouvez spécifier plusieurs méthodes d’authentification. Vous pouvez choisir n’importe quelle méthode d’authentification, Azure Certificate, Microsoft Entra ID ou RADIUS, et même les combiner entre elles. Pour l’authentification RADIUS, vous pouvez fournir une adresse IP secondaire du serveur RADIUS et un secret de serveur.
OpenVPN et IKEv2
- Exigences : lorsque vous sélectionnez le type de tunnel OpenVPN et IKEv2, un message vous demandant de choisir un mécanisme d’authentification s’affiche. Si OpenVPN et IKEv2 est le type de tunnel sélectionné, vous pouvez spécifier plusieurs méthodes d’authentification. Vous pouvez choisir l’authentification Microsoft Entra ID avec l’authentification par certificat Azure ou l’authentification RADIUS. Pour l’authentification RADIUS, vous pouvez fournir une adresse IP secondaire du serveur RADIUS et un secret de serveur.
Configurez les méthodes d’authentification à utiliser. Chaque méthode d’authentification se trouve sous un onglet distinct : Certificat Azure, Authentification RADIUS et Microsoft Entra ID. Certaines méthodes d’authentification sont disponibles uniquement pour certains types de tunnel.
Sous l’onglet de la méthode d’authentification à configurer, sélectionnez Oui pour faire apparaître les paramètres de configuration disponibles.
Exemple - Authentification par certificat
Pour configurer ce paramètre, la page de base du type de tunnel peut être IKEv2, OpenVPN ou OpenVPN et IKEv2.
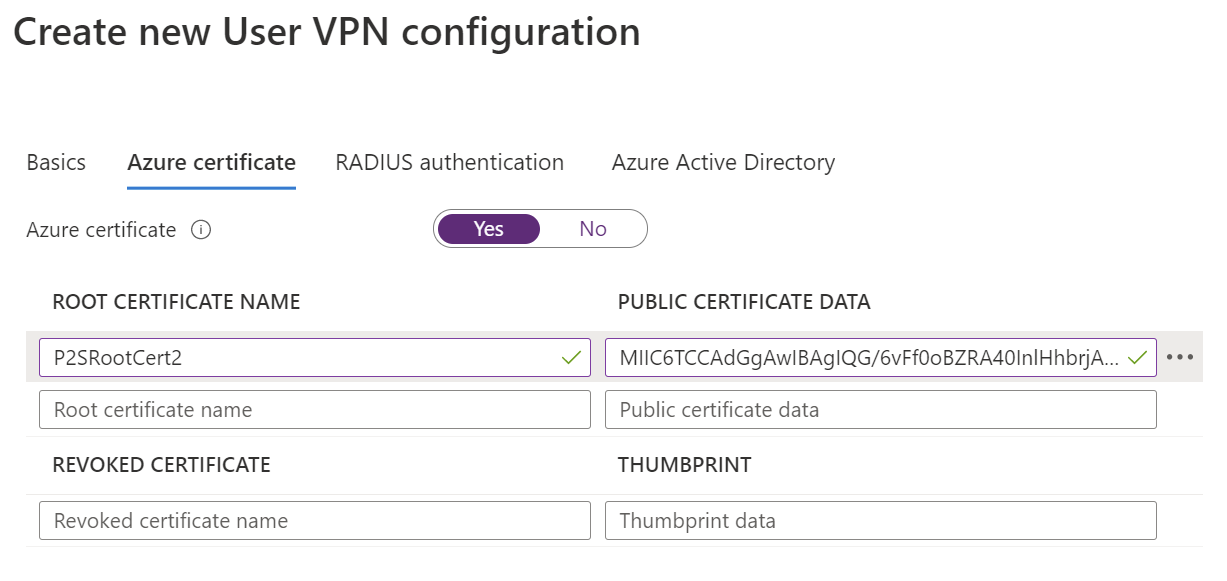
Exemple - Authentification RADIUS
Pour configurer ce paramètre, le type de tunnel dans la page De base peut être Ikev2, OpenVPN ou OpenVPN et IKEv2.
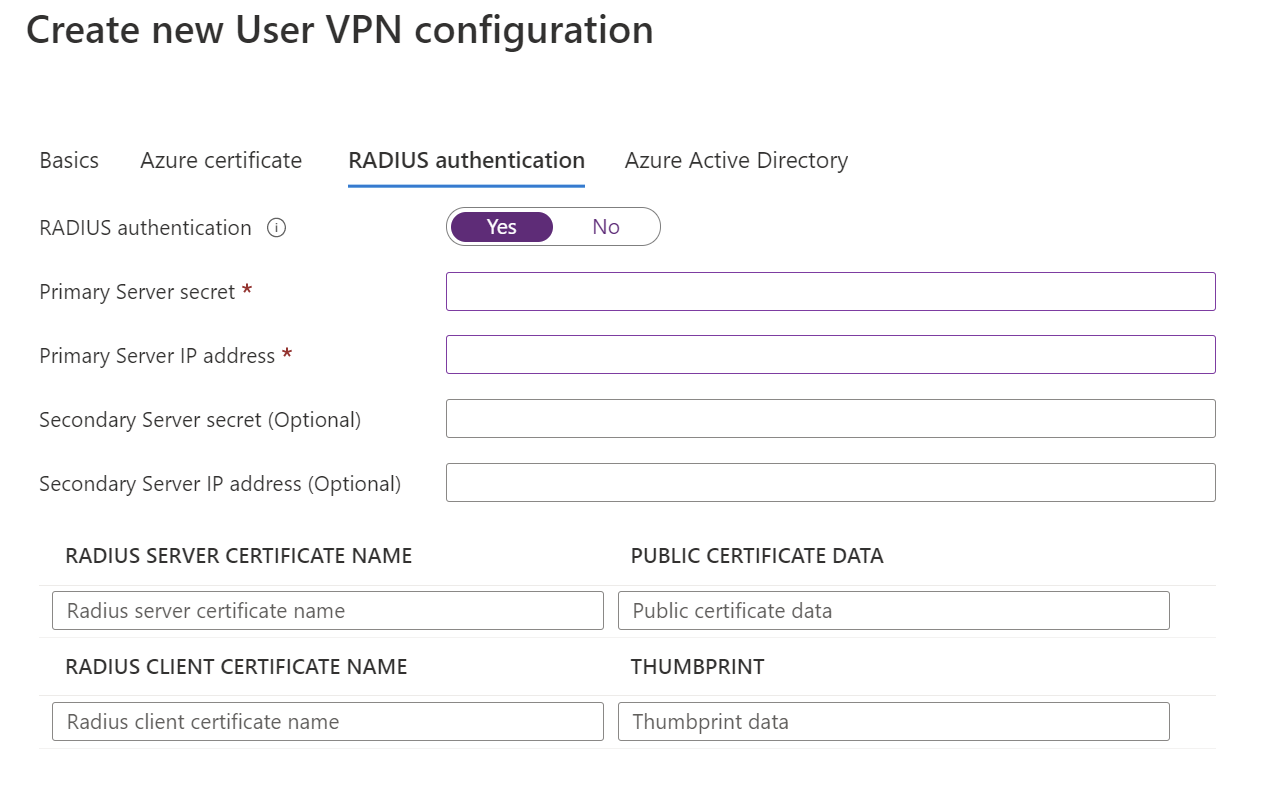
Exemple - Authentification Microsoft Entra
Pour configurer ce paramètre, le type de tunnel dans la page De base doit être OpenVPN. L’authentification Microsoft Entra ID est uniquement prise en charge avec OpenVPN.
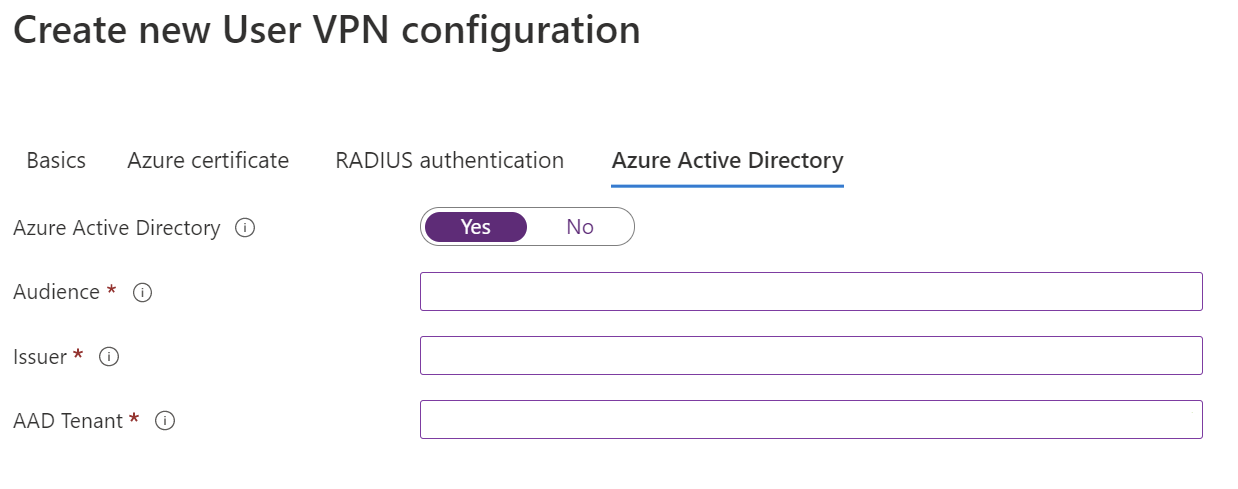
Une fois que vous avez fini de configurer les paramètres, sélectionnez Vérifier + créer au bas de la page.
Sélectionnez Créer pour créer la configuration de VPN utilisateur.
Créer un hub virtuel et une passerelle
Page Informations de base
Accédez au WAN virtuel que vous avez créé. Dans le volet gauche de la page Virtual WAN, sous Connectivité, sélectionnez Hubs.
Dans la page Hubs, cliquez sur +Nouveau hub pour ouvrir la page Créer un hub virtuel.
Dans la page Créer un hub virtuel, sous l’onglet Fonctions de base, renseignez les champs suivants :
- Région : sélectionnez la région dans laquelle vous souhaitez déployer le hub virtuel.
- Nom : nom sous lequel vous souhaitez que le hub virtuel soit connu.
- Espace d’adressage privé du hub : plage d’adresses du hub en notation CIDR. Pour créer un hub, l’espace d’adressage minimal est /24.
- Capacité du hub virtuel : sélectionnez-la dans la liste déroulante. Pour plus d’informations, consultez Paramètres de hub virtuel.
- Préférence de routage du hub : Laissez la valeur par défaut. Pour plus d’informations, consultez Préférence de routage de hub virtuel.
Page Point à Site
Cliquez sur l’onglet Point à site pour ouvrir la page de configuration de connexion point à site. Pour voir les paramètres de connexion point à site, cliquez sur Oui.
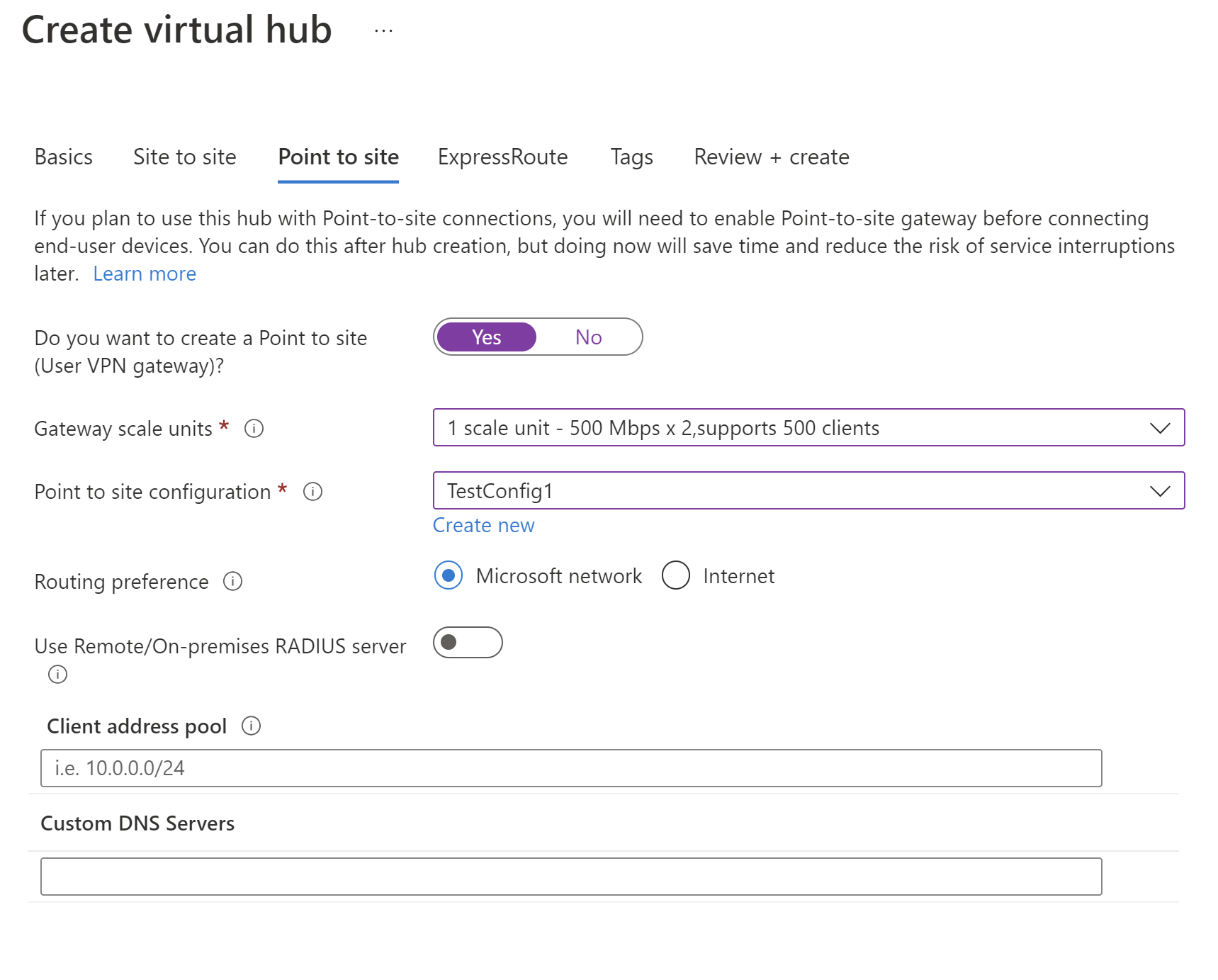
Configurez les paramètres suivants :
Unités d’échelle de la passerelle : capacité d’agrégation de la passerelle VPN utilisateur. Si vous sélectionnez 40 unités d’échelle de passerelle ou plus, planifiez votre pool d’adresses de clients en conséquence. Pour plus d’informations sur l’impact de ce paramètre sur le pool d’adresses de clients, consultez À propos des pools d’adresses de clients. Pour plus d’informations sur les unités d’échelle de passerelle, consultez le Forum aux questions.
Configuration point à site : sélectionnez la configuration de VPN utilisateur que vous avez créée à l’étape précédente.
Préférence de routage : la préférence de routage Azure vous permet de choisir la façon dont votre trafic est routé entre Azure et Internet. Vous pouvez choisir de router le trafic via le réseau Microsoft ou le réseau du fournisseur de services Internet (Internet public). Ces options sont également appelées respectivement routage de patate froide et routage de patate chaude. L’IP publique dans Virtual WAN est attribuée par le service en fonction de l’option de routage sélectionnée. Pour plus d’informations sur la préférence de routage par le biais du réseau Microsoft ou de l’ISP, consultez l’article Préférence de routage.
Utiliser un serveur RADIUS distant/local - Quand une passerelle VPN utilisateur Virtual WAN est configurée pour utiliser l’authentification RADIUS, la passerelle VPN utilisateur agit en tant que proxy et envoie des demandes d’accès RADIUS à votre serveur RADIUS. Le paramètre « Utiliser un serveur RADIUS distant/local » est désactivé par défaut, ce qui signifie que la passerelle VPN utilisateur pourra seulement transférer les demandes d’authentification aux serveurs RADIUS dans les réseaux virtuels connectés au hub de la passerelle. L’activation du paramètre permettra à la passerelle VPN utilisateur de s’authentifier auprès des serveurs RADIUS connectés aux hubs distants ou déployés localement.
Notes
Le paramètre Serveur RADIUS distant/local et les adresses IP de proxy associées sont utilisés seulement si la passerelle est configurée pour utiliser l’authentification RADIUS. Si la passerelle n’est pas configurée pour utiliser l’authentification RADIUS, ce paramètre sera ignoré.
Vous devez activer « Utiliser le serveur RADIUS distant/local » si les utilisateurs se connectent au profil VPN global au lieu du profil hub. Pour plus d’informations, consultez les profils globaux et de niveau hub.
Après avoir créé la passerelle VPN utilisateur, accédez à la passerelle et notez le champ IP du proxy RADIUS. Les adresses IP du proxy RADIUS sont les adresses IP sources des paquets RADIUS que la passerelle VPN utilisateur envoie à votre serveur RADIUS. Par conséquent, votre serveur RADIUS doit être configuré pour accepter les demandes d’authentification provenant des adresses IP du proxy RADIUS. Si le champ Adresses IP du proxy RADIUS est vide ou défini sur Aucun, configurez le serveur RADIUS pour qu’il accepte les demandes d’authentification provenant de l’espace d’adressage du hub.
De plus, veillez à définir les associations et les propagations de la connexion (réseau virtuel ou locale) hébergeant le serveur RADIUS pour qu’elle se propage sur la defaultRouteTable du hub déployé avec la passerelle VPN point à site, et assurez-vous que la configuration VPN point à site se propage sur la table de routage de la connexion hébergeant le serveur RADIUS. C’est obligatoire pour être sûr que la passerelle peut communiquer avec le serveur RADIUS et inversement.
Pool d’adresses client : pool d’adresses à partir duquel les adresses IP sont automatiquement affectées aux clients VPN. Les pools d’adresses doivent être distincts. Il ne peut y avoir aucun chevauchement entre les pools d’adresses. Pour plus d’informations, consultez À propos des pools d’adresses de clients.
Serveurs DNS personnalisés : adresse IP du ou des serveurs DNS que les clients vont utiliser. Vous pouvez en spécifier 5 au maximum.
Sélectionnez Vérifier + créer pour valider vos paramètres.
Quand la validation réussit, sélectionnez Créer. La création d’un hub peut prendre 30 minutes ou plus.
Lorsque vous créez un hub, vous pouvez remarquer un message d’avertissement concernant la version du routeur dans le portail. Cela se produit parfois lorsque le routeur est en cours d’approvisionnement. Une fois le routeur entièrement approvisionné, le message ne s’affiche plus.
Générer les fichiers de configuration du client
Lorsque vous vous connectez à un réseau virtuel à l’aide du VPN utilisateur (P2S), vous pouvez utiliser le client VPN qui est installé en mode natif sur le système d’exploitation à partir duquel vous vous connectez. Tous les paramètres de configuration nécessaires aux clients VPN sont contenus dans un fichier config zip de client VPN. Les paramètres dans le fichier zip vous aident à configurer facilement les clients VPN. Les fichiers de configuration du client VPN que vous générez sont spécifiques à la configuration VPN utilisateur de votre passerelle. Dans cette section, vous allez générer et télécharger les fichiers utilisés pour configurer vos clients VPN.
Il existe deux types de profils de configuration différents que vous pouvez télécharger : global et hub. Le profil global est un profil de configuration de niveau WAN. Quand vous téléchargez le profil de configuration de niveau WAN, vous obtenez un profil VPN utilisateur basé sur Traffic Manager intégré. Lorsque vous utilisez un profil global, si un hub n’est pas disponible pour une raison ou une autre, la gestion du trafic intégré fourni par le service garantit la connectivité (via un hub différent) aux ressources Azure pour les utilisateurs point à site. Pour plus d’informations ou pour télécharger un package de configuration de client VPN de profil hub, consultez profils globaux et hub.
Pour générer un package de configuration de client VPN de type Profil global de niveau WAN, accédez au WAN virtuel (pas au hub virtuel).
Dans le volet gauche, sélectionnez Configurations VPN utilisateur.
Sélectionnez la configuration pour laquelle vous voulez télécharger le profil. Si plusieurs hubs sont affectés au même profil, développez le profil pour afficher les hubs, puis sélectionnez un des hubs qui utilise le profil.
Sélectionnez Télécharger le profil VPN utilisateur du WAN virtuel.
Dans la page de téléchargement, sélectionnez EAPTLS, puis Générer et télécharger le profil. Un package de profil (fichier zip) contenant les paramètres de configuration du client est généré et téléchargé sur votre ordinateur. Le contenu du package dépend des choix d’authentification et de tunnel de votre configuration.
Configurer les clients VPN
Utilisez le package de profil téléchargé pour configurer le client VPN natif sur votre ordinateur. La procédure est différente pour chaque système d’exploitation. Suivez les instructions qui s’appliquent à votre système. Une fois que vous avez terminé de configurer votre client, vous pouvez vous connecter.
IKEv2
Dans la configuration du VPN utilisateur, si vous avez spécifié le type de tunnel VPN IKEv2, vous pouvez configurer le client VPN natif (Windows et macOS Catalina ou version ultérieure).
Les étapes suivantes concernent Windows. Pour macOS, consultez les étapes IKEv2-macOS.
Sélectionnez les fichiers de configuration du client VPN qui correspondent à l’architecture de l’ordinateur Windows. Pour une architecture de processeur 64 bits, choisissez le package du programme d’installation « VpnClientSetupAmd64 ». Pour une architecture de processeur 32 bits, choisissez le package du programme d’installation « VpnClientSetupX86 ».
Double-cliquez sur le package pour lancer l’installation. Si une fenêtre contextuelle SmartScreen s’affiche, sélectionnez Plus d’infos, puis Exécuter quand même.
Sur l’ordinateur client, accédez à Paramètres réseau, puis sélectionnez VPN. La connexion VPN indique le nom du réseau virtuel auquel elle se connecte.
Installez un certificat client sur chaque ordinateur que vous souhaitez connecter via cette configuration VPN utilisateur. Un certificat client est requis pour l’authentification lors de l’utilisation du type d’authentification de certificat Azure natif. Pour plus d’informations sur la génération de certificats, consultez Générer des certificats. Pour plus d’informations sur l’installation d’un certificat client, consultez Installer un certificat client.
OpenVPN
Dans la configuration du VPN utilisateur, si vous avez spécifié le type de tunnel OpenVPN, vous pouvez télécharger et configurer le client VPN Azure ou, dans certains cas, vous pouvez utiliser le logiciel client OpenVPN. Pour connaître les étapes, utilisez le lien qui correspond à votre configuration.
- Authentification Microsoft Entra – Azure VPN Client – Windows
- Authentification Microsoft Entra – Azure VPN Client – macOS
- Configurer le logiciel client OpenVPN - Windows, macOS, iOS, Linux
Connecter un réseau virtuel à un hub
Dans cette section, vous créez une connexion entre votre hub virtuel et votre réseau virtuel. Pour ce tutoriel, vous n’avez pas besoin de configurer les paramètres de routage.
Dans le portail Azure, accédez à votre page Virtual WAN. Dans le volet gauche, sélectionnez Connexions de réseau virtuel.
Sur la page Connexions de réseau virtuel, sélectionnez + Ajouter une connexion.
Dans la page Ajouter une connexion, configurez les paramètres de connexion. Pour plus d’informations sur le type de routage, consultez À propos du routage.
- Nom de la connexion : nommez votre connexion.
- Hubs : sélectionnez le hub à associer à cette connexion.
- Abonnement: Vérifiez l’abonnement.
- Groupe de ressources : sélectionnez le groupe de ressources qui contient le réseau virtuel auquel vous souhaitez vous connecter.
- Réseau virtuel : sélectionnez le réseau virtuel à connecter à ce hub. Le réseau virtuel que vous sélectionnez ne doit pas comporter de passerelle de réseau virtuel.
- Propagate to none (Propager à aucun) : par défaut, la valeur est Non. Si vous changez le commutateur en choisissant Oui, les options de configuration relatives à Propagate to Route Tables (Propager aux tables de routage) et Propagate to labels (Propager aux étiquettes) ne sont pas disponibles.
- Associate Route Table (Associer une table de routage) : dans la liste déroulante, vous pouvez sélectionner une table de routage à associer.
- Propager aux étiquettes : les étiquettes sont un groupe logique de tables de routage. Pour ce paramètre, sélectionnez un élément dans la liste déroulante.
- Itinéraires statiques : configurez des itinéraires statiques, si nécessaire. Configurez des itinéraires statiques pour les appliances virtuelles réseau (le cas échéant). Le réseau étendu virtuel prend en charge une adresse IP de tronçon suivant unique pour l’itinéraire statique dans une connexion de réseau virtuel. Par exemple, si vous avez une appliance virtuelle distincte pour les flux de trafic entrants et sortants, il serait préférable que les appliances virtuelles se trouvent sur des réseaux virtuels distincts et que ceux-ci soient attachés au hub virtuel.
- Ignorer l’adresse IP du tronçon suivant pour les charges de travail au sein de ce réseau virtuel : ce paramètre vous permet de déployer des appliances virtuelles réseau et d’autres charges de travail dans le même réseau virtuel sans forcer tout le trafic via l’appliance virtuelle réseau. Ce paramètre ne peut être configuré que lorsque vous configurez une nouvelle connexion. Si vous souhaitez utiliser ce paramètre pour une connexion que vous avez déjà créée, supprimez la connexion, puis ajoutez une nouvelle connexion.
- Propager une route statique : ce paramètre est en cours de déploiement. Ce paramètre vous permet de propager des routes statiques définies dans la section Routes statiques vers les tables de routage spécifiées dans Propager vers des tables de routage. En outre, les routes sont propagées vers des tables de routage dont les étiquettes sont spécifiées comme Propager vers des étiquettes. Ces routes peuvent être propagées entre hubs, à l’exception de l’itinéraire par défaut 0/0. Cette fonctionnalité est en cours de déploiement. Si vous avez besoin que cette fonctionnalité soit activée, veuillez ouvrir un cas de support
Quand vous avez fini de configurer les paramètres souhaités, cliquez sur Créer pour créer la connexion.
Tableau de bord des sessions point à site
Pour afficher vos sessions point à site actives, cliquez sur Sessions point à site. Cela vous montre tous les utilisateurs de point à site actifs et connectés à votre passerelle utilisateur VPN.
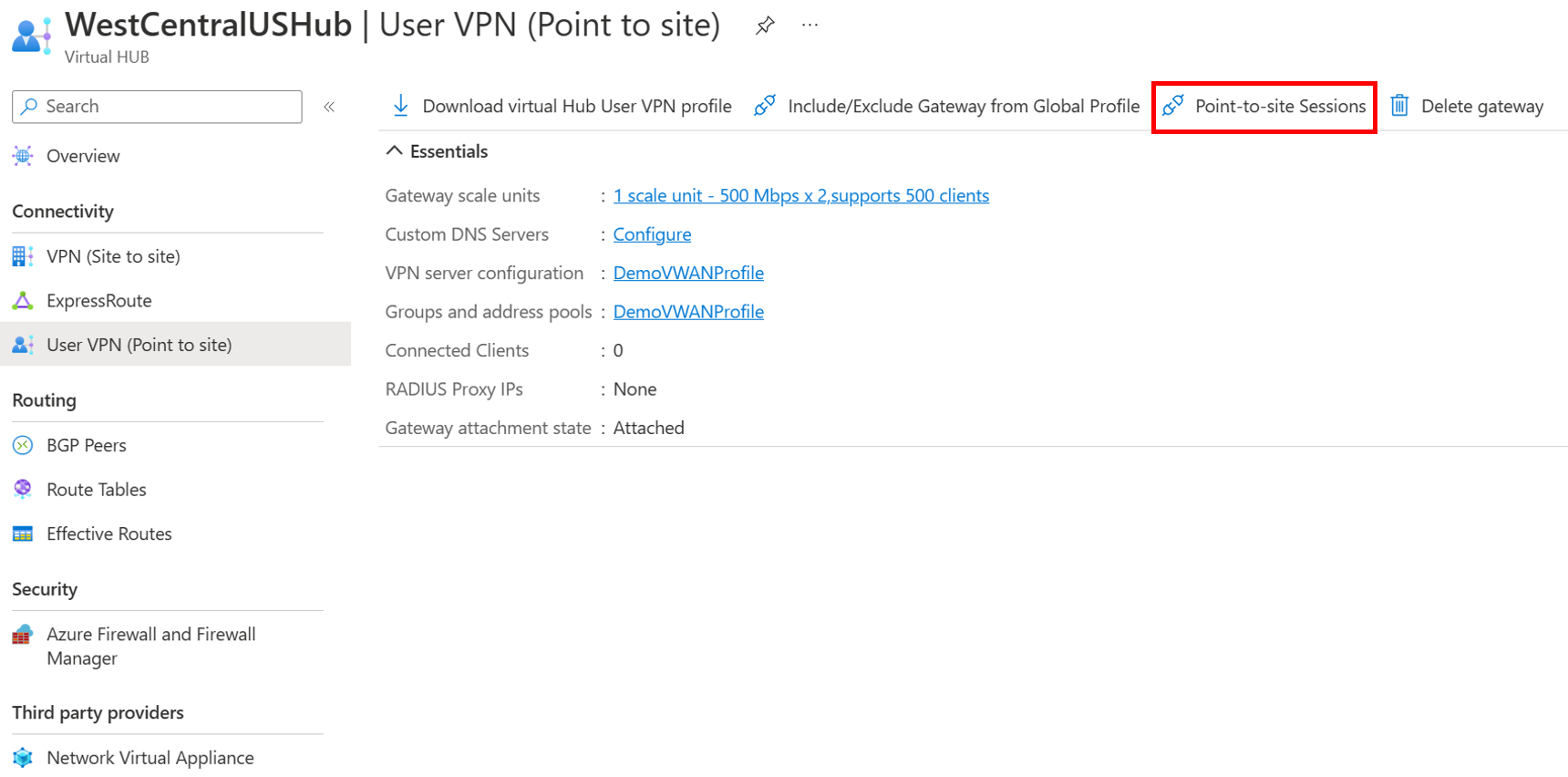
Pour déconnecter les utilisateurs de la passerelle VPN utilisateur, cliquez sur le menu contextuel …, puis cliquez sur « Déconnecter ».
Modifier les paramètres
Modifier un pool d’adresses client
Accédez à votre HUB virtuel -> VPN utilisateur (point à site).
Cliquez sur la valeur en regard de Unités d’échelle de la passerelle pour ouvrir la page Modifier la passerelle VPN utilisateur.
Dans la page Modifier la passerelle VPN utilisateur, modifiez les paramètres.
Cliquez au bas de la page sur Modifier pour valider vos paramètres.
Cliquez sur Confirmer pour enregistrer vos paramètres. L’application des changements apportés dans cette page peut prendre jusqu’à 30 minutes.
Modifier des serveurs DNS
Accédez à votre HUB virtuel -> VPN utilisateur (point à site).
Cliquez sur la valeur à côté de Serveurs DNS personnalisés pour ouvrir la page Modifier la passerelle VPN de l’utilisateur.
Sur la page Modifier la passerelle VPN utilisateur, modifiez le champ Serveurs DNS personnalisés. Entrez les adresses IP du serveur DNS dans les zones de texte Serveurs DNS personnalisés. Vous pouvez spécifier jusqu’à cinq serveurs DNS.
Cliquez au bas de la page sur Modifier pour valider vos paramètres.
Cliquez sur Confirmer pour enregistrer vos paramètres. L’application des changements apportés dans cette page peut prendre jusqu’à 30 minutes.
Nettoyer les ressources
Quand vous n’avez plus besoin des ressources que vous avez créées, supprimez-les. Certaines des ressources Virtual WAN doivent être supprimées dans un certain ordre en raison des dépendances. La suppression peut prendre environ 30 minutes.
Ouvrez le WAN virtuel que vous avez créé.
Sélectionnez un hub virtuel associé au WAN virtuel pour ouvrir la page du hub.
Supprimez toutes les entités de passerelle dans l’ordre ci-dessous pour chaque type de passerelle. Cette opération peut prendre 30 minutes.
VPN :
- Déconnecter les sites VPN
- Supprimer les connexions VPN
- Supprimer les passerelles VPN
ExpressRoute :
- Supprimer les connexions ExpressRoute
- Supprimer les passerelles ExpressRoute
Répétez cette opération pour tous les hubs associés au WAN virtuel.
Vous pouvez supprimer les hubs à ce stade ou les supprimer ultérieurement en même temps que vous supprimez le groupe de ressources.
Accédez au groupe de ressources sur le portail Azure.
Sélectionnez Supprimer le groupe de ressources. Les autres ressources du groupe de ressources sont alors supprimées, y compris les hubs et le WAN virtuel.