Mode interactif d’Azure CLI
Qu’est-ce que le mode interactif Azure CLI ?
Le mode interactif Azure CLI (az interactive) fournit aux utilisateurs un environnement interactif pour exécuter des commandes Azure CLI. Le mode interactif vous permet d’assimiler plus facilement les fonctionnalités, la syntaxe des commandes et les formats de sortie d’Azure CLI. Il fournit des listes déroulantes de saisie automatique, des suggestions mises en cache automatiquement combinées à la documentation du runtime et inclut des exemples sur l’utilisation de chaque commande. Le mode interactif Azure CLI vise à fournir une expérience idéale aux utilisateurs qui apprennent à utiliser les commandes Azure CLI.
Prérequis
Utilisez un environnement Bash ou PowerShell dans Azure Cloud Shell ou exécutez Azure CLI localement dans PowerShell 7.
Exécuter le mode interactif Azure CLI
Utilisez Azure CLI en mode interactif en exécutant la commande suivante :
az interactive
Le mode interactif Azure CLI vous positionne dans un interpréteur de commandes interactif qui intègre une saisie semi-automatique, des descriptions des commandes, ainsi que des exemples.
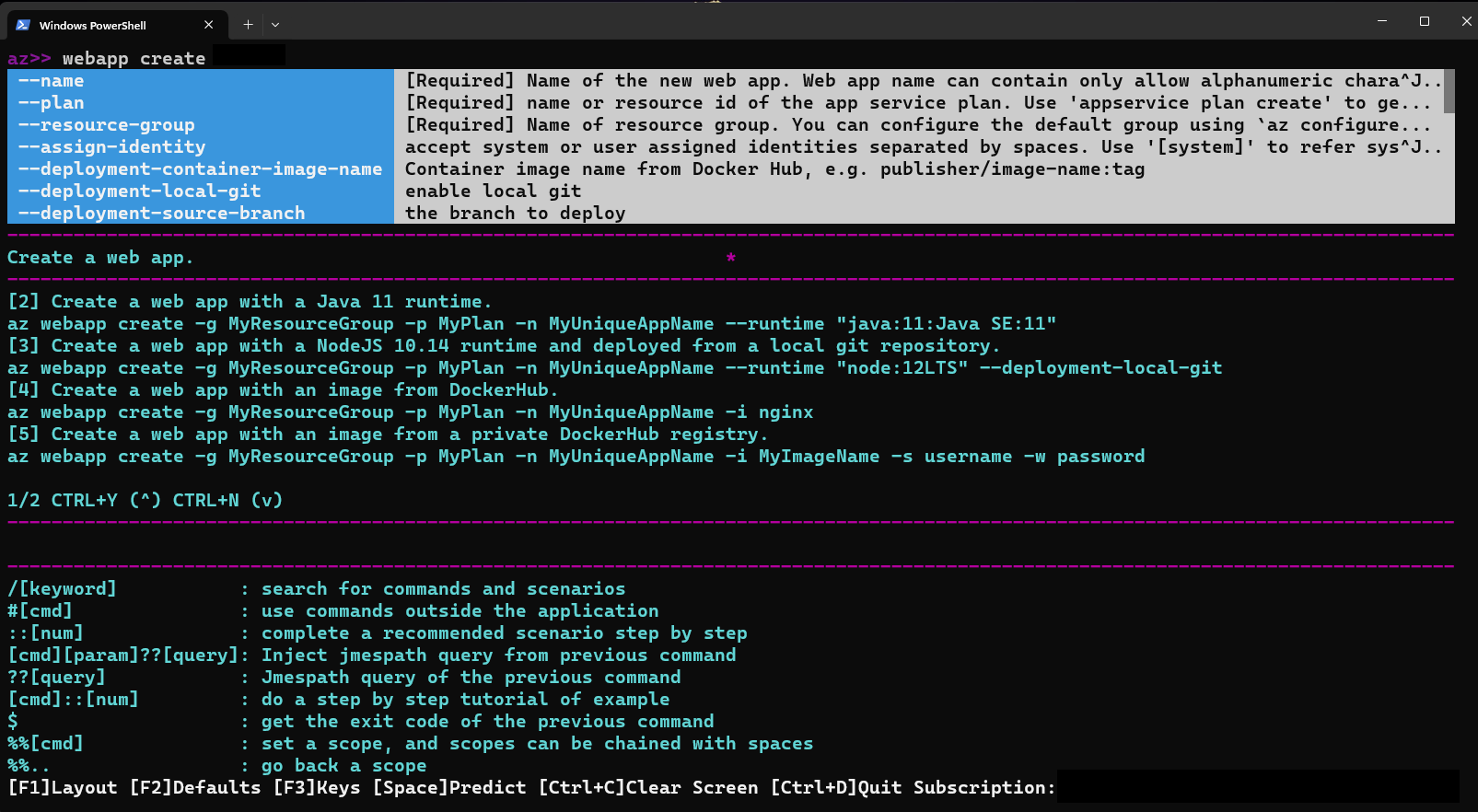
Configurer vos options en mode interactif
Le mode interactif affiche, si vous le souhaitez, des descriptions des commandes, des descriptions des paramètres et des exemples de commandes.
Activez ou désactivez les descriptions et les exemples à l’aide de F1 .
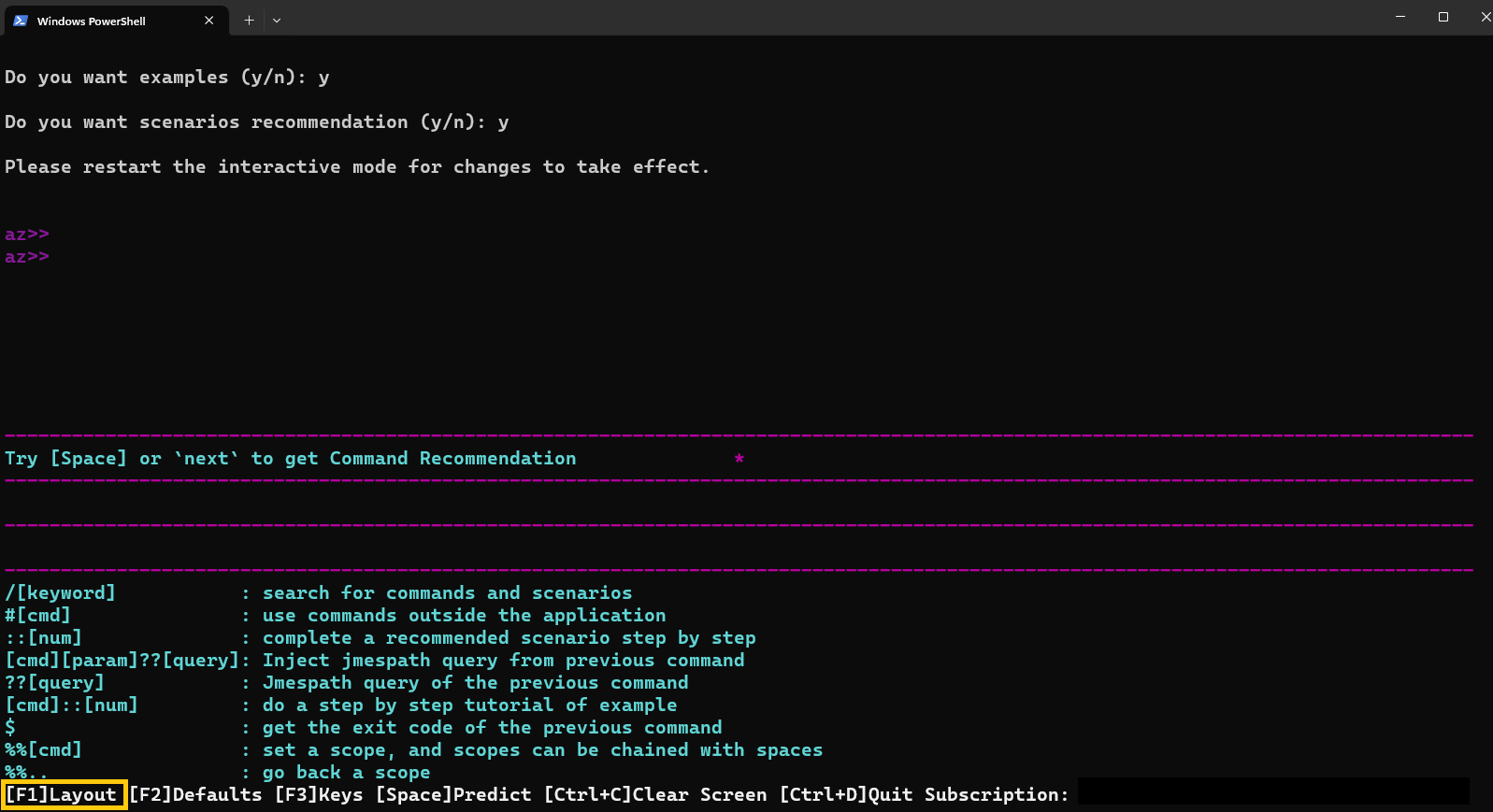
Vous pouvez activer ou désactiver l’affichage des paramètres par défaut à l’aide de F2 .
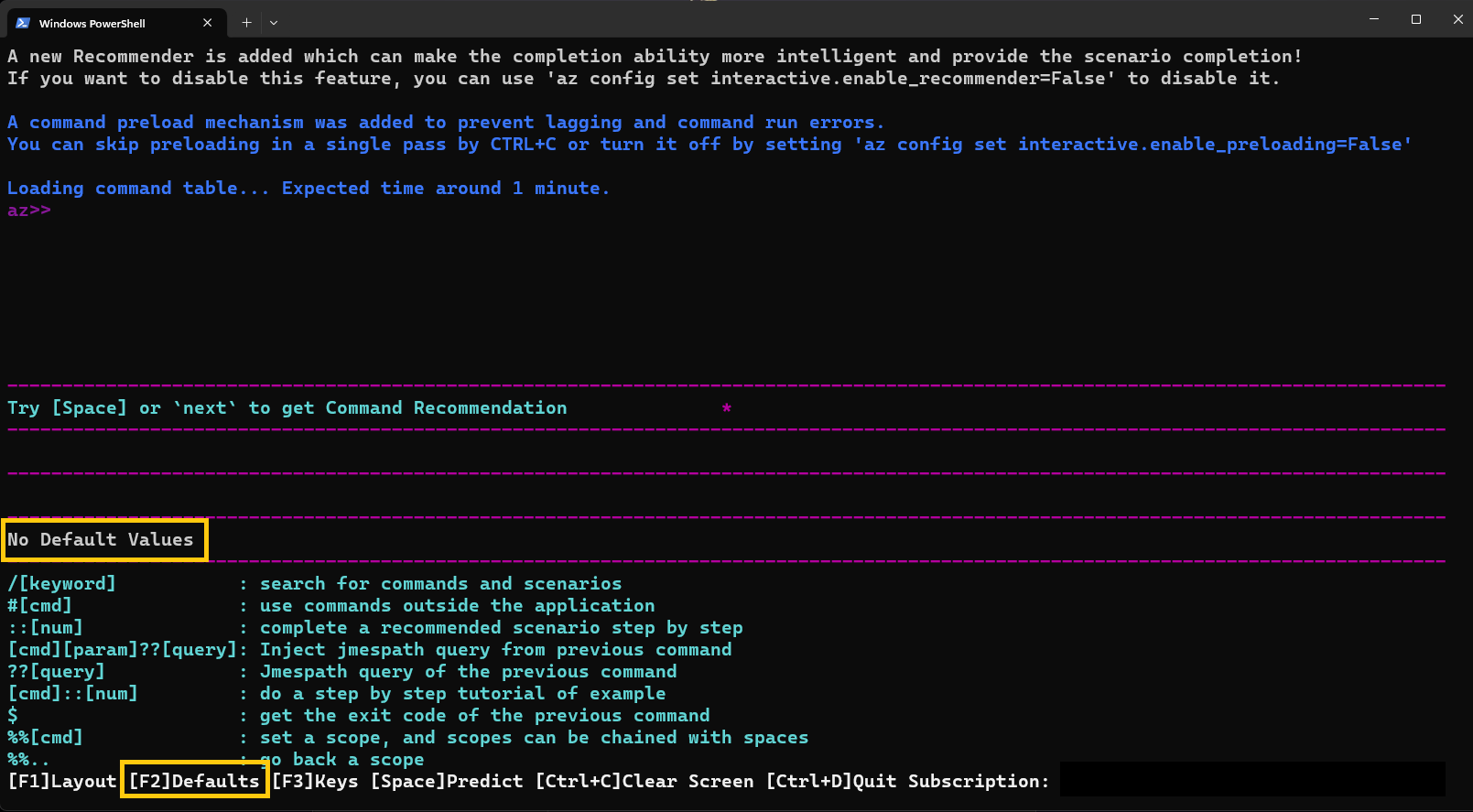
Vous pouvez désactiver l’affichage de certains mouvements clés à l’aide de F3 .
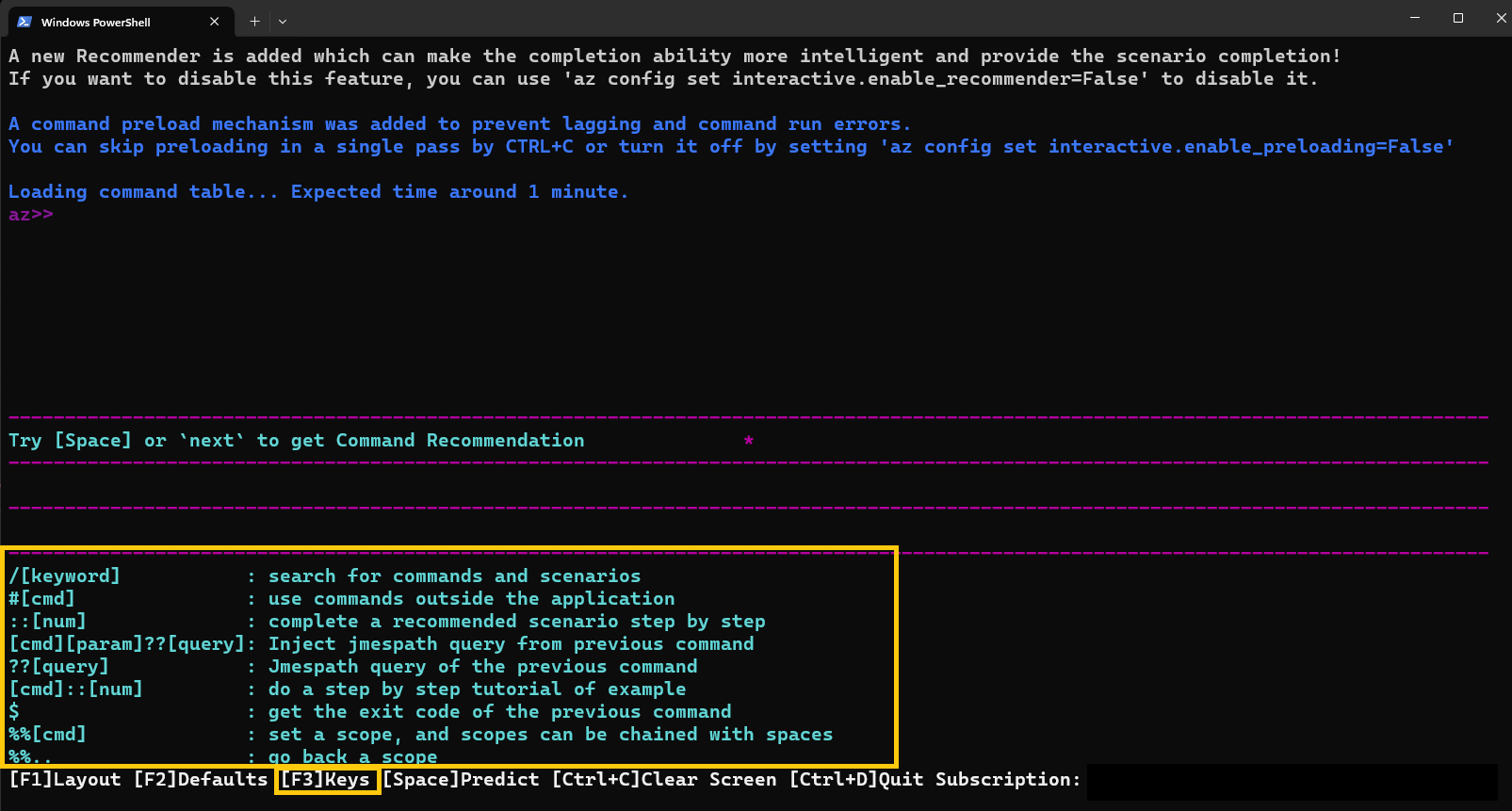
Étendue
En mode interactif, vous pouvez modifier l’étendue dans un groupe de commandes spécifique pour que toutes les commandes interprétées dans cette étendue.
Cette méthode offre un moyen efficace de placer vos commandes, illustrée dans les exemples suivants à l’aide du groupe vmde commandes.
Au lieu de taper les commandes suivantes :
az>> vm create -n <myVirtualMachine> -g <myResourceGroup> --image Ubuntu2204
az>> vm list -o table
Vous pouvez définir l’étendue au groupe de commandes de la machine virtuelle et taper les commandes suivantes :
az>> %%vm
az vm>> create -n <myVirtualMachine> -g <myResourceGroup> --image Ubuntu2204
az vm>>list -o table
Vous pouvez modifier l’étendue pour des groupes de commandes de niveau inférieur, ainsi qu’à vm image l’aide %%vm imagede .
Dans ce cas, étant donné que nous avons déjà défini l’étendue à vm, nous utilisons %%image.
az vm>> %%image
az vm image>>
À ce stade, nous pouvons modifier la sauvegarde de l’étendue à vm l’aide %%.., ou nous pouvons modifier l’étendue à la racine avec juste %%.
az vm image>> %%
az>>
Requête en mode interactif
Vous pouvez exécuter une requête JMESPath sur les résultats de la dernière commande exécutée en utilisant ?? suivi d’une requête JMESPath.
Par exemple, après avoir créé un groupe, vous pouvez récupérer le id nouveau groupe.
az>> group create -n <myResourceGroup> -l westEurope
az>> "?? id"
Vous pouvez également utiliser cette syntaxe pour utiliser le résultat de la commande précédente en tant qu’argument pour votre commande suivante.* Par exemple, après avoir répertorié tous les groupes, vous pouvez interroger des résultats plus spécifiques à l’aide de la liste que vous venez de générer.
az>> vm create --name <myVirtualMachine> --resource-group <myResourceGroup> --image Ubuntu2204 --no-wait -o json
az>> group list -o json
# List all the resources of type `virtualMachine`on the first group whose location is westeurope.
az>> resource list -g "?? [?location=='westeurope'].name | [0]" --query "[?type=='Microsoft.Compute/virtualMachines'].name
Pour plus d’informations concernant l’interrogation des résultats de vos commandes, consultez Interroger les résultats d’une commande avec Azure CLI.
Exécuter des commandes Bash et PowerShell en mode interactif
Vous pouvez exécuter des commandes Bash et PowerShell sans quitter le mode interactif.
Pour les scripts Bash, utilisez la #[cmd] syntaxe suivante :
az>> #dir
Pour les scripts PowerShell, utilisez la syntaxe PowerShell standard :
az>> $PSVersionTable
Afficher des exemples de vos commandes en mode interactif
Vous pouvez faire défiler jusqu’à la page suivante d’exemples à l’aide de Ctrl + N et de la page précédente à l’aide de Ctrl + Y.
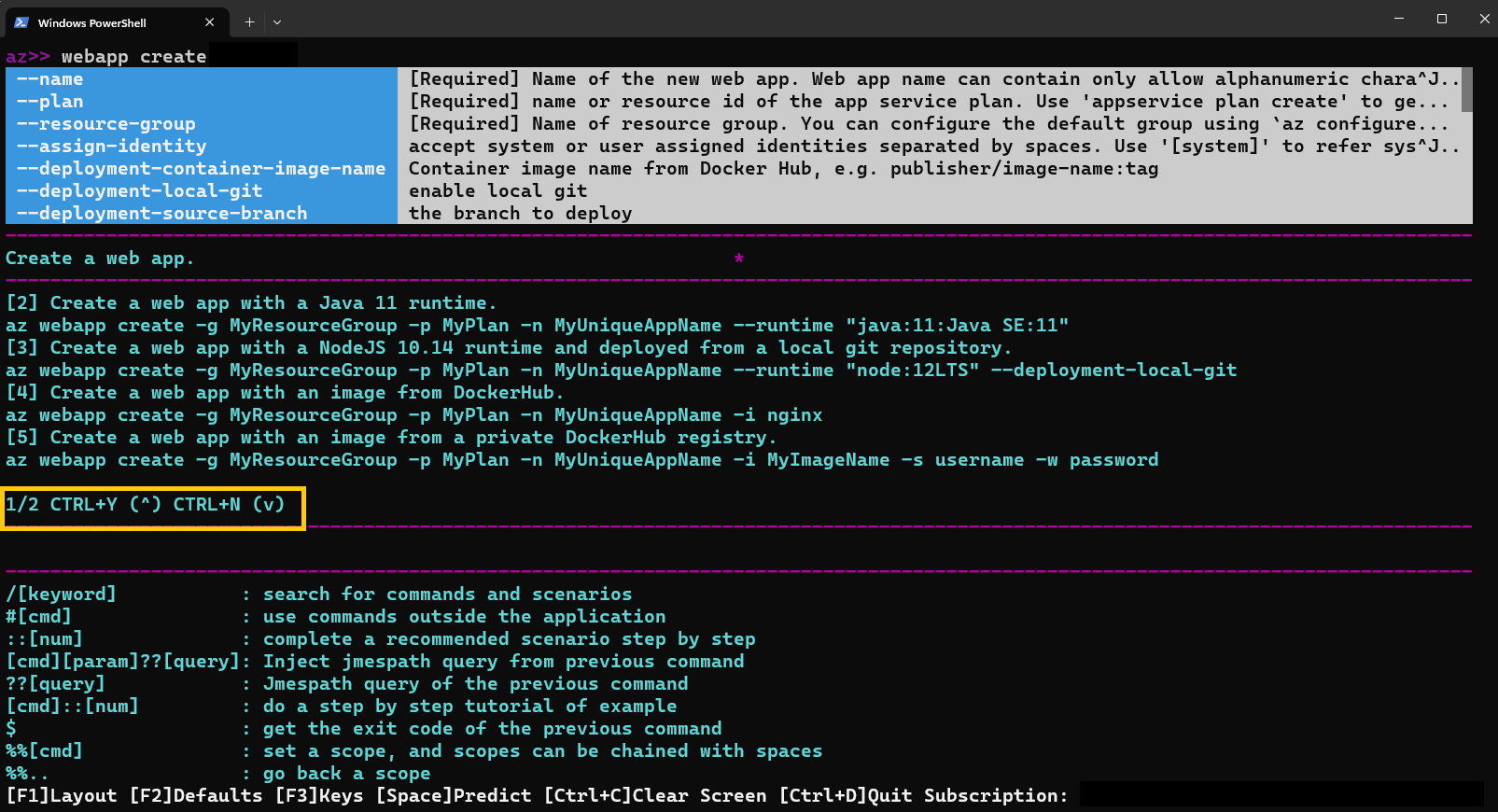
Vous pouvez également consulter un exemple spécifique à l’aide de ::#.
az>> webapp create ::2
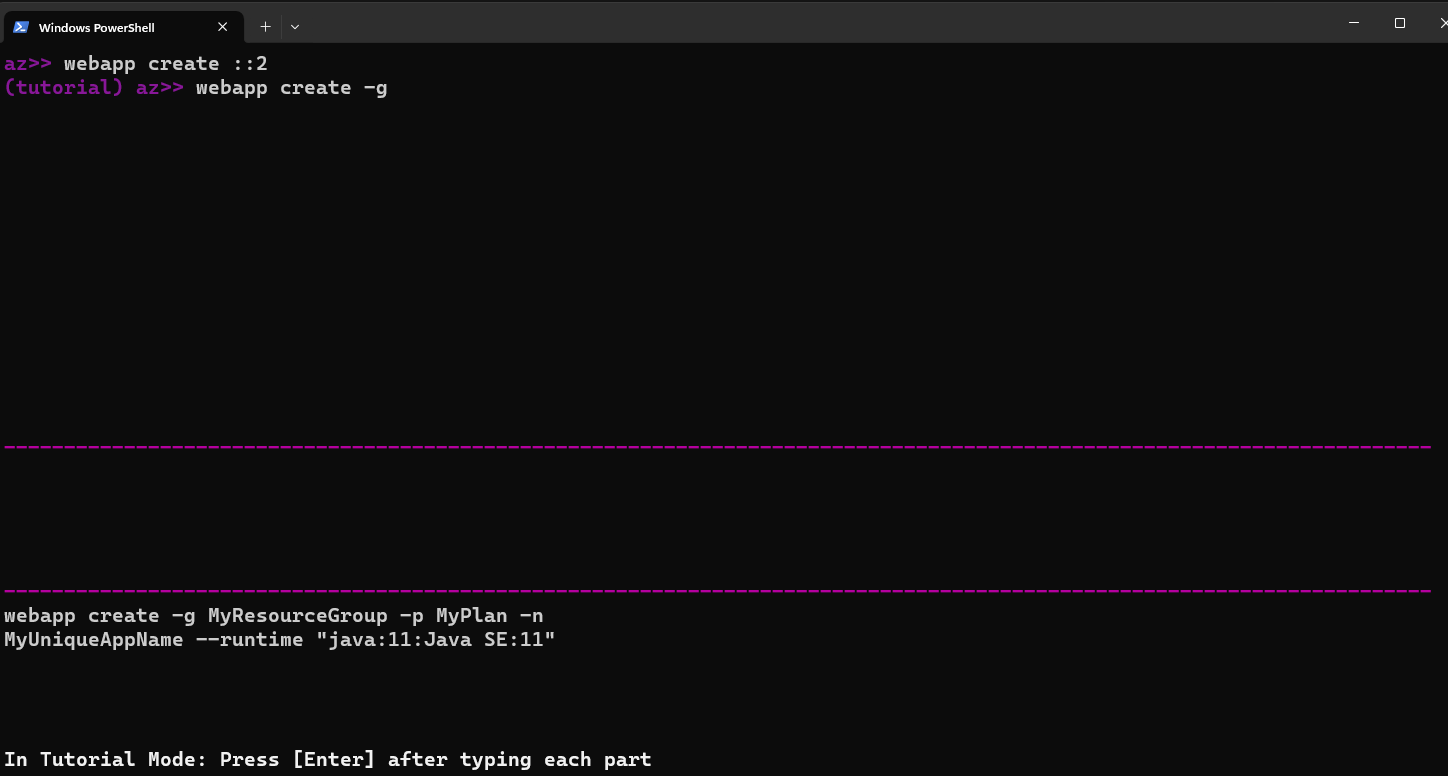
Fonctionnalités d’intelligence artificielle (IA)
L’équipe Azure CLI a combiné l’IA avec le mode interactif Azure CLI pour offrir aux utilisateurs une expérience interactive plus conviviale. Ces fonctionnalités ia permettent aux utilisateurs d’apprendre à utiliser le mode interactif Azure CLI avec plus de facilité et d’efficacité.
Les nouvelles fonctionnalités d’IA sont les suivantes :
- Achèvement intelligent : le système de recommandation basé sur l’IA utilise l’analyse des données de télémétrie pour prédire et analyser le comportement du client. Ces résultats entraînent la hiérarchisation des options de contenu les plus utilisées et nécessaires.
- Recommandation de commande : l’IA propose des commandes suivantes basées sur les commandes les plus utilisées dans d’autres sessions similaires.
- Identification du scénario : l’IA identifie les scénarios possibles actuels et recommande un ensemble de combinaisons de commandes associées pour votre scénario de bout en bout spécifique.
- Recherche de connaissances utilisable : l’IA vous permet d’entrer le langage naturel afin de rechercher des commandes pour des scénarios d’utilisation spécifiques.
Comment utiliser des fonctionnalités IA avec le mode interactif Azure CLI
Lorsque vous utilisez le mode interactif dans Azure CLI, effectuez une mise à niveau vers la dernière version pour utiliser les nouvelles fonctionnalités.
az extension add --name interactive --upgrade
Pour utiliser la recommandation de commande, exécutez une commande et cliquez sur espace ou suivant.
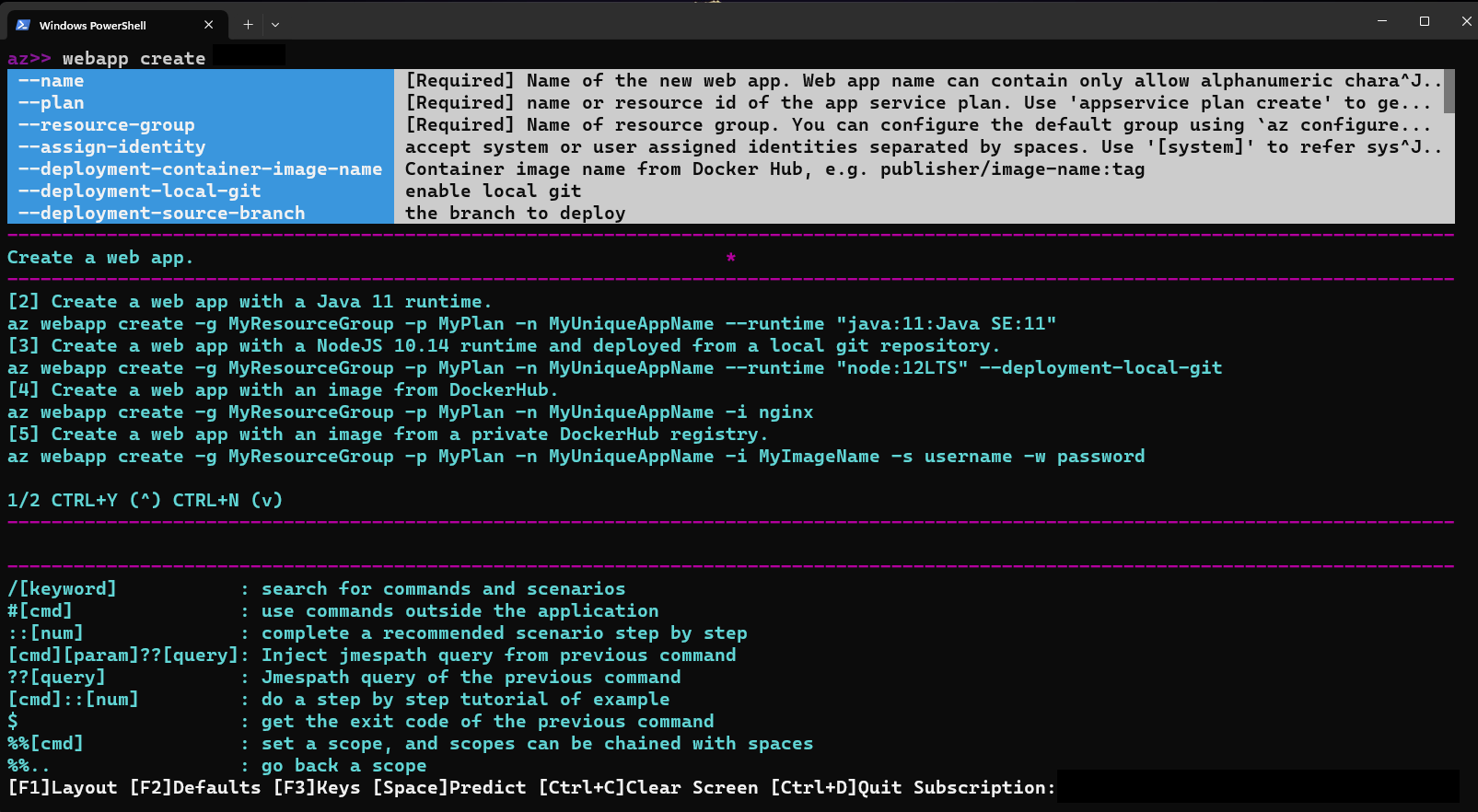
Pour utiliser la recommandation de scénario, veillez à exécuter une commande en premier. Ensuite, après l’exécution de la commande, entrez un espace. Différents jeux de commandes sont répertoriés et vous verrez que le jeu de commandes que vous sélectionnez est ::[num] ajouté après l’espace que vous avez entré.
Remarque
Pour l’identification du scénario, si vous entrez ::[num] sans espace avant celui-ci, elle retourne une erreur. Veillez à entrer un espace unique pour pouvoir afficher la liste des jeux de commandes.
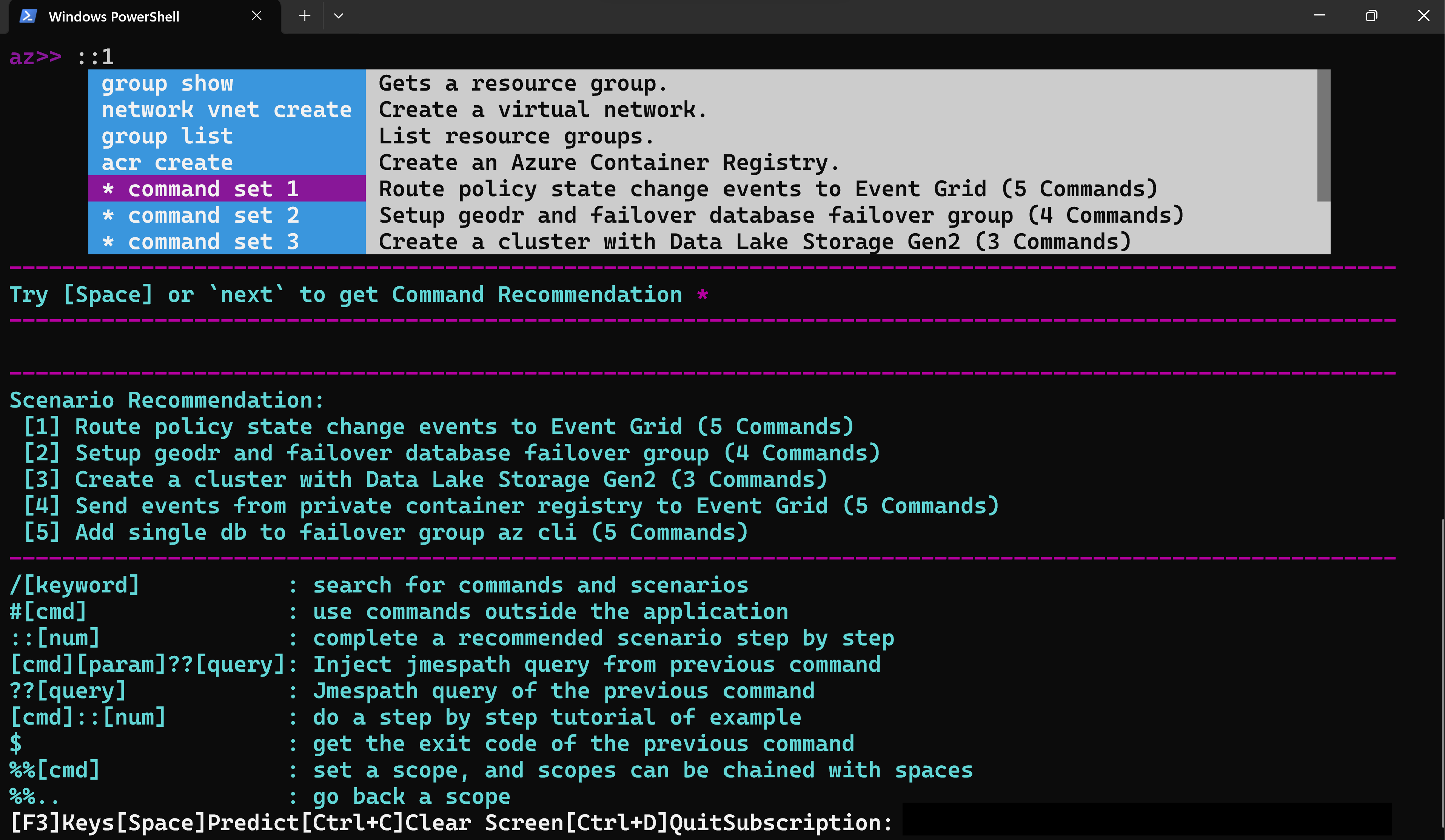
Pour utiliser la recherche de connaissances utilisable, exécutez-la / [keyword] pour rechercher des commandes et des scénarios.
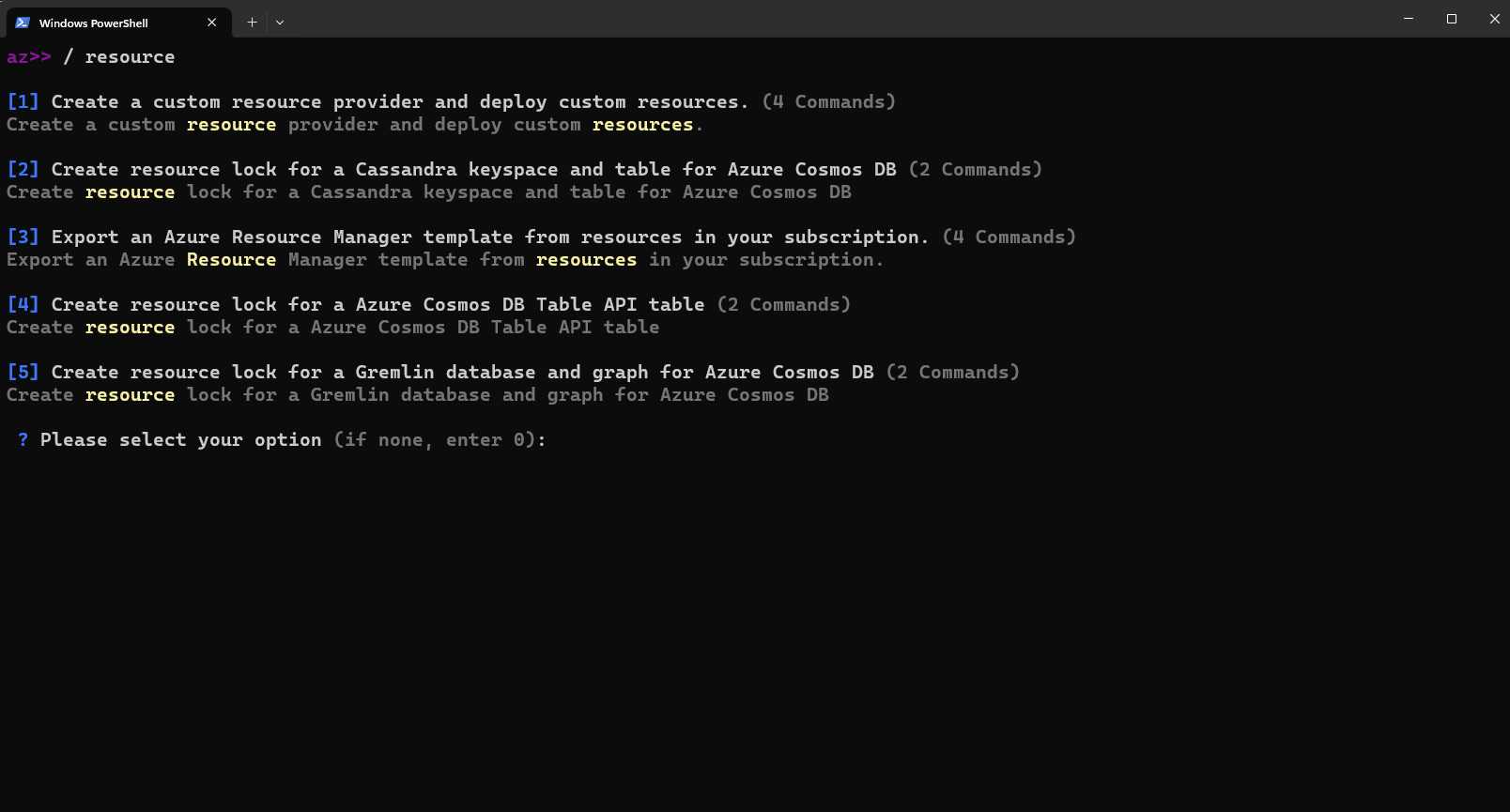
Pour désactiver les nouvelles fonctionnalités d’IA pour le mode interactif Azure CLI, entrez la commande suivante :
az config set interactive.enable_recommender=False

