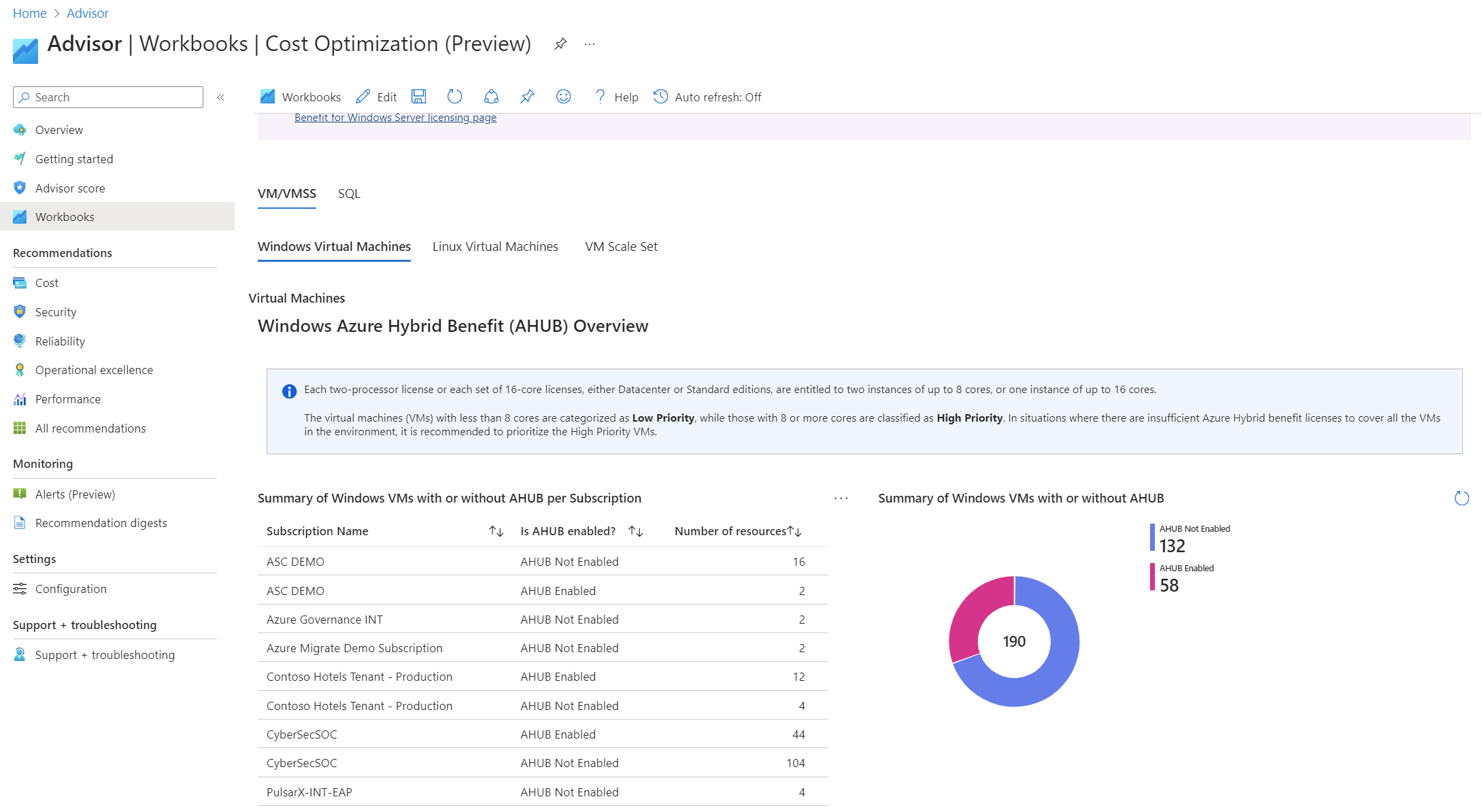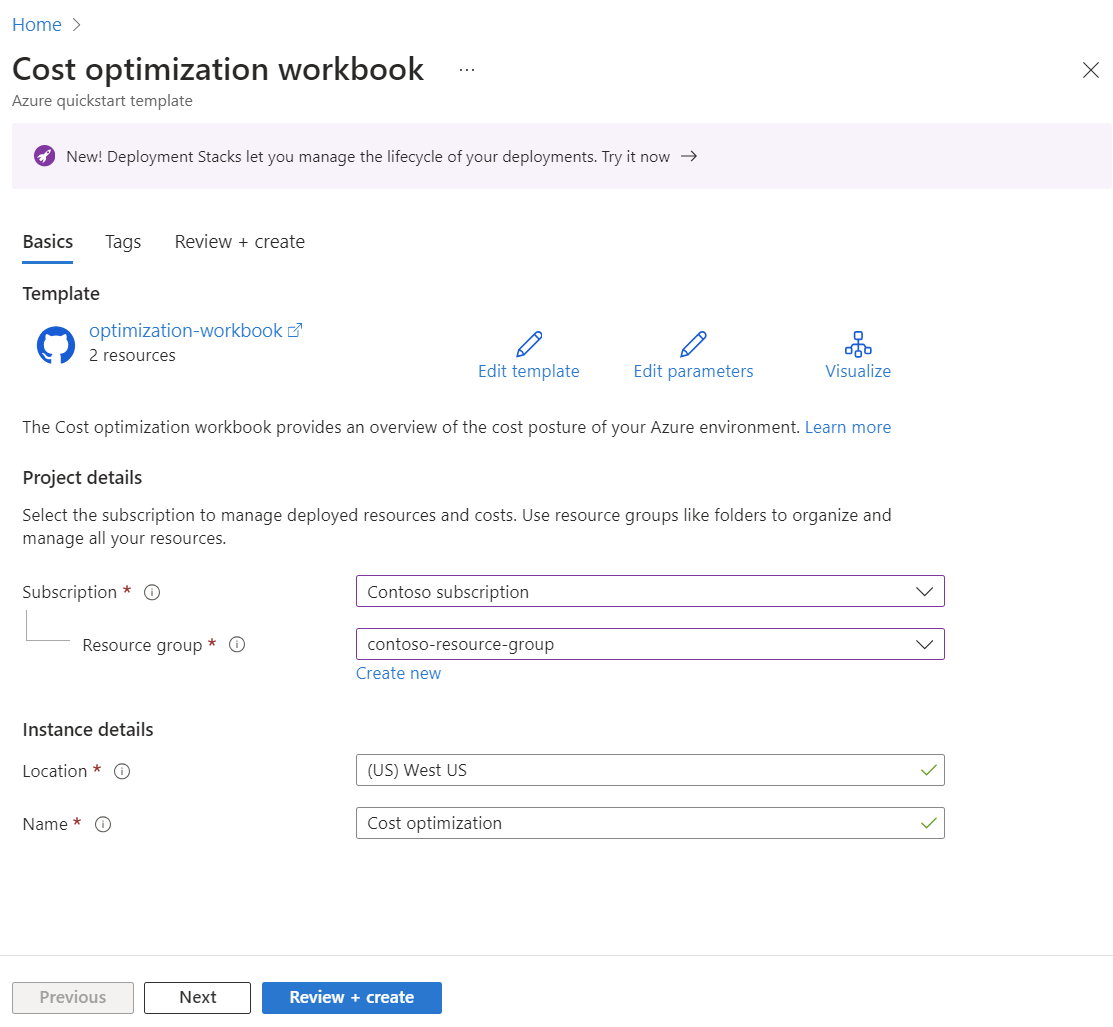Utilisez et personnalisez le classeur d’Optimisation des coûts
Cet article explique comment installer et modifier le classeur d’optimisation des coûts. Le classeur d’optimisation des coûts est un point central pour certains des outils les plus souvent utilisés qui peuvent aider à atteindre les objectifs d’utilisation et d’efficacité. Il offre une gamme d’insights, notamment :
- Recommandations d’Advisor en matière de coûts
- Identification des ressources inactives
- Gestion des machines virtuelles libérées de manière incorrecte
- Insights sur l’utilisation des options Azure Hybrid Benefit pour les bases de données Windows, Linux et SQL
Le classeur inclut des insights pour le calcul, le stockage et la mise en réseau. Le classeur dispose également d’une option de correctif rapide pour certaines requêtes. L’option correctif rapide vous permet d’appliquer l’optimisation recommandée directement à partir de la page du classeur, ce qui simplifie le processus d’optimisation.
Le classeur comporte deux sections principales : Optimisation du taux et Optimisation de l’utilisation.
Optimisation du taux
Cette section se concentre sur les stratégies permettant d’optimiser vos coûts Azure en traitant les facteurs liés au taux. Elle comprend des insights provenant des recommandations de coûts Advisor, des conseils sur l’utilisation des options Azure Hybrid Benefit pour Windows, Linux et les bases de données SQL, etc. Elle inclut également des recommandations pour les remises basées sur l’engagement, telles que les Réservations et les Plans d’économies Azure. L’Optimisation du taux est essentielle pour réduire le coût horaire ou mensuel de vos ressources.
Voici un exemple de la section Optimisation du taux pour les machines virtuelles Windows avec Azure Hybrid Benefit.
Optimisation de l’utilisation
L’objectif de l’Optimisation de l’utilisation est de s’assurer que vos ressources Azure sont utilisées efficacement. Cette section fournit des conseils pour identifier les ressources inactives, gérer les machines virtuelles libérées de manière incorrecte et implémenter des recommandations visant à améliorer l’efficacité des ressources. Concentrez-vous sur l’optimisation de l’utilisation de vos ressources et réduisez les coûts.
Voici un exemple de la section Optimisation de l’utilisation pour AKS.
Pour plus d’informations sur le classeur d’optimisation des coûts, consultez Comprendre et optimiser vos coûts Azure à l’aide du classeur d’optimisation des coûts.
Utiliser le classeur
Les classeurs Azure Monitor fournissent un canevas flexible pour l’analyse des données et la création de rapports visuels riches au sein du portail Azure. Vous pouvez ensuite les personnaliser pour afficher des informations visuelles et interactives sur votre environnement Azure. Cela vous permet d’interroger différentes sources de données dans Azure et de modifier ou de traiter les données si nécessaire. Vous pouvez ensuite choisir de les afficher à l’aide de l’une des visualisations disponibles et enfin partager le classeur avec votre équipe afin que tout le monde puisse l’utiliser.
Le classeur d’optimisation des coûts se trouve dans la galerie de classeurs d’Azure Advisor et ne nécessite aucune configuration. Toutefois, si vous souhaitez apporter des modifications au classeur, comme l’ajout ou la personnalisation de requêtes, vous pouvez copier le classeur dans votre environnement.
Affichez le classeur dans Advisor
- Connectez-vous au portail Azure.
- Recherchez Azure Advisor.
- Dans le menu de navigation de gauche, sélectionnez Workbooks.
- Dans la galerie Workbooks, sélectionnez le modèle de classeur Optimisation des coûts (préversion).
- Sélectionnez une zone à explorer.
Déployez le classeur sur Azure
Si vous souhaitez apporter des modifications au classeur d’origine, son modèle est disponible dans le cadre du kit de ressources FinOps et peut être déployé en quelques étapes.
Vérifiez que vous disposez des rôles les moins privilégiés suivants pour déployer et utiliser le classeur.
- Contributeur de classeur : vous permet d’importer, d’enregistrer et de déployer le classeur.
- Reader vous permet d’afficher tous les onglets du classeur sans enregistrer.
Déployez le modèle de classeur Optimisation des coûts avec l’une des options suivantes.
{% include deploy.html template="optimization-workbook » public="1 » gov="1 » china="0 » %}
Sélectionnez un abonnement, un emplacement, un groupe de ressources et donnez un nom au classeur. Ensuite, sélectionnez Vérifier + créer pour déployer le modèle de classeur.
Dans la page Vérifier + créer, sélectionnez Créer.
Une fois le déploiement terminé, vous pouvez afficher et copier l’URL du classeur dans la page Sorties. L’URL vous dirige directement vers le classeur que vous avez créé. Prenons un exemple.
Modifier et inclure de nouvelles requêtes dans le classeur
Si vous souhaitez modifier ou inclure plus de requêtes dans le classeur, vous pouvez modifier le modèle pour vos besoins.
Le classeur est principalement basé sur des requêtes Azure Resource Graph. Toutefois, les classeurs prennent en charge de nombreuses sources différentes. Il s’agit notamment de KQL, Azure Resource Manager, Azure Monitor, Azure Data Explorer, des points de terminaison personnalisés, etc.
Vous pouvez également fusionner des données provenant de différentes sources pour améliorer votre expérience en matière d’insight. Azure Monitor dispose de plusieurs sources de données corrélées qui sont souvent essentielles à votre flux de travail de triage et de diagnostic. Vous pouvez fusionner ou joindre des données pour fournir des insights complets en utilisant le contrôle de fusion.
Voici comment créer et ajouter une requête à l’onglet Azure Hybrid Benefit dans le classeur. Pour cet exemple, vous ajoutez du code à partir de la section Exemple de code pour vous aider à identifier les clusters Azure Stack HCI qui n’utilisent pas Azure Hybrid Benefit.
- Ouvrez le classeur et sélectionnez Modifier.
- Sélectionnez l’onglet Optimisation du taux, qui affiche les machines virtuelles à l’aide d’Azure Hybrid Benefit.
- En bas de la page, sur le côté droit, à droite de la dernière option Modifier, sélectionnez le symbole de sélection (...), puis sélectionnez Ajouter. Cette action ajoute un nouvel élément après le dernier groupe.
- Sélectionnez + Ajouter une requête.
- Modifiez la Source de données en la définissant sur Azure Resource Graph. Laissez le Type de ressource en tant qu’Abonnements.
- Sous Abonnements, sélectionnez l’option de liste, puis, sous Paramètres de ressource, sélectionnez Abonnements.
- Copiez l’exemple de code de la section Exemple de code et collez-le dans l’éditeur.
- Remplacez le nom ResourceGroup dans l’exemple de code par celui où résident vos clusters Azure Stack HCI.
- En bas de la page, sélectionnez Terminé la modification.
- Enregistrez vos modifications dans le classeur et passez en revue les résultats.
Comprendre les sections de code
Bien que l’intention de cet article ne soit pas de se concentrer sur les requêtes Azure Resource Graph, il est important de comprendre ce que fait l’exemple de requête. L’exemple de code comporte trois sections.
Dans la première section, le code suivant identifie et regroupe vos propres abonnements.
ResourceContainers | where type =~ 'Microsoft.Resources/subscriptions' | where tostring (properties.subscriptionPolicies.quotaId) !has "MSDNDevTest_2014-09-01" | extend SubscriptionName=name
Il interroge la table ResourceContainers et supprime les abonnements Dev/Test car Azure Hybrid Benefit ne s’applique pas aux ressources Dev/Test.
Dans la deuxième section, la requête recherche et évalue vos ressources Stack HCI.
resources
| where resourceGroup in ({ResourceGroup})
| where type == 'microsoft.azurestackhci/clusters'
| extend AHBStatus = tostring(properties.softwareAssuranceProperties.softwareAssuranceIntent)
| where AHBStatus == "Disable"
Cette section interroge la table Resource. Elle filtre par type de ressource microsoft.azurestackhci/clusters. Elle crée une nouvelle colonne appelée AHBStatus avec la propriété où se trouvent les informations concernant l’assurance logicielle. Et, nous voulons uniquement des ressources où la valeur AHBStatus est définie sur Disable.
Dans la dernière section, la requête joint la table ResourceContainerstable à la table resources. La jointure permet d’identifier l’abonnement auquel appartiennent les ressources.
ResourceContainers | "Insert first code section go here"
| join (
resources "Insert second code section here"
) on subscriptionId
| order by type asc
| project HCIClusterId,ClusterName,Status,AHBStatus
À la fin, vous affichez les colonnes les plus pertinentes. Étant donné que le classeur a un paramètre ResourceGroup, l’exemple de code vous permet de filtrer les résultats par groupe de ressources.
Exemple de code
Voici l’exemple de code complet que vous utilisez pour insérer dans le classeur.
ResourceContainers | where type =~ 'Microsoft.Resources/subscriptions' | where tostring (properties.subscriptionPolicies.quotaId) !has "MSDNDevTest_2014-09-01" | extend SubscriptionName=name
| join (
resources
| where resourceGroup in ({ResourceGroup})
| where type == 'microsoft.azurestackhci/clusters'
| extend AHBStatus = tostring(properties.softwareAssuranceProperties.softwareAssuranceIntent)
| where AHBStatus == "Disable"
| extend HCIClusterId=properties.clusterId, ClusterName=properties.clusterName, Status=properties.status, AHBStatus=tostring(properties.softwareAssuranceProperties.softwareAssuranceIntent)
) on subscriptionId
| order by type asc
| project HCIClusterId,ClusterName,Status,AHBStatus
En savoir plus sur les classeurs
Pour en savoir plus sur les classeurs Azure Monitor, consultez le module de formation Visualiser des données combinées à partir de plusieurs sources de données à l’aide des classeurs Azure Monitor.
Étapes suivantes
Pour en savoir plus sur le classeur d’optimisation des coûts, consultez Visualiser les données combinées à partir de plusieurs sources de données à l’aide de classeurs Azure Monitor.