Créer une collection Postman pour un connecteur personnalisé
Notes
Cette rubrique fait partie d’une série de tutoriels sur la création et l’utilisation de connecteurs personnalisés dans Azure Logic Apps, Power Automate et Power Apps. Assurez-vous de lire la présentation du connecteur personnalisé pour comprendre le processus.
Postman est une application pour faire des requêtes HTTP, et les collections Postman vous aident à organiser et à regrouper les demandes d’API liées. Les collections peuvent accélérer et simplifier le développement du connecteur personnalisé si vous n’avez pas déjà de définition OpenAPI pour votre API.
Dans ce article, vous créez une collection qui inclut une demande et une réponse de l’API Analyse de texte Azure Cognitive Services. Dans une rubrique connexe, vous créez un connecteur à l’aide de cette collection.
Conditions préalables
Créer une requête HTTP pour l’API
Dans Postman, sous l’onglet Générateur, sélectionnez la méthode HTTP, entrez l’URL de la requête pour le point de terminaison de l’API, puis sélectionnez un protocole d’autorisation, le cas échéant.
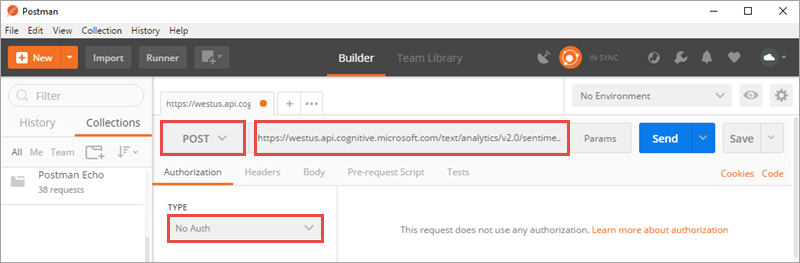
Paramètre active Méthode HTTP PUBLICATION URL de la requête https://westus.api.cognitive.microsoft.com/text/analytics/v2.0/sentimentl’autorisation, Pas d’autorisation (vous spécifiez une clé API à l’étape suivante) Entrez les paires clé-valeur pour l’en-tête de la requête. Pour les en-têtes HTTP communs, vous pouvez faire votre choix dans la liste déroulante.
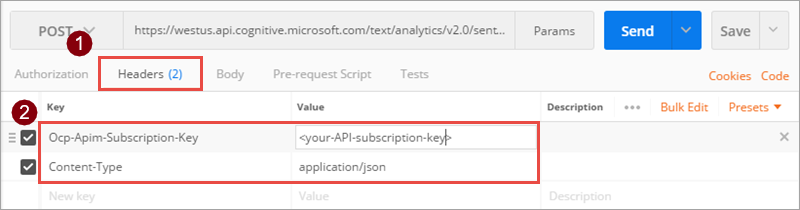
Touche active Ocp-Apim-Subscription-Key clé-d’abonnement-de-votre-API, que vous trouverez dans votre compte Cognitive Services. Type de contenu application/json Entrez le contenu que vous souhaitez envoyer dans le corps de la requête. Pour vérifier que la requête fonctionne et obtient une réponse, sélectionnez Send.
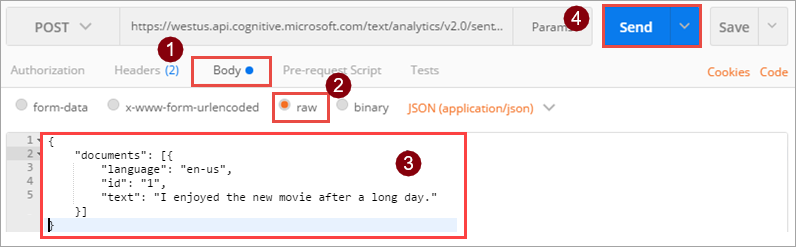
{ "documents": [{ "language": "en-us", "id": "1", "text": "I enjoyed the new movie after a long day." }] }Le champ de la réponse contient la réponse complète de l’API, qui comprend le résultat ou une erreur s’il en existe.
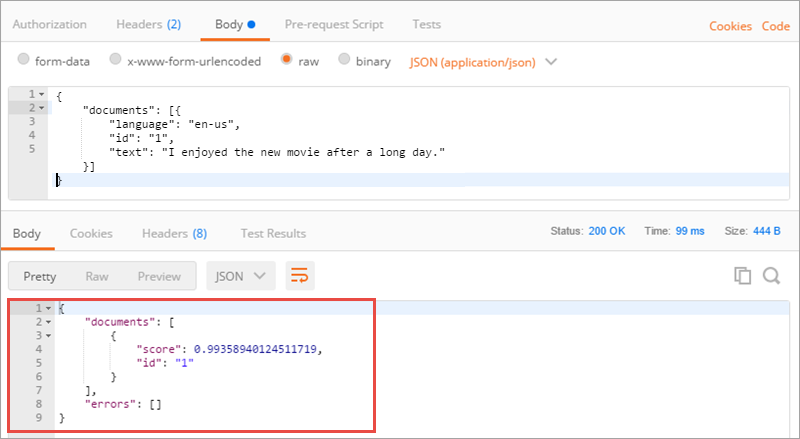
Enregistrer la collection
Cliquez sur Enregistrer.

Dans la boîte de dialogue Enregistrer la requête, spécifiez un nom et une description pour la requête. Le connecteur personnalisé utilise ces valeurs pour la description et le récapitulatif de l’opération d’API.
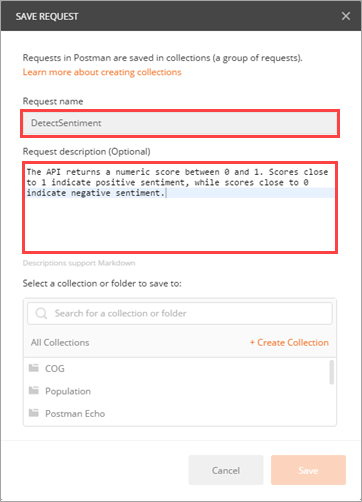
Paramètre active Nom de la requête DetectSentiment Description de la requête L’API retourne un score numérique compris entre 0 et 1. Les scores proches de 1 indiquent un sentiment positif, tandis que les scores proches de 0 indiquent un sentiment négatif. Sélectionnez + Créer une collection et entrez le nom de la collection. Le connecteur personnalisé utilise cette valeur lorsque vous appelez l’API. Cochez la case (✓), ce qui crée un dossier de collection, puis sélectionnez Enregistrer dans SentimentDemo.
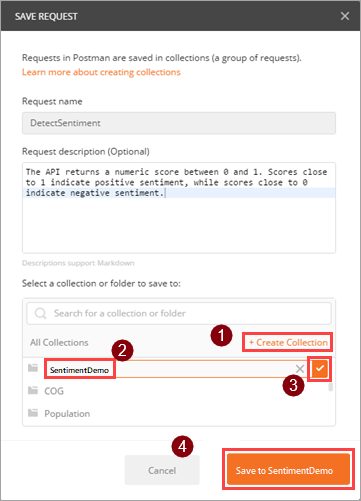
Paramètre active Nom de la collection SentimentDemo
Enregistrer la réponse à la requête
Maintenant que votre requête est enregistrée, vous pouvez enregistrer la réponse. De cette façon, la réponse s’affichera comme exemple lorsque vous chargerez la requête ultérieurement.
Au-dessus de la fenêtre de la réponse, sélectionnez Enregistrer la réponse.
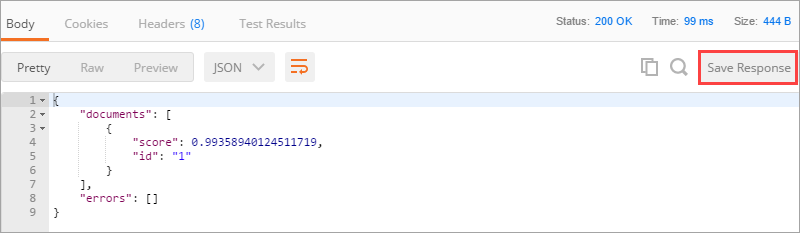
Les connecteurs personnalisés ne prennent en charge qu’une seule réponse par requête. Si vous enregistrez plusieurs réponses par requête, seule la première sera utilisée.
En haut de l’application, entrez un nom pour votre exemple de réponse, puis sélectionnez Enregistrer un exemple.
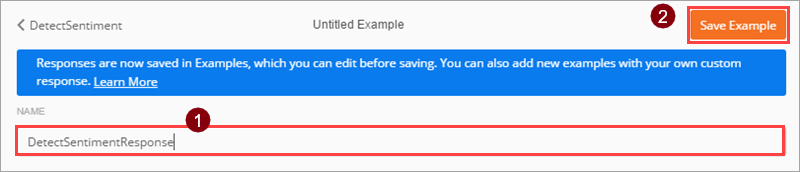
Si votre API a des fonctionnalités supplémentaires, continuer à créer votre collection Postman avec d’autres requêtes et réponses.
Exporter la collection Postman
Vous pouvez exporter la collection sous la forme d’un fichier JSON, que vous importez à l’aide de l’Assistant Connecteur personnalisé. Avant d’exporter la collection, supprimez le type de contenu et les en-têtes de sécurité. Ces éléments étaient nécessaires pour envoyer des requêtes d’API, mais ils sont traités différemment dans le connecteur personnalisé.
Sous l’onglet En-têtes, placez le curseur sur chaque en-tête, puis sélectionnez X en regard de l’en-tête pour le supprimer. Sélectionnez Enregistrer pour enregistrer à nouveau la collection.
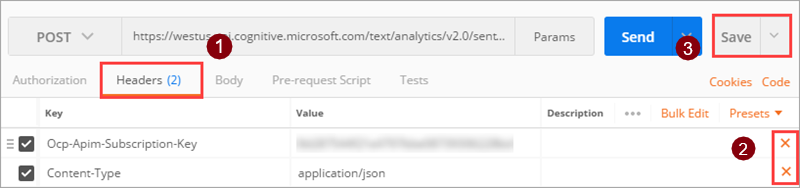
Sélectionnez les points de suspension (…) en regard de la collection, puis sélectionnez Exporter.
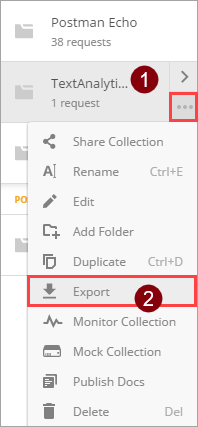
Sélectionnez le format d’exportation Collection v1, sélectionnez Exporter, puis accédez à l’emplacement où vous souhaitez enregistrer le fichier JSON.
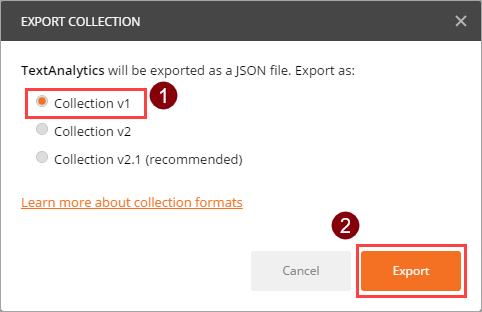
Notes
Actuellement, vous ne pouvez utiliser que des collections v1 pour des connecteurs personnalisés.
Étapes suivantes
Vous êtes maintenant prêt à définir un connecteur personnalisé basé sur la collection Postman que vous avez créée :
Fournir des commentaires
Nous apprécions grandement les commentaires sur les problèmes liés à notre plateforme de connecteurs ou les idées de nouvelles fonctionnalités. Pour fournir des commentaires, accédez à Soumettre des problèmes ou obtenir de l’aide avec les connecteurs et sélectionnez votre type de commentaire.