Utiliser un connecteur personnalisé à partir d’une application logique
Notes
Cette rubrique fait partie d’une série de tutoriels sur la création et l’utilisation de connecteurs personnalisés dans Azure Logic Apps, Power Automate et Power Apps. Veillez à lire la présentation du connecteur personnalisé pour comprendre le processus.
Dans ce sujet, vous créez une application logique de base qui utilise le connecteur personnalisé que vous avez créé dans une rubrique précédente. L’application logique est déclenchée lorsqu’un élément est ajouté à une liste SharePoint, l’application logique utilise ensuite le connecteur personnalisé pour appeler l’API d’analyse de texte Cognitive Services. Le connecteur renvoie le score de sentiment (0 à 1) pour le texte de l’élément de liste et l’application logique réécrit le score dans la liste. L’image suivante montre l’application logique terminée :
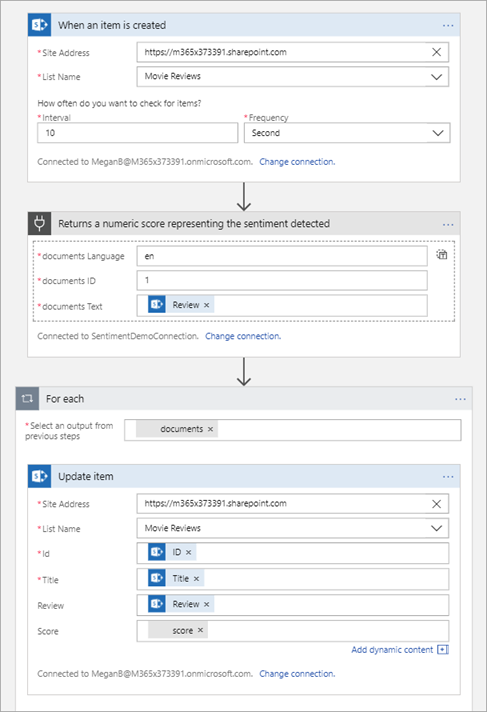
Conditions préalables
Inscrivez-vous à Office 365 Business Premium ou à un essai gratuit
Expérience de base en matière de création d’applications logiques. Pour plus d’informations, voir Créer votre premier workflow d’application logique.
Le connecteur personnalisé que vous avez créé dans l’une de ces rubriques :
Si votre connecteur personnalisé accède aux ressources locales en utilisant la passerelle de données locale, vous devez configurer l’installation de la passerelle pour autoriser l’accès aux adresses IP sortantes des connecteurs prédéfinis correspondants. Toutes les applications logiques de la même région utilisent les mêmes plages d’adresses IP. Pour plus d’informations, consultez Installer une passerelle de données locale pour Azure Logic Apps - Vérifier ou ajuster les paramètres de communication.
Créer la liste SharePoint
Vous créez d’abord une simple liste à trois colonnes dans SharePoint Online ; cette liste stocke les données de critiques de films que l’application logique analyse pour les sentiments. Pour plus d’informations sur les listes SharePoint, voir Présentation des listes dans la documentation de SharePoint.
Sur votre site SharePoint Online, choisissez Nouveau, puis Liste.
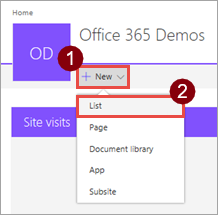
Entrez le nom « Critiques de films », puis cliquez sur Créer.
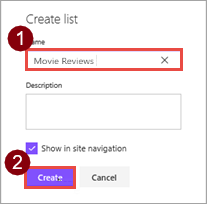
La liste est créée, avec le champ Titre par défaut.
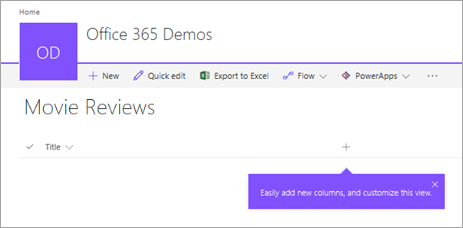
Cliquez sur
 , puis sur Une ligne de texte.
, puis sur Une ligne de texte.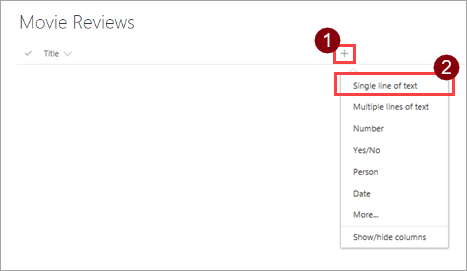
Entrez le nom « Critique », puis cliquez sur Enregistrer.
Répétez les étapes 3. et 4. pour ajouter une colonne à la liste : utilisez le type de données Nombre, ainsi que le nom « Score ».
Créer une application logique
Maintenant que vous avez une liste avec laquelle travailler, vous créez une application logique dans le portail Azure.
Connectez-vous au portail Azure à l’aide des informations d’identification votre compte Azure.
Dans le menu Azure principal, choisissez Nouveau > Intégration d’entreprise > Application logique.
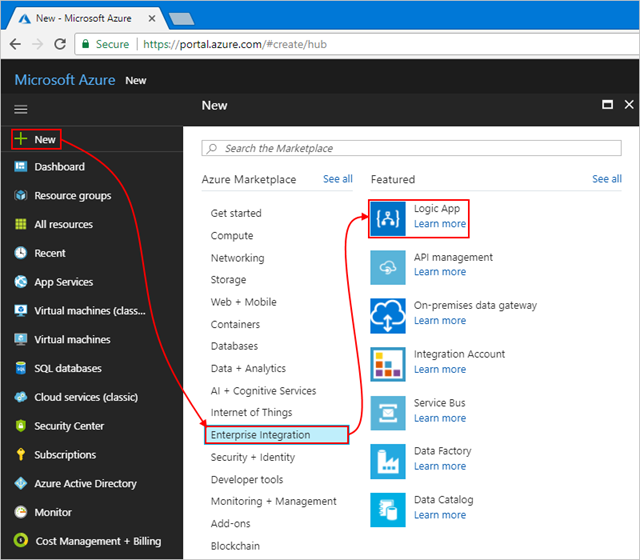
Sous Créer une application logique, fournissez des détails sur votre application logique comme indiqué ici. Ensuite, cliquez sur Épingler au tableau de bord > Créer.
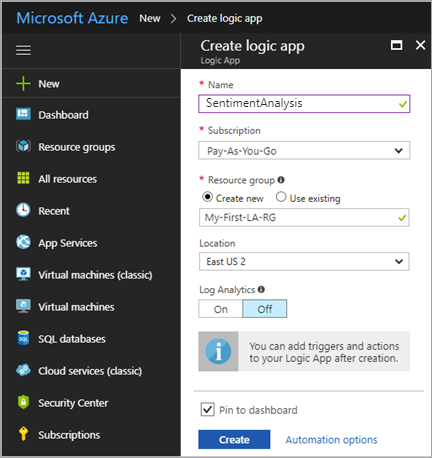
Paramètre valeur Description Nom SentimentAnalysis Nom de votre application logique Abonnement <your-Azure-subscription-name> Nom de votre abonnement Azure Groupe de ressources My-First-LA-RG Nom du groupe de ressources Azure utilisé pour organiser les ressources connexes Emplacement Est des États-Unis 2 Région où stocker les informations de votre application logique Remarque : votre application logique et votre connecteur personnalisé doivent exister dans la même région.
Log Analytics Désactivée Gardez le paramètre Désactivé pour l’enregistrement des diagnostics. Une fois qu’Azure a déployé votre application, le Concepteur Logic Apps s’ouvre et affiche une page avec une vidéo d’introduction et des déclencheurs couramment utilisés. Sous Modèles, cliquez sur Application logique vide.
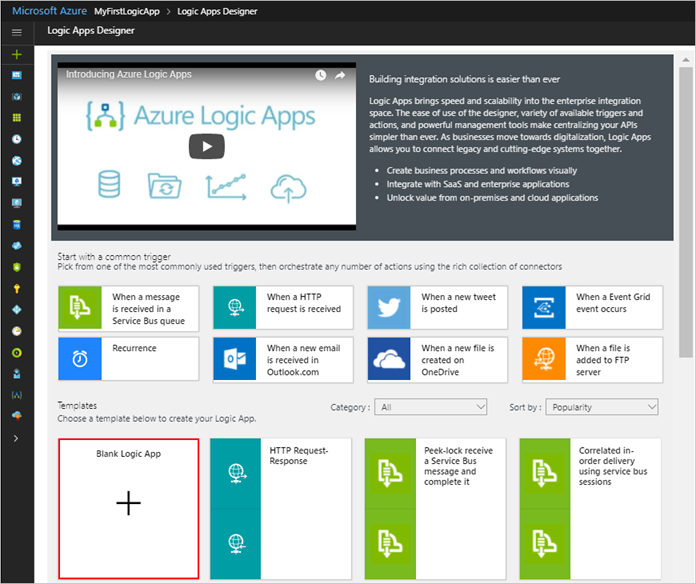
Ajoutez le déclencheur et le connecteur personnalisé
Avec l’application logique créée, ajoutez un déclencheur qui se met en action lorsqu’un élément est ajouté à la liste SharePoint. Vous ajoutez ensuite une action à effectuer en fonction de l’élément ajouté.
Dans le Concepteur Logic Apps, recherchez ou sélectionnez SharePoint, puis le déclencheur SharePoint - lorsqu’un élément est créé.
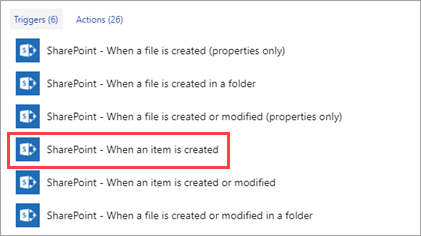
Si vous y êtes invité, connectez-vous avec vos informations d’identification de SharePoint.
Entrez des valeurs pour le déclencheur SharePoint.
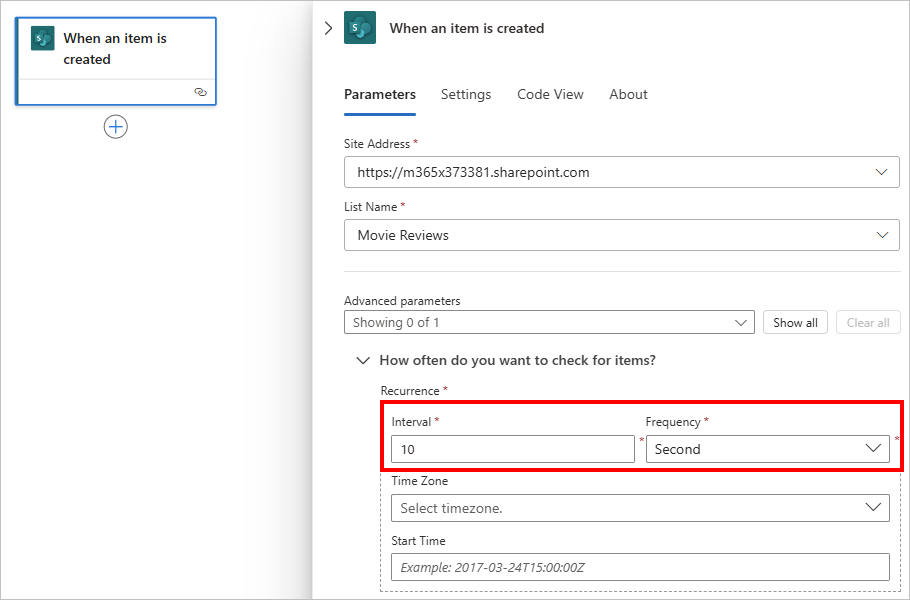
Paramètre valeur Adresse du site <your-SharePoint-site-address> Nom de la liste Critiques de films Intervalle 10 Fréquence Second Sélectionnez Nouvelle étape, puis Ajouter une action.
Recherchez le connecteur personnalisé SentimentDemo que vous avez créé, puis choisissez l’action associée à ce connecteur.
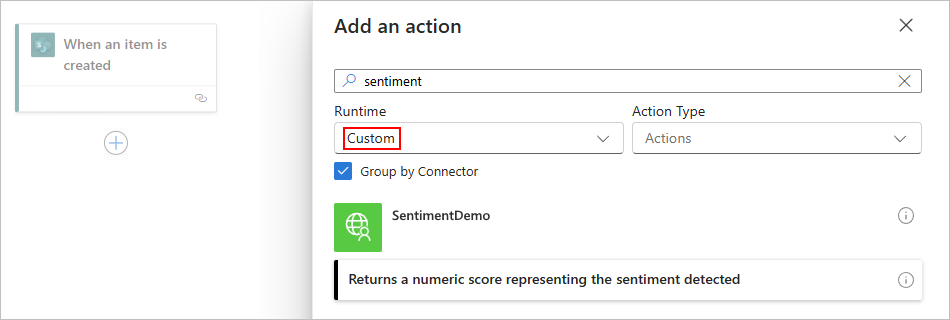
Le nom et la description de l’action proviennent des informations que vous avez fournies lors de la création du connecteur.
Attribuez un nom pour la connexion et la clé API.
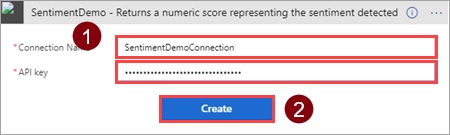
Paramètre valeur Nom de connexion Nom, par exemple SentimentDemoConnection. Clé API Clé API pour l’API d’analyse de texte. Pour en savoir plus, accédez à la obtenir clé API. Entrez des valeurs pour tous les champs.
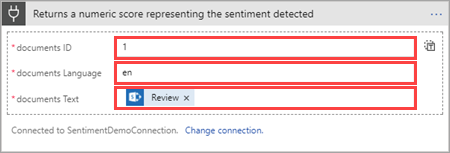
Paramètre valeur Langage en ID 1 Texte Dans le champ Critiques de SharePoint (dans la boîte de dialogue Contenu dynamique) L’ID est nécessaire, car le connecteur peut gérer plusieurs documents ; dans nos exemples, nous envoyons un document à la fois. Dans une application logique de production, les valeurs Langue et ID peuvent provenir d’une liste ou d’une autre source de données.
Sélectionnez Nouvelle étape, puis Ajouter une action.
Ajouter l’action SharePoint - Mettre à jour l’élément et entrez des valeurs pour tous les champs.
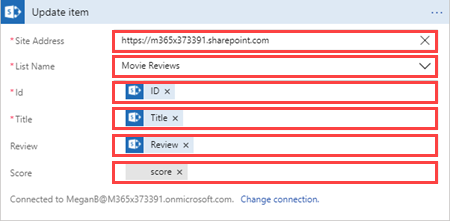
Paramètre valeur Adresse du site <your-SharePoint-site-address> Nom de la liste Critiques de films ID Champ ID SharePoint Titre Champ Titre SharePoint Réviser Champ Critique SharePoint Score Champ Score du connecteur personnalisé Lorsque vous ajoutez le contenu dynamique du champ Score, notez que Logic Apps ajoute un conteneur Pour chacun, car il reconnaît que le connecteur personnalisé accepte plusieurs documents. Votre connecteur n’en envoie qu’un à la fois, mais c’est pratique que l’application logique corresponde aux capacités du connecteur.
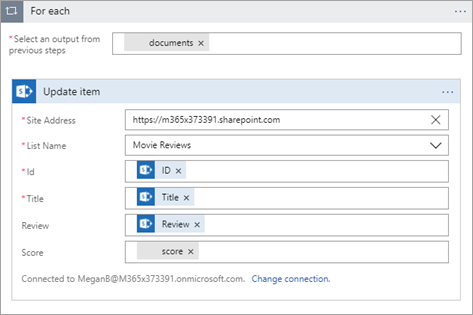
L’application logique finie doit maintenant ressembler à l’image suivante :
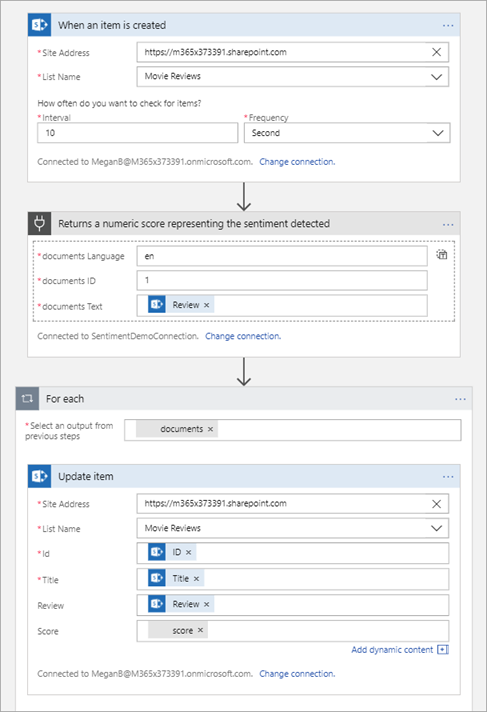
En haut du Concepteur Logic Apps, cliquez sur Exécuter.
Tester l’application logique
Maintenant que l’application logique est terminée, il est temps de le tester en ajoutant des critiques à la liste SharePoint et en observant la réponse de l’application logique.
Dans votre liste SharePoint Online, choisissez Modification rapide.

Ajoutez deux critiques à la liste (un négatif et un positif), puis choisissez Terminé.
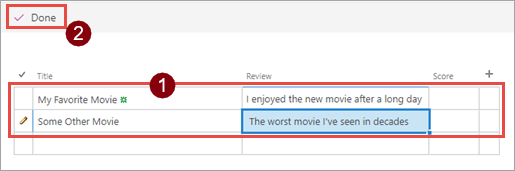
Paramètre Valeur suggérée Titre (positif) Mon film préféré Critique (positive) J’ai apprécié ce nouveau film après une longue journée Titre (négatif) Un autre film Critique (négative) Le pire film que j’ai vu depuis des décennies De retour dans le portail Azure, choisissez Aperçu pour consulter l’historique d’exécution de cette application logique. Il doit y avoir deux exécutions : une pour chaque critique ajoutée à la liste. Pour enregistrer les ressources Azure une fois que vous avez terminé avec cette application logique, choisissez Désactiver.
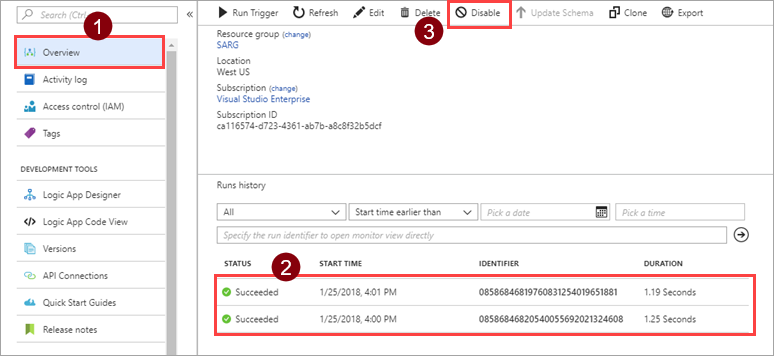
De retour sur la page de liste SharePoint, actualisez le navigateur pour voir les scores ajoutés par l’application logique.
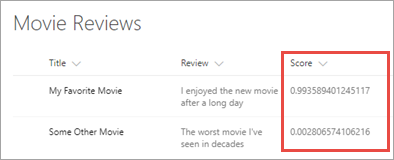
Vous avez terminé ! Il s’agit d’une simple application logique, mais dotée de fonctionnalités puissantes grâce à sa capacité d’appeler Cognitive Services via un connecteur personnalisé.
Étapes suivantes
Partagez le connecteur au sein de votre organisation ou le faire certifier afin que les personnes extérieures à votre organisation puissent l’utiliser :
Fournir des commentaires
Nous apprécions grandement les commentaires sur les problèmes liés à notre plateforme de connecteurs ou les idées de nouvelles fonctionnalités. Pour fournir des commentaires, accédez à Soumettre des problèmes ou obtenir de l’aide avec les connecteurs et sélectionnez votre type de commentaire.