Tutoriel : Concepts de base de Windows Analyseur de performances
Les outils de génération C++ Recommandations sont disponibles dans Visual Studio 2019 et versions ultérieures. Pour afficher la documentation de cette version, définissez le contrôle de sélecteur de version Visual Studio pour cet article sur Visual Studio 2019 ou version ultérieure. Il se trouve en haut de la table des matières de cette page.
L’utilisation de la build C++ Recommandations nécessite efficacement une connaissance de Windows Analyseur de performances (WPA). Cet article vous aide à vous familiariser avec les opérations WPA courantes. Pour plus d’informations sur l’utilisation de WPA, consultez la documentation windows Analyseur de performances.
Modifier le mode d’affichage
WPA offre deux modes d’affichage de base pour vous permettre d’explorer vos traces :
- mode graphique et
- mode table.
Vous pouvez basculer entre eux à l’aide des icônes en mode d’affichage en haut du volet d’affichage :
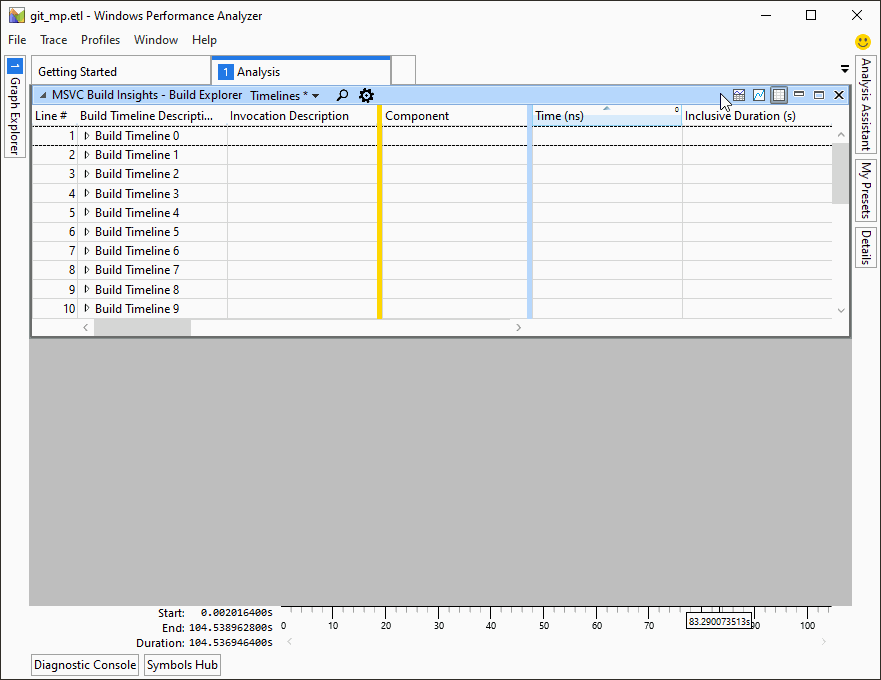
Sélectionner des présélections
La plupart des vues WPA Recommandations build C++ ont plusieurs présélections à choisir. Vous pouvez sélectionner la présélection souhaitée à l’aide du menu déroulant en haut du volet d’affichage :
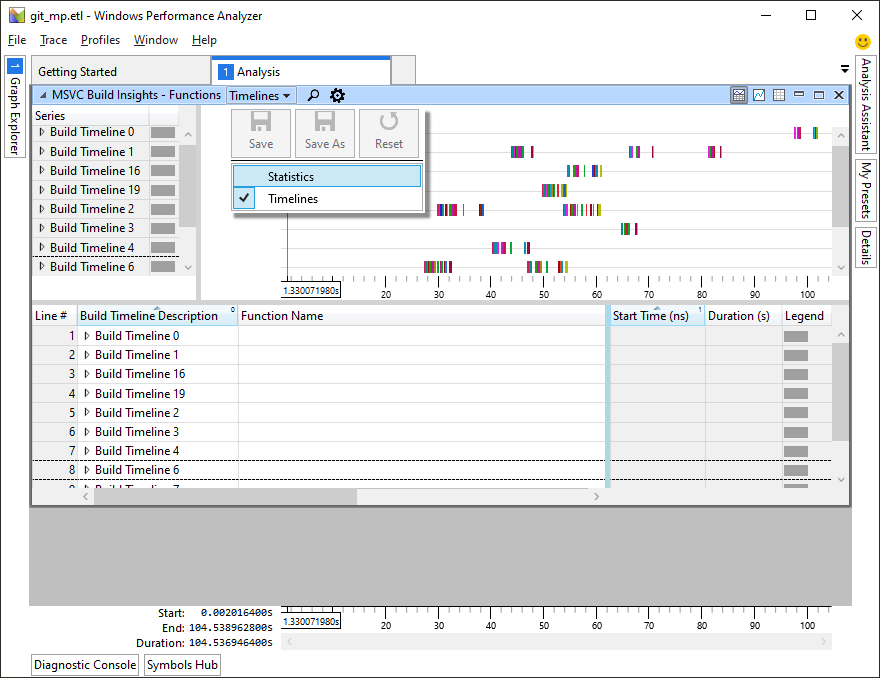
Effectuer un zoom avant et arrière
Certaines traces de build sont si volumineuses qu’il est difficile de faire ressortir les détails. Pour effectuer un zoom avant sur une zone qui vous intéresse, cliquez avec le bouton droit sur le graphique, puis sélectionnez Zoom. Vous pouvez toujours revenir au paramètre précédent en choisissant Annuler le zoom. Cette image montre un exemple d’utilisation d’une sélection et de la commande Zoom pour effectuer un zoom avant sur une section du graphique :
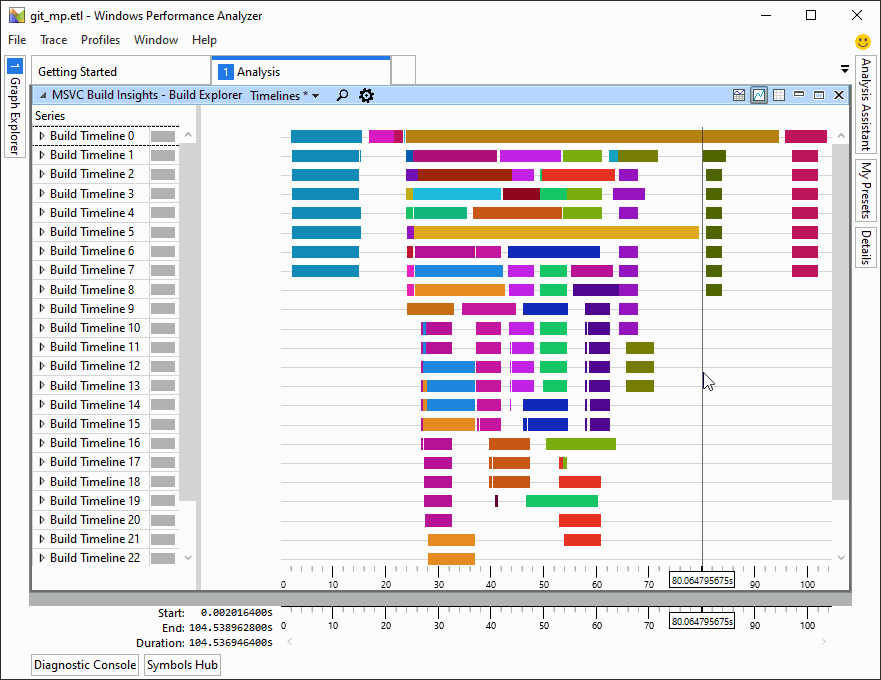
Regrouper par différentes colonnes
Vous pouvez personnaliser la façon dont votre trace est affichée. Cliquez sur l’icône d’engrenage en haut d’un volet d’affichage et réorganisez les colonnes dans l’Éditeur de vue de l’Explorateur de builds. Les colonnes situées au-dessus de la ligne jaune de cette boîte de dialogue sont celles par lesquelles vos lignes de données sont regroupées. La colonne située au-dessus de la ligne jaune est spéciale : dans l’affichage graphique, elle est affichée sur les barres colorées.
Cette image montre un exemple de graphique à barres d’un appel de lien. Nous utilisons l’icône d’engrenage pour ouvrir la boîte de dialogue Éditeur de vue de l’Explorateur de builds. Ensuite, nous faisons glisser les entrées de colonne Composant et Nom au-dessus de la ligne jaune. La configuration est modifiée pour augmenter le niveau de détail et voir ce qui s’est réellement passé à l’intérieur de l’éditeur de liens :
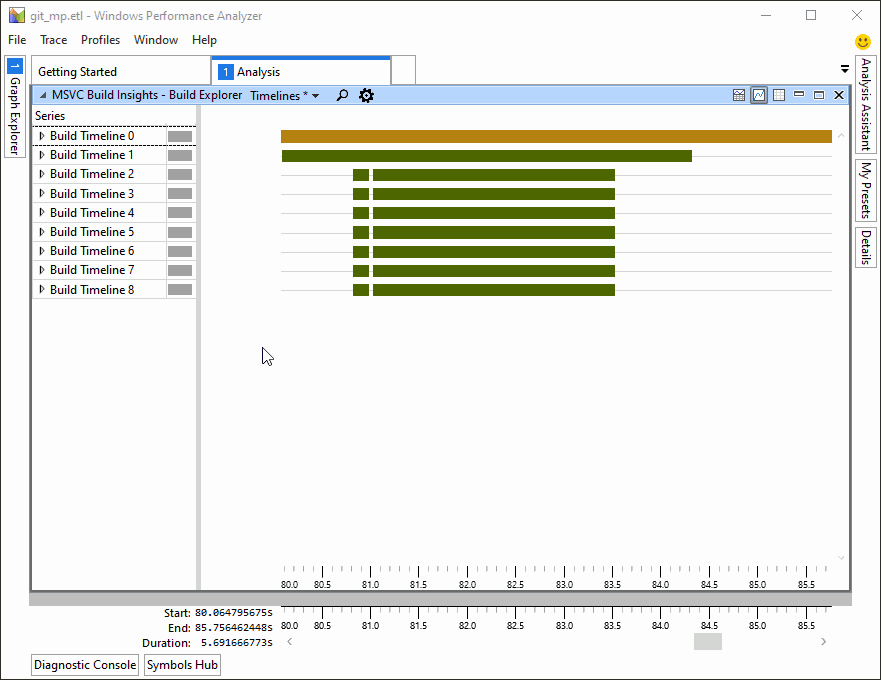
Voir aussi
Tutoriel : vcperf et Windows Analyseur de performances
Référence : commandes vcperf
Référence : Vues windows Analyseur de performances
Windows Performance Analyzer