Installer la prise en charge de C et C++ dans Visual Studio
Si vous n’avez pas encore téléchargé et installé Visual Studio et les outils Microsoft C/C++, voici comment commencer.
Installation de Visual Studio 2022
Bienvenue dans Visual Studio 2022 ! Dans cette version, vous pouvez facilement choisir et installer les fonctionnalités dont vous avez besoin uniquement. Et, en raison de son empreinte minimale réduite, elle s’installe rapidement avec un impact moindre sur le système.
Remarque
Cette rubrique s’applique à l’installation de Visual Studio sur Windows. Visual Studio Code est un environnement de développement léger et multiplateforme qui s’exécute sur des systèmes Windows, Mac et Linux. L’extension Microsoft C/C++ pour Visual Studio Code prend en charge IntelliSense, le débogage, la mise en forme du code, la saisie semi-automatique. Visual Studio pour Mac ne prend pas en charge Microsoft C++, mais prend en charge les langages .NET et le développement multiplateforme. Pour obtenir des instructions d’installation, consultez Installer Visual Studio pour Mac.
Vous voulez en savoir plus sur les autres nouveautés de cette version ? Consultez les notes de publication de Visual Studio.
Prêt pour l’installation ? Nous vous guiderons pas à pas.
Étape 1 : Vérifier que votre ordinateur est prêt pour Visual Studio
Avant de commencer l’installation de Visual Studio :
Vérifiez la configuration requise. Ces exigences vous permettent de savoir si votre ordinateur prend en charge Visual Studio 2022.
Appliquez les dernières mises à jour Windows Update. Ces mises à jour permettent de garantir que votre ordinateur dispose à la fois des dernières mises à jour de sécurité et des composants système obligatoires pour Visual Studio.
Redémarrage. Le redémarrage garantit que les éventuelles installations et mises à jour en attente n’entravent pas l’installation de Visual Studio.
Libérez de l’espace. Supprimez les fichiers et applications inutiles de %SystemDrive%, par exemple en exécutant l’application de nettoyage du disque.
Pour plus d’informations sur l’exécution des versions précédentes de Visual Studio côte à côte avec Visual Studio 2022, consultez la page Ciblage et compatibilité de la plateforme Visual Studio 2022.
Étape 2 : Télécharger Visual Studio
Ensuite, téléchargez le fichier du programme d’amorçage de Visual Studio. Pour ce faire, choisissez le bouton suivant pour accéder à la page de téléchargement de Visual Studio. Sélectionnez l’édition de Visual Studio souhaitée et choisissez le bouton Essai gratuit ou Téléchargement gratuit.
Étape 3 : Installer le programme d’installation de Visual Studio
Exécutez le fichier de programme d’amorçage que vous avez téléchargé pour installer Visual Studio Installer. Ce nouveau programme d’installation léger inclut tout ce dont vous avez besoin pour installer et personnaliser Visual Studio.
Dans votre dossier Téléchargements, double-cliquez sur le programme d’amorçage correspondant ou similaire à l’un des fichiers suivants :
- vs_community.exe pour Visual Studio Community
- vs_professional.exe pour Visual Studio Professional
- vs_enterprise.exe pour Visual Studio Enterprise
Si vous recevez une notification de contrôle de compte d’utilisateur, choisissez Oui pour autoriser l’exécution du programme d’amorçage.
Nous vous demandons de reconnaître les termes du contrat de licence Microsoft et la Déclaration de confidentialité Microsoft. Choisissez Continuer.
Étape 4 : Choisir les charges de travail
Une fois le programme d’installation installé, vous pouvez l’utiliser pour personnaliser votre installation en sélectionnant les charges de travail ou les jeux de fonctionnalités souhaités. Voici comment procéder.
Recherchez la charge de travail que vous voulez dans l’écran Installation de Visual Studio.
Pour la prise en charge principale de C et C++, choisissez la charge de travail « Développement de bureau avec C++ ». Elle comprend l’éditeur principal par défaut, qui inclut une prise en charge de la modification du code de base pour plus de 20 langues, la possibilité d’ouvrir et de modifier le code dans n’importe quel dossier sans projet et un contrôle de code source intégré.
D’autres charges de travail prennent en charge davantage de types de développement. Par exemple, choisissez la charge de travail « plateforme Windows universelle développement » pour créer des applications qui utilisent Windows Runtime pour le Microsoft Store. Choisissez « Développement de jeux avec C++ » pour créer des jeux qui utilisent DirectX, Unreal et Cocos2d. Choisissez « Développement Linux avec C++ » pour cibler des plateformes Linux, notamment le développement IoT.
Le volet Détails de l’installation répertorie les composants inclus et facultatifs installés par chaque charge de travail. Vous pouvez sélectionner ou désélectionner des composants facultatifs dans cette liste. Par exemple, pour prendre en charge le développement à l’aide des ensembles d’outils de compilateur Visual Studio 2017 ou 2015, choisissez les composants facultatifs MSVC v141 ou MSVC v140. Vous pouvez ajouter la prise en charge de MFC, de l’extension de langage modules expérimentaux, d’IncrediBuild, etc.
Après avoir choisi la ou les charges de travail et les composants facultatifs souhaités, choisissez Installer.
Ensuite, des écrans d’état affichent la progression de votre installation de Visual Studio.
Conseil
À tout moment après l’installation, vous pouvez installer les charges de travail ou les composants que vous n’avez pas installés au début. Si Visual Studio est ouvert, accédez à Outils>Obtenir les outils et fonctionnalités pour ouvrir Visual Studio Installer. Vous pouvez également ouvrir Visual Studio Installer à partir du menu Démarrer. À partir de là, vous pouvez choisir les charges de travail ou les composants à installer. Ensuite, choisissez Modifier.
Étape 5 : Choisir des composants individuels (facultatif)
Si vous ne voulez pas utiliser la fonctionnalité Charges de travail pour personnaliser votre installation de Visual Studio, ou si vous voulez ajouter d’autres composants qui ne s’installent pas avec une charge de travail, installez ou ajoutez des composants individuels à partir de l’onglet Composants individuels. Choisissez les composants souhaités, puis suivez les invites.
Étape 6 : Installer les modules linguistiques (facultatif)
Par défaut, le programme d’installation essaie d’installer la langue du système d’exploitation quand vous l’exécutez pour la première fois. Pour installer Visual Studio dans la langue de votre choix, choisissez l’onglet Modules linguistiques dans Visual Studio Installer, puis suivez les invites.
Changer la langue du programme d’installation à partir de la ligne de commande
Une autre façon de changer la langue par défaut consiste à exécuter le programme d’installation à partir de la ligne de commande. Par exemple, vous pouvez forcer le programme d’installation à s’exécuter en anglais en utilisant la commande suivante : vs_installer.exe --locale en-US. Le programme d’installation enregistre ce paramètre pour une prochaine exécution. Le programme d’installation prend en charge les jetons de langue suivants : zh-cn, zh-tw, cs-cz, en-us, es-es, fr-fr, de-de, it-it, ja-jp, ko-kr, pl-pl, pt-br, ru-ru et tr-tr.
Étape 7 : Changer l’emplacement d’installation (facultatif)
Vous pouvez réduire l’empreinte de l’installation de Visual Studio sur votre lecteur système. Vous pouvez choisir de déplacer le cache de téléchargement, les composants partagés, les SDK et les outils vers d’autres lecteurs et de conserver Visual Studio sur le lecteur qui l’exécute le plus rapidement.
Important
Vous pouvez sélectionner un autre lecteur uniquement lors de la première installation de Visual Studio. Si vous l’avez déjà installé et que vous souhaitez changer de lecteur, vous devez désinstaller Visual Studio, puis le réinstaller.
Étape 8 : Démarrer le développement
Une fois l’installation de Visual Studio terminée, choisissez le bouton Lancer pour commencer le développement avec Visual Studio.
Dans la fenêtre de démarrage, choisissez Créer un projet.
Dans la zone de recherche, entrez le type d’application à créer pour voir la liste des modèles disponibles. La liste des modèles varie selon les charges de travail que vous avez choisies lors de l’installation. Pour voir différents modèles, choisissez différentes charges de travail.
Vous pouvez également filtrer votre recherche sur un langage de programmation spécifique à l’aide de la liste déroulante Langage. Vous pouvez aussi filtrer à l’aide de la liste Plateforme et de la liste Type de projet.
Visual Studio ouvre votre nouveau projet. Vous êtes prêt à coder !
Installation de Visual Studio 2019
Bienvenue dans Visual Studio 2019 ! Dans cette version, vous pouvez facilement choisir et installer les fonctionnalités dont vous avez besoin uniquement. Et, en raison de son empreinte minimale réduite, elle s’installe rapidement avec un impact moindre sur le système.
Remarque
Cette rubrique s’applique à l’installation de Visual Studio sur Windows. Visual Studio Code est un environnement de développement léger et multiplateforme qui s’exécute sur des systèmes Windows, Mac et Linux. L’extension Microsoft C/C++ pour Visual Studio Code prend en charge IntelliSense, le débogage, la mise en forme du code, la saisie semi-automatique. Visual Studio pour Mac ne prend pas en charge Microsoft C++, mais prend en charge les langages .NET et le développement multiplateforme. Pour obtenir des instructions d’installation, consultez Installer Visual Studio pour Mac.
Vous voulez en savoir plus sur les autres nouveautés de cette version ? Consultez les notes de publication de Visual Studio.
Prêt pour l’installation ? Nous vous guiderons pas à pas.
Étape 1 : Vérifier que votre ordinateur est prêt pour Visual Studio
Avant de commencer l’installation de Visual Studio :
Vérifiez la configuration requise. Celle-ci vous permet de savoir si votre ordinateur prend en charge Visual Studio 2019.
Appliquez les dernières mises à jour Windows Update. Ces mises à jour permettent de garantir que votre ordinateur dispose à la fois des dernières mises à jour de sécurité et des composants système obligatoires pour Visual Studio.
Redémarrage. Le redémarrage garantit que les éventuelles installations et mises à jour en attente n’entravent pas l’installation de Visual Studio.
Libérez de l’espace. Supprimez les fichiers et applications inutiles de %SystemDrive%, par exemple en exécutant l’application de nettoyage du disque.
Pour toute question sur l’exécution de versions antérieures de Visual Studio côte à côte avec Visual Studio 2019, consultez la page Ciblage et compatibilité de la plateforme Visual Studio 2019.
Étape 2 : Télécharger Visual Studio
Ensuite, téléchargez le fichier du programme d’amorçage de Visual Studio. Pour ce faire, choisissez le bouton suivant pour accéder à la page de téléchargement de Visual Studio. Choisissez le bouton Télécharger, puis vous pouvez sélectionner l’édition de Visual Studio souhaitée.
Étape 3 : Installer le programme d’installation de Visual Studio
Exécutez le fichier de programme d’amorçage que vous avez téléchargé pour installer Visual Studio Installer. Ce nouveau programme d’installation léger inclut tout ce dont vous avez besoin pour installer et personnaliser Visual Studio.
Dans votre dossier Téléchargements, double-cliquez sur le programme d’amorçage correspondant ou similaire à l’un des fichiers suivants :
- vs_community.exe pour Visual Studio Community
- vs_professional.exe pour Visual Studio Professional
- vs_enterprise.exe pour Visual Studio Enterprise
Si vous recevez une notification de contrôle de compte d’utilisateur, choisissez Oui pour autoriser l’exécution du programme d’amorçage.
Nous vous demandons de reconnaître les termes du contrat de licence Microsoft et la Déclaration de confidentialité Microsoft. Choisissez Continuer.
Étape 4 : Choisir les charges de travail
Une fois le programme d’installation installé, vous pouvez l’utiliser pour personnaliser votre installation en sélectionnant les charges de travail ou les jeux de fonctionnalités souhaités. Voici comment procéder.
Recherchez la charge de travail que vous voulez dans l’écran Installation de Visual Studio.
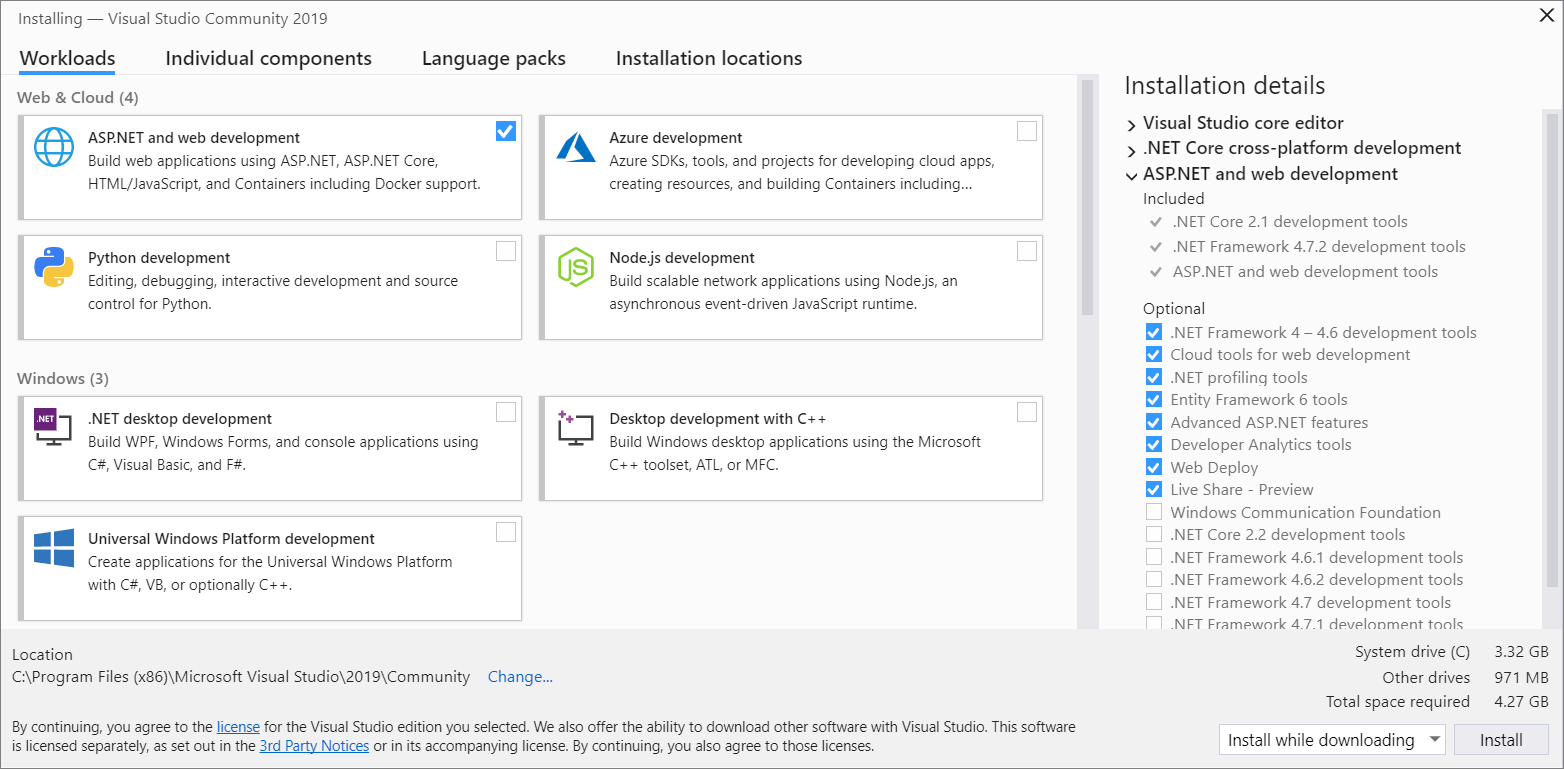
Pour la prise en charge principale de C et C++, choisissez la charge de travail « Développement de bureau avec C++ ». Elle comprend l’éditeur principal par défaut, qui inclut une prise en charge de la modification du code de base pour plus de 20 langues, la possibilité d’ouvrir et de modifier le code dans n’importe quel dossier sans projet et un contrôle de code source intégré.
D’autres charges de travail prennent en charge davantage de types de développement. Par exemple, choisissez la charge de travail « plateforme Windows universelle développement » pour créer des applications qui utilisent Windows Runtime pour le Microsoft Store. Choisissez « Développement de jeux avec C++ » pour créer des jeux qui utilisent DirectX, Unreal et Cocos2d. Choisissez « Développement Linux avec C++ » pour cibler des plateformes Linux, notamment le développement IoT.
Le volet Détails de l’installation répertorie les composants inclus et facultatifs installés par chaque charge de travail. Vous pouvez sélectionner ou désélectionner des composants facultatifs dans cette liste. Par exemple, pour prendre en charge le développement à l’aide des ensembles d’outils de compilateur Visual Studio 2017 ou 2015, choisissez les composants facultatifs MSVC v141 ou MSVC v140. Vous pouvez ajouter la prise en charge de MFC, de l’extension de langage modules expérimentaux, d’IncrediBuild, etc.
Après avoir choisi la ou les charges de travail et les composants facultatifs souhaités, choisissez Installer.
Ensuite, des écrans d’état affichent la progression de votre installation de Visual Studio.
Conseil
À tout moment après l’installation, vous pouvez installer les charges de travail ou les composants que vous n’avez pas installés au début. Si Visual Studio est ouvert, accédez à Outils>Obtenir les outils et fonctionnalités pour ouvrir Visual Studio Installer. Vous pouvez également ouvrir Visual Studio Installer à partir du menu Démarrer. À partir de là, vous pouvez choisir les charges de travail ou les composants à installer. Ensuite, choisissez Modifier.
Étape 5 : Choisir des composants individuels (facultatif)
Si vous ne voulez pas utiliser la fonctionnalité Charges de travail pour personnaliser votre installation de Visual Studio, ou si vous voulez ajouter d’autres composants qui ne s’installent pas avec une charge de travail, installez ou ajoutez des composants individuels à partir de l’onglet Composants individuels. Choisissez les composants souhaités, puis suivez les invites.
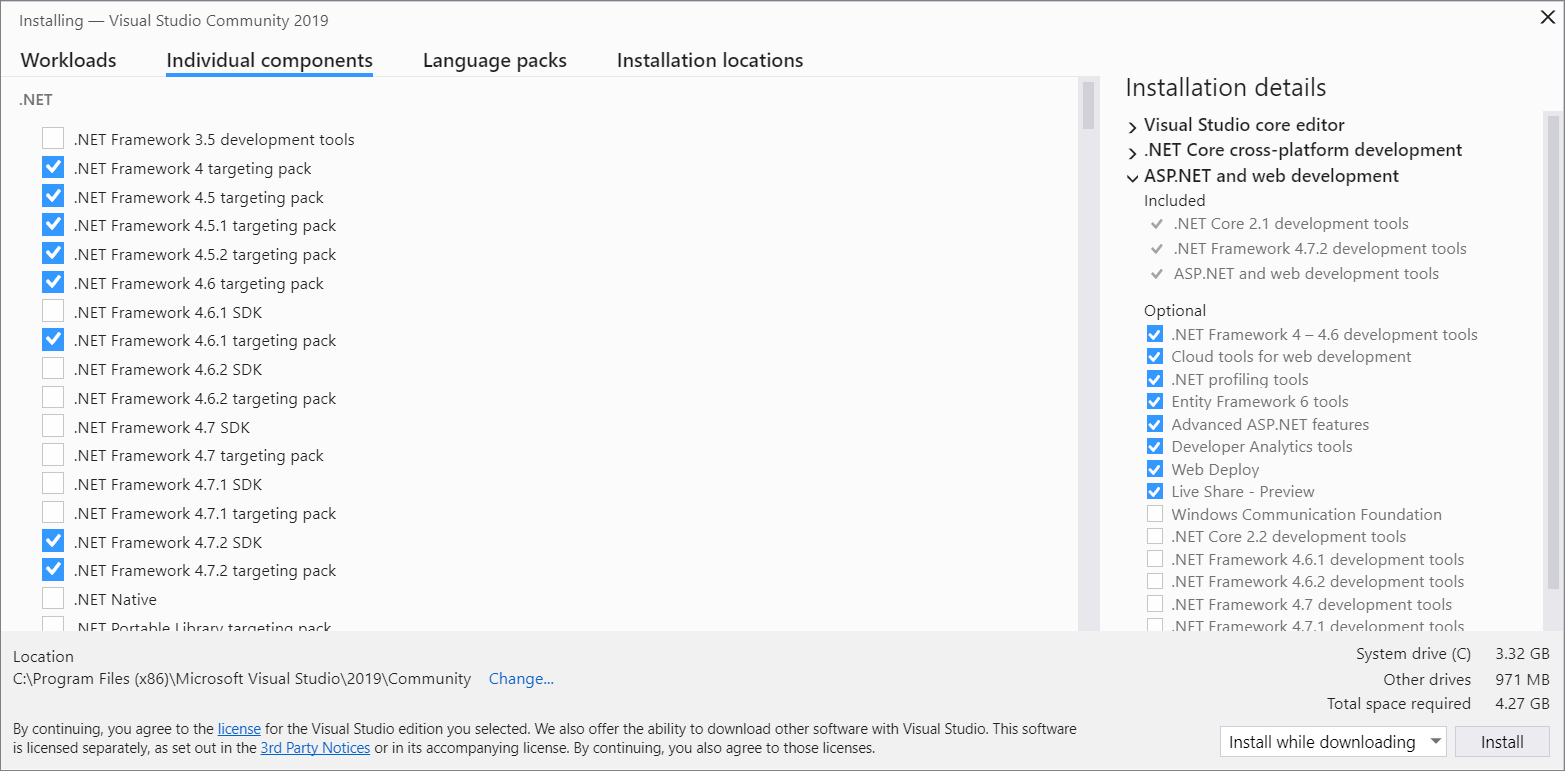
Étape 6 : Installer les modules linguistiques (facultatif)
Par défaut, le programme d’installation essaie d’installer la langue du système d’exploitation quand vous l’exécutez pour la première fois. Pour installer Visual Studio dans la langue de votre choix, choisissez l’onglet Modules linguistiques dans Visual Studio Installer, puis suivez les invites.

Changer la langue du programme d’installation à partir de la ligne de commande
Une autre façon de changer la langue par défaut consiste à exécuter le programme d’installation à partir de la ligne de commande. Par exemple, vous pouvez forcer le programme d’installation à s’exécuter en anglais en utilisant la commande suivante : vs_installer.exe --locale en-US. Le programme d’installation enregistre ce paramètre pour une prochaine exécution. Le programme d’installation prend en charge les jetons de langue suivants : zh-cn, zh-tw, cs-cz, en-us, es-es, fr-fr, de-de, it-it, ja-jp, ko-kr, pl-pl, pt-br, ru-ru et tr-tr.
Étape 7 : Changer l’emplacement d’installation (facultatif)
Vous pouvez réduire l’empreinte de l’installation de Visual Studio sur votre lecteur système. Vous pouvez choisir de déplacer le cache de téléchargement, les composants partagés, les SDK et les outils vers d’autres lecteurs et de conserver Visual Studio sur le lecteur qui l’exécute le plus rapidement.
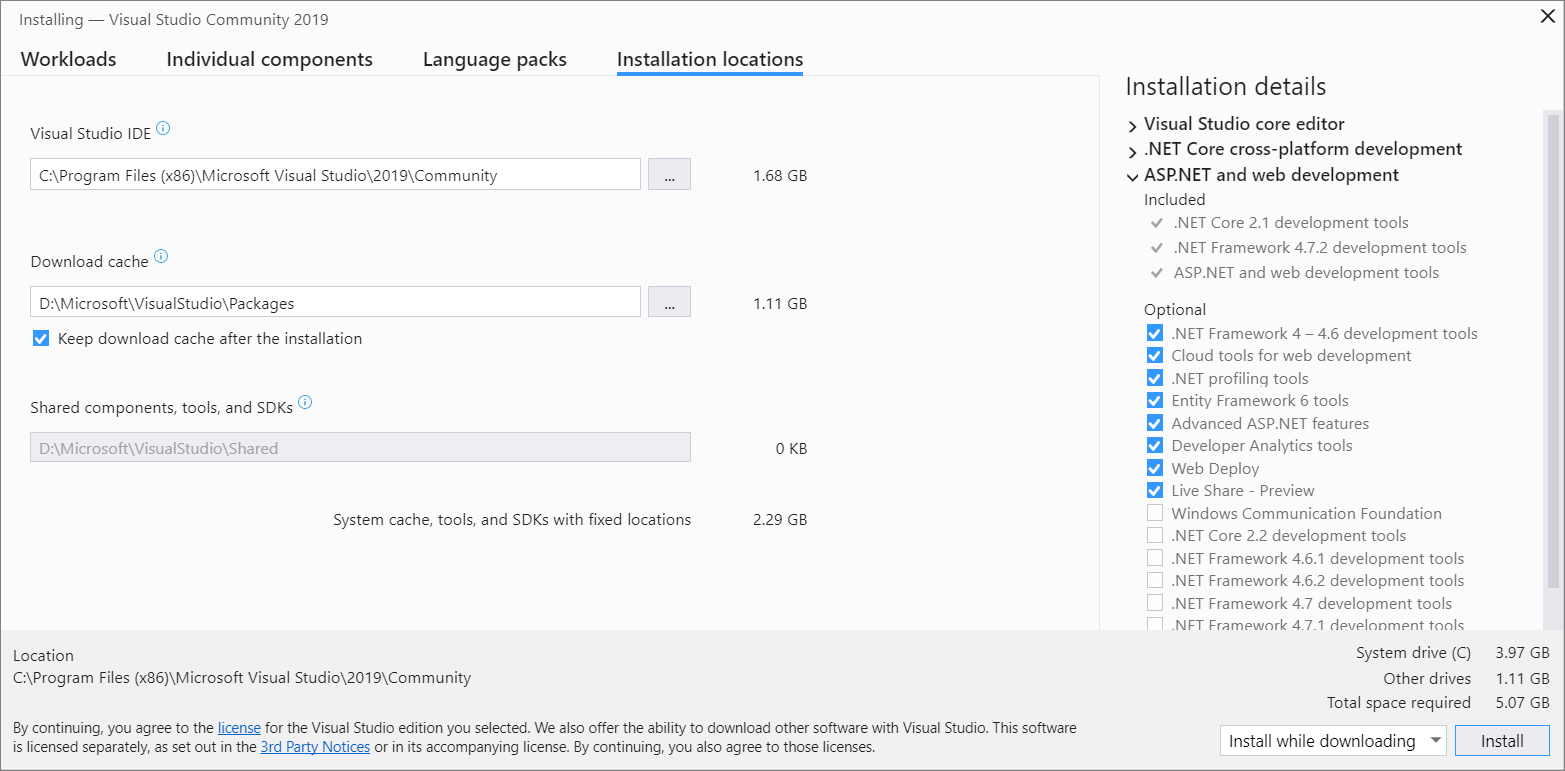
Important
Vous pouvez sélectionner un autre lecteur uniquement lors de la première installation de Visual Studio. Si vous l’avez déjà installé et que vous souhaitez changer de lecteur, vous devez désinstaller Visual Studio, puis le réinstaller.
Étape 8 : Démarrer le développement
Une fois l’installation de Visual Studio terminée, choisissez le bouton Lancer pour commencer le développement avec Visual Studio.
Dans la fenêtre de démarrage, choisissez Créer un projet.
Dans la zone de recherche, entrez le type d’application à créer pour voir la liste des modèles disponibles. La liste des modèles varie selon les charges de travail que vous avez choisies lors de l’installation. Pour voir différents modèles, choisissez différentes charges de travail.
Vous pouvez également filtrer votre recherche sur un langage de programmation spécifique à l’aide de la liste déroulante Langage. Vous pouvez aussi filtrer à l’aide de la liste Plateforme et de la liste Type de projet.
Visual Studio ouvre votre nouveau projet. Vous êtes prêt à coder !
Installation de Visual Studio 2017
Dans Visual Studio 2017, il est facile de choisir et d’installer uniquement les fonctionnalités dont vous avez besoin. Et, en raison de son empreinte minimale réduite, elle s’installe rapidement avec un impact moindre sur le système.
Prérequis
Une connexion Internet haut débit. Le programme d’installation de Visual Studio peut télécharger plusieurs gigaoctets de données.
Un ordinateur qui exécute Microsoft Windows 7 ou versions ultérieures. Nous vous recommandons la dernière version de Windows pour la meilleure expérience de développement. Vérifiez que les dernières mises à jour sont appliquées à votre système avant d’installer Visual Studio.
Suffisamment d’espace disque libre. Visual Studio nécessite au moins 7 Go d’espace disque et peut prendre 50 Go ou plus si de nombreuses options courantes sont installées. Nous vous recommandons de l’installer sur votre lecteur C : .
Pour plus d’informations sur l’espace disque et la configuration requise pour le système d’exploitation, consultez Visual Studio Product Family System Requirements. Le programme d’installation indique la quantité d’espace disque nécessaire pour les options que vous sélectionnez.
Télécharger et installer
Pour télécharger le dernier programme d’installation de Visual Studio 2017 pour Windows, accédez à la page téléchargements Plus anciens de Microsoft Visual Studio. Développez la section 2017 , puis choisissez le bouton Télécharger .
Conseil
L’édition Community est destinée aux développeurs individuels, à l’apprentissage en classe, à la recherche académique et au développement open source. Pour les autres utilisations, installez Visual Studio 2017 Professional ou Visual Studio 2017 Enterprise.
Recherchez le fichier d’installation que vous avez téléchargé et exécutez-le. Le fichier téléchargé peut s’afficher dans votre navigateur, ou vous pouvez le trouver dans votre dossier Téléchargements. Le programme d’installation a besoin de privilèges Administration istrator à exécuter. Vous pouvez voir une boîte de dialogue Contrôle de compte d’utilisateur vous demandant d’autoriser le programme d’installation à apporter des modifications à votre système ; choisissez Oui. Si vous rencontrez des problèmes, recherchez le fichier téléchargé dans Explorateur de fichiers, cliquez avec le bouton droit sur l’icône du programme d’installation, puis choisissez Exécuter en tant que Administration istrator dans le menu contextuel.
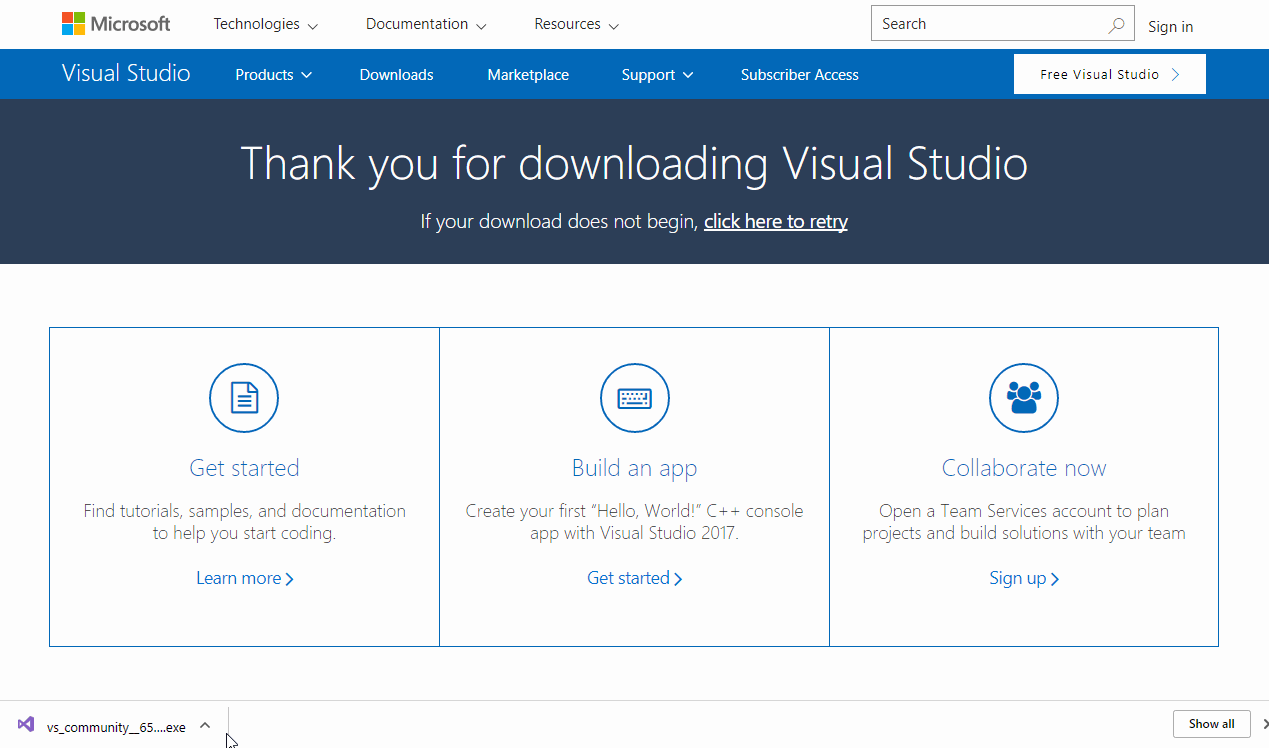
Le programme d’installation vous présente une liste de charges de travail, qui sont des groupes d’options connexes pour des types de développement spécifiques. La prise en charge de C++ fait désormais partie des charges de travail facultatives qui ne sont pas installées par défaut.
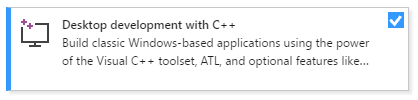
Pour C et C++, sélectionnez le développement Desktop avec la charge de travail C++ , puis choisissez Installer.

Une fois l’installation terminée, choisissez le bouton Lancer pour démarrer Visual Studio.
La première fois que vous exécutez Visual Studio, vous êtes invité à vous connecter avec un compte Microsoft. Si vous n’en avez pas, vous pouvez en créer un gratuitement. Vous devez également choisir un thème. Ne vous inquiétez pas, vous pouvez le modifier ultérieurement si vous le souhaitez.
Visual Studio peut prendre plusieurs minutes pour être prêt à l’utiliser la première fois que vous l’exécutez. Voici ce qu’il semble dans un délai d’expiration rapide :

Visual Studio démarre plus rapidement lorsque vous l’exécutez à nouveau.
Lorsque Visual Studio s’ouvre, case activée pour voir si l’icône d’indicateur dans la barre de titre est mise en surbrillance :

S’il est mis en surbrillance, sélectionnez-le pour ouvrir la fenêtre Notifications . S’il existe des mises à jour disponibles pour Visual Studio, nous vous recommandons de les installer maintenant. Une fois l’installation terminée, redémarrez Visual Studio.
Installation de Visual Studio 2015
Pour installer Visual Studio 2015, accédez à la page téléchargements Microsoft Visual Studio Plus anciens. Développez la section 2015 , puis choisissez le bouton Télécharger . Exécutez le programme d’installation téléchargé et choisissez Installation personnalisée, puis choisissez le composant C++. Pour ajouter la prise en charge de C et C++ à une installation existante de Visual Studio 2015, cliquez sur le bouton Démarrer de Windows et tapez Ajouter des programmes. Ouvrez le programme dans la liste des résultats, puis recherchez votre installation de Visual Studio 2015 dans la liste des programmes installés. Double-cliquez dessus, puis choisissez Modifier et sélectionnez les composants Visual C++ à installer.
En général, nous vous recommandons vivement d’utiliser la dernière version de Visual Studio, même si vous devez compiler votre code à l’aide du compilateur Visual Studio 2015. Pour plus d’informations, consultez Utiliser le multiciblage natif dans Visual Studio pour générer d’anciens projets.
Lorsque Visual Studio est en cours d’exécution, vous êtes prêt à passer à l’étape suivante.
