Installer un capteur Microsoft Defender pour Identity
Cet article décrit comment installer un capteur Microsoft Defender pour Identity, y compris un capteur autonome. La méthode recommandée consiste à utiliser l’IU. Toutefois :
Lorsque vous installez le capteur sur Windows Server Core, ou pour déployer le capteur via un système de déploiement de logiciels, suivez les étapes pour installation silencieuse à la place.
Si vous utilisez un proxy, nous vous recommandons d’installer le capteur et de configurer votre proxy ensemble à partir de la ligne de commande. Si vous avez besoin de mettre à jour vos paramètres de proxy plus tard, utilisez PowerShell ou l’Azure CLI. Pour plus d’informations, consultez Configurer les paramètres de connectivité Internet et de proxy du point de terminaison.
Prérequis
Avant de commencer, vérifiez que vous disposez des éléments suivants :
Une copie téléchargée de votre package d’installation du capteur Defender pour Identity et la clé d’accès.
Microsoft .NET Framework 4.7 ou version ultérieure doit être installé sur la machine. Si Microsoft .NET Framework 4.7 ou une version ultérieure n’est pas installé, le package d’installation du capteur Defender pour Identity l’installera. L’installation depuis le package d’installation peut nécessiter un redémarrage du serveur.
Spécifications de serveur et exigences réseau pertinentes. Pour plus d’informations, consultez l’article suivant :
Certificats racine de confiance sur votre machine. Si vos certificats signés par une autorité de certification racine de confiance sont manquants, vous pourriez recevoir une erreur de connexion.
Installer le capteur en utilisant l’interface utilisateur
Effectuez les étapes suivantes sur le contrôleur de domaine, le serveur Active Directory Federation Services (AD FS) ou le serveur Active Directory Certificate Services (AD CS).
Vérifiez que la machine dispose de la connectivité aux points de terminaison du service cloud Defender pour Identity correspondants.
Extrayez les fichiers d’installation du fichier .zip. L’installation directement depuis le fichier .zip échoue.
Exécutez Azure ATP sensor setup.exe avec des privilèges élevés (Exécuter en tant qu’administrateur) et suivez l’Assistant Installation.
Sur la page Bienvenue, sélectionnez votre langue puis sélectionnez Suivant.
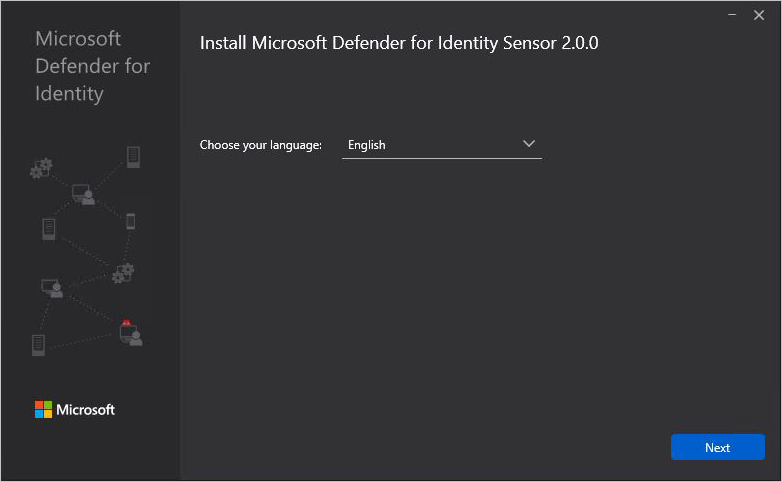
L’assistant d’installation vérifie automatiquement si le serveur est un contrôleur de domaine, un serveur AD FS, un serveur AD CS, ou un serveur dédié. Le type de serveur détermine le type de capteur :
- Si le serveur est un contrôleur de domaine, un serveur AD FS ou un serveur AD CS, le capteur Defender pour Identity est installé.
- Si le serveur est dédié, le capteur autonome Defender pour Identity est installé.
Par exemple, l’assistant affiche la page suivante pour indiquer qu’un capteur Defender pour Identity est installé sur les contrôleurs de domaine.
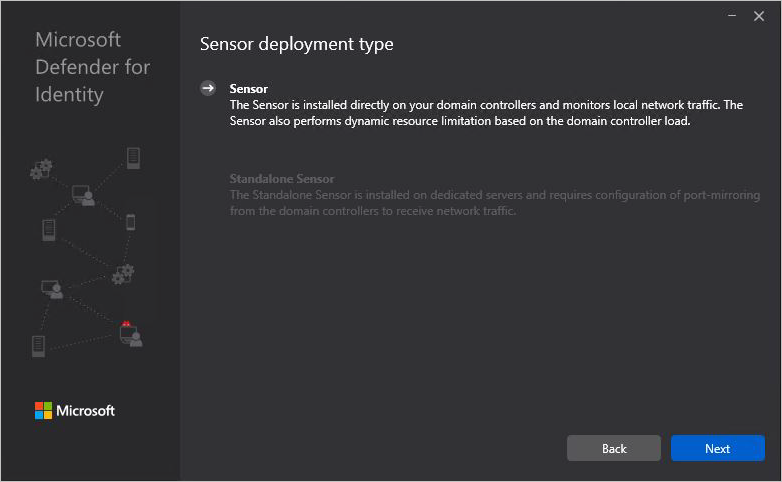
Cliquez sur Suivant.
L’assistant émet un avertissement si le contrôleur de domaine, le serveur AD FS, le serveur AD CS ou le serveur dédié ne respecte pas les exigences matérielles minimales pour l’installation.
L’avertissement ne vous empêche pas de sélectionner Suivant et de poursuivre l’installation, ce qui peut toujours être l’option appropriée. Par exemple, vous avez besoin de moins d’espace de stockage lorsque vous installez un environnement de test de laboratoire réduit.
Pour les environnements de production, nous vous recommandons vivement d’utiliser l’outil de dimensionnement Defender pour Identity pour vous assurer que vos contrôleurs de domaine ou serveurs dédiés respectent les exigences de capacité.
Sur la page Configurer le capteur, saisissez les informations suivantes pour le package d’installation :
- Chemin d’installation : emplacement où le capteur Defender pour Identity est installé. Par défaut, le chemin est
%programfiles%\Azure Advanced Threat Protection sensor. Conservez la valeur par défaut. - Clé d’accès : récupérée auprès du portail Microsoft Defender dans une étape précédente.
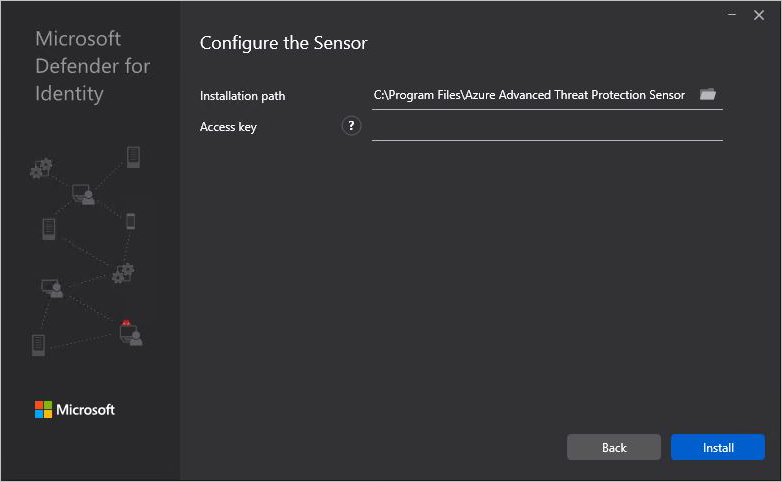
- Chemin d’installation : emplacement où le capteur Defender pour Identity est installé. Par défaut, le chemin est
Sélectionnez Installer. Les composants suivants sont installés et configurés lors de l’installation du capteur Defender pour Identity :
Service de capteur Defender pour Identity et service de mise à jour du capteur Defender pour Identity
Version 1.0 de Npcap OEM
Important
La version 1.0 de Npcap OEM est installée automatiquement si aucune autre version de Npcap n’est présente. Si vous avez déjà installé Npcap en raison d’autres exigences logicielles ou pour toute autre raison, assurez-vous qu’il s’agit de la version 1.0 ou ultérieure et qu’elle possède les paramètres requis pour Defender pour Identity.
Affichage des versions du capteur
À partir de la version 2.176 du capteur, lorsque vous installez le capteur depuis un nouveau package, la version sous Ajouter/Supprimer des programmes apparaît avec le numéro complet, tel que 2.176.x.y. Auparavant, la version apparaissait comme étant statique 2.0.0.0.
La version installée continue d’apparaître même après que les services cloud Defender pour Identity exécutent des mises à jour automatiques.
Affichez la véritable version du capteur sur la page paramètres du capteur Microsoft Defender XDR, dans le chemin exécutable ou dans la version du fichier.
Effectuer une installation silencieuse de Defender pour Identity
L’installation silencieuse de Defender pour Identity pour les capteurs est configurée pour redémarrer automatiquement le serveur à la fin de l’installation, si nécessaire.
Planifiez une installation silencieuse uniquement pendant une fenêtre de maintenance. En raison d’un bug du programme d’installation Windows, vous ne pouvez pas utiliser de manière fiable l’indicateur norestart pour vous assurer que le serveur ne redémarre pas.
Pour suivre la progression de votre déploiement, surveillez les journaux de l’installateur Defender pour Identity dans %localappdata%\Temp.
Installation sans assistance via un système de déploiement
Lorsque vous déployez silencieusement un capteur Defender pour Identity via System Center Configuration Manager ou un autre système de déploiement de logiciels, nous vous recommandons de créer deux packages de déploiement :
- .NET Framework 4.7 ou version ultérieure, ce qui pourrait inclure le redémarrage du contrôleur de domaine
- Le capteur Defender pour Identity
Faites en sorte que le package du capteur Defender pour Identity dépende du déploiement du package .NET Framework. Si nécessaire, obtenez le package de déploiement hors ligne .NET Framework 4.7.
Commandes pour exécuter une installation silencieuse
Utilisez les commandes suivantes pour effectuer une installation entièrement silencieuse du capteur Defender pour Identity, en utilisant la clé d’accès que vous avez copiée dans une étape précédente.
Syntaxe cmd.exe
"Azure ATP sensor Setup.exe" /quiet NetFrameworkCommandLineArguments="/q" AccessKey="<Access Key>"
Syntaxe PowerShell
.\"Azure ATP sensor Setup.exe" /quiet NetFrameworkCommandLineArguments="/q" AccessKey="<Access Key>"
Remarque
Lorsque vous utilisez la syntaxe PowerShell, omettre le préfixe .\ entraîne une erreur empêchant l’installation silencieuse.
Options d'installation
| Nom | Syntaxe | Mandatory for silent installation? | Description |
|---|---|---|---|
Quiet |
/quiet |
Oui | Exécute l’installateur sans afficher l’interface utilisateur ou des invites. |
Help |
/help |
Non | Provides help and quick reference. Displays the correct use of the setup command, including a list of all options and behaviors. |
NetFrameworkCommandLineArguments="/q" |
NetFrameworkCommandLineArguments="/q" |
Oui | Spécifie les paramètres de l’installation de .NET Framework. Doit être défini pour appliquer l’installation sans assistance de .NET Framework. |
Paramètres d'installation
| Nom | Syntaxe | Mandatory for silent installation? | Description |
|---|---|---|---|
InstallationPath |
InstallationPath="" |
Non | Définit le chemin pour l’installation des fichiers binaires du capteur Defender pour Identity. Chemin par défaut : %programfiles%\Azure Advanced Threat Protection Sensor. |
AccessKey |
AccessKey="\*\*" |
Oui | Définit la clé d’accès utilisée pour enregistrer le capteur Defender pour Identity avec l’espace de travail Defender pour Identity. |
AccessKeyFile |
AccessKeyFile="" |
Non | Définit la clé d’accès de l’espace de travail à partir du chemin de fichier texte fourni. |
DelayedUpdate |
DelayedUpdate=true |
Non | Définit le mécanisme de mise à jour du capteur pour retarder la mise à jour pendant 72 heures à partir de la version officielle de chaque mise à jour de service. Pour plus d’informations, consultez Mise à jour retardée du capteur. |
LogsPath |
LogsPath="" |
Non | Définit le chemin pour les journaux du capteur Defender pour Identity. Chemin par défaut : %programfiles%\Azure Advanced Threat Protection Sensor. |
Exemples
Utilisez les commandes suivantes pour installer sans assistance le capteur Defender pour Identity :
"Azure ATP sensor Setup.exe" /quiet NetFrameworkCommandLineArguments="/q" AccessKey="<access key value>"
"Azure ATP sensor Setup.exe" /quiet NetFrameworkCommandLineArguments="/q" AccessKeyFile="C:\Path\myAccessKeyFile.txt"
Commande pour exécuter une installation silencieuse avec configuration du proxy
Utilisez la commande suivante pour configurer votre proxy avec une installation sans assistance :
"Azure ATP sensor Setup.exe" [/quiet] [/Help] [ProxyUrl="http://proxy.internal.com"] [ProxyUserName="domain\proxyuser"] [ProxyUserPassword="ProxyPassword"]`
Remarque
Si vous avez précédemment configuré votre proxy en utilisant des options héritées, y compris WinINet ou une mise à jour de clé de registre, vous devez effectuer toutes les modifications avec la même méthode que celle utilisée initialement. Pour en savoir plus, consultez la section « Modifier la configuration du proxy à l'aide de méthodes traditionnelles ».
Paramètres d'installation
| Nom | Syntaxe | Mandatory for silent installation? | Description |
|---|---|---|---|
ProxyUrl |
ProxyUrl="http://proxy.contoso.com:8080" |
Non | Spécifie l’URL du proxy et le numéro de port du capteur Defender pour Identity. |
ProxyUserName |
ProxyUserName="Contoso\ProxyUser" |
Non | Si votre service proxy nécessite une authentification, définissez un nom d’utilisateur au format DOMAIN\user. |
ProxyUserPassword |
ProxyUserPassword="P@ssw0rd" |
Non | Spécifie le mot de passe pour votre nom d’utilisateur proxy. Le capteur Defender pour Identity chiffre les identifiants et les stocke localement. |
Conseil
Si vous avez besoin de mettre à jour vos paramètres de proxy plus tard, utilisez PowerShell ou l’Azure CLI. Pour plus d’informations, consultez Configurer les paramètres de connectivité Internet et de proxy du point de terminaison. Nous vous recommandons de créer et d’utiliser un enregistrement DNS A personnalisé pour le serveur proxy. Vous pouvez ensuite utiliser cet enregistrement pour modifier l’adresse du serveur proxy lorsque nécessaire et utiliser le fichier hosts pour les tests.
Contenu connexe
Après avoir installé un capteur, vous pouvez suivre des étapes supplémentaires :
Si vous avez installé le capteur sur un serveur AD FS ou AD CS, veuillez consulter la section Étapes post-installation (facultatif).
Si vous avez installé un capteur autonome, consultez :