Tester la connectivité de Microsoft Defender pour Identity
Le capteur Defender pour Identity nécessite une connectivité réseau au service Defender pour Identity, et la plupart des organisations contrôlent l'accès à internet via un pare-feu ou des proxys. Par exemple, lorsque vous utilisez un proxy, vous pouvez autoriser l'accès au port 443 via une seule URL. Pour plus d’informations, consultez Ports requis.
Après avoir préparé le serveur que vous allez utiliser pour votre capteur Microsoft Defender pour Identity et configuré les paramètres de proxy si nécessaire, nous vous recommandons de tester la connectivité pour vous assurer que votre serveur peut accéder au service cloud Microsoft Defender pour Identity. Utilisez les procédures de cet article même après le déploiement si votre serveur de capteurs rencontre des problèmes de connectivité.
Pour plus d’informations, consultez Ports requis.
Testez la connectivité à l'aide d'un navigateur
Ouvrez un navigateur. Si vous utilisez un proxy, assurez-vous que votre navigateur utilise les mêmes paramètres de proxy utilisés par le capteur.
Par exemple, si les paramètres de proxy sont définis pour le Système local, vous devez utiliser PSExec pour ouvrir une session en tant que Système local et ouvrir le navigateur à partir de cette session.
Accédez à l’URL suivante :
https://<your_workspace_name>sensorapi.atp.azure.com/tri/sensor/api/ping. Remplacez<your_workspace_name>par le nom de votre espace de travail Defender pour Identity.Important
Pour tester correctement la connectivité, vous devez spécifier
HTTPSet nonHTTP.
Résultat : vous devez obtenir un message OK affiché (état HTTP 200), qui indique que vous avez réussi à router vers le point de terminaison HTTPS Defender pour Identity. Il s’agit du résultat souhaité.
Pour certains espaces de travail plus anciens, le message retourné peut être Erreur 503 Le service n’est pas disponible. Il s’agit d’un état temporaire qui indique tout de même la réussite. Par exemple :
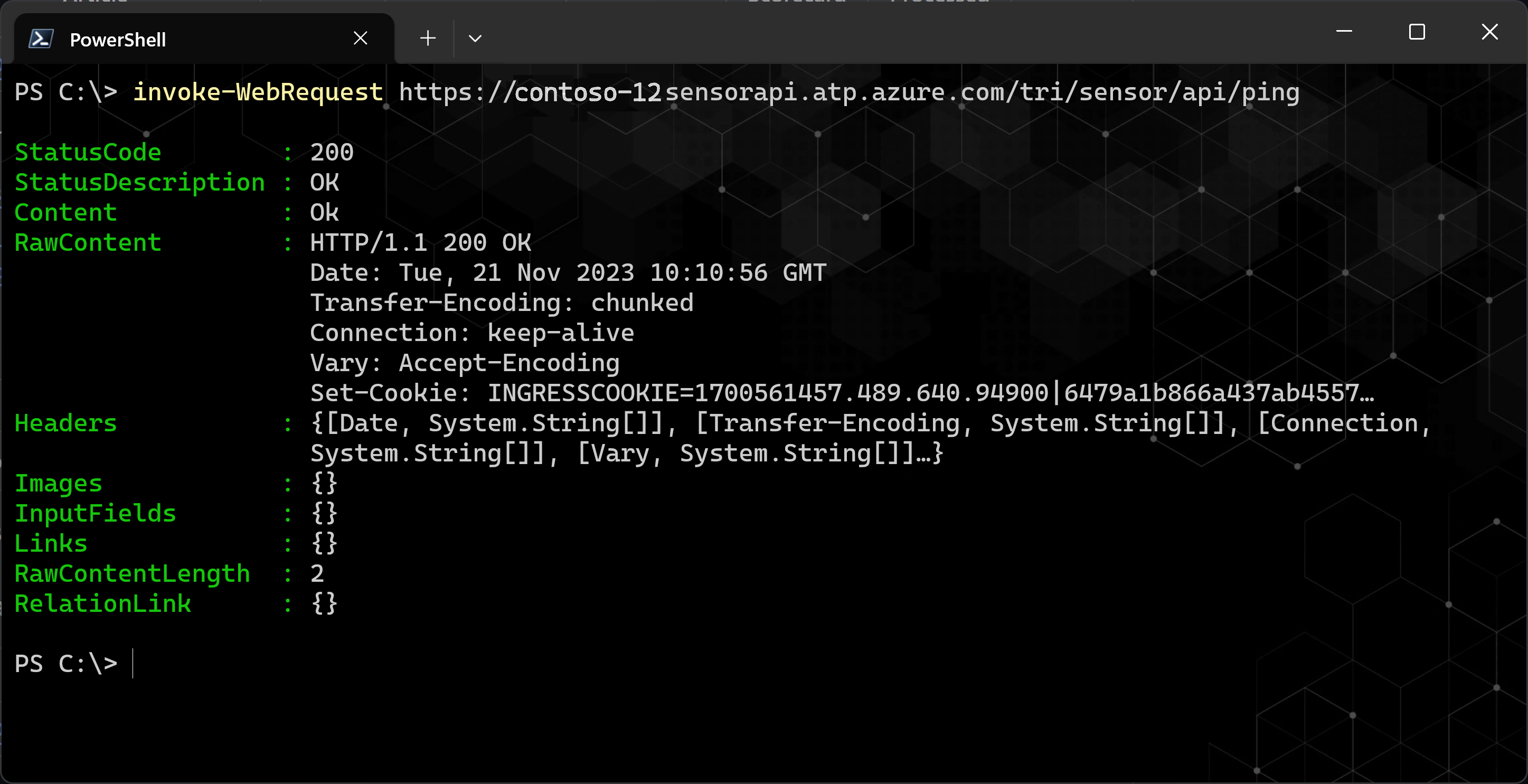
D'autres résultats peuvent inclure les scénarios suivants :
Si vous n’obtenez pas de message OK, il se peut que vous ayez un problème avec votre configuration de proxy. Vérifiez vos paramètres de proxy et votre réseau.
Si vous obtenez une erreur de certificat, vérifiez que les certificats racines approuvés requis sont installés avant de continuer. Pour plus d’informations, consultez Le problème d’authentification du proxy présente une erreur de connexion. Les détails du certificat doivent ressembler à ceci :
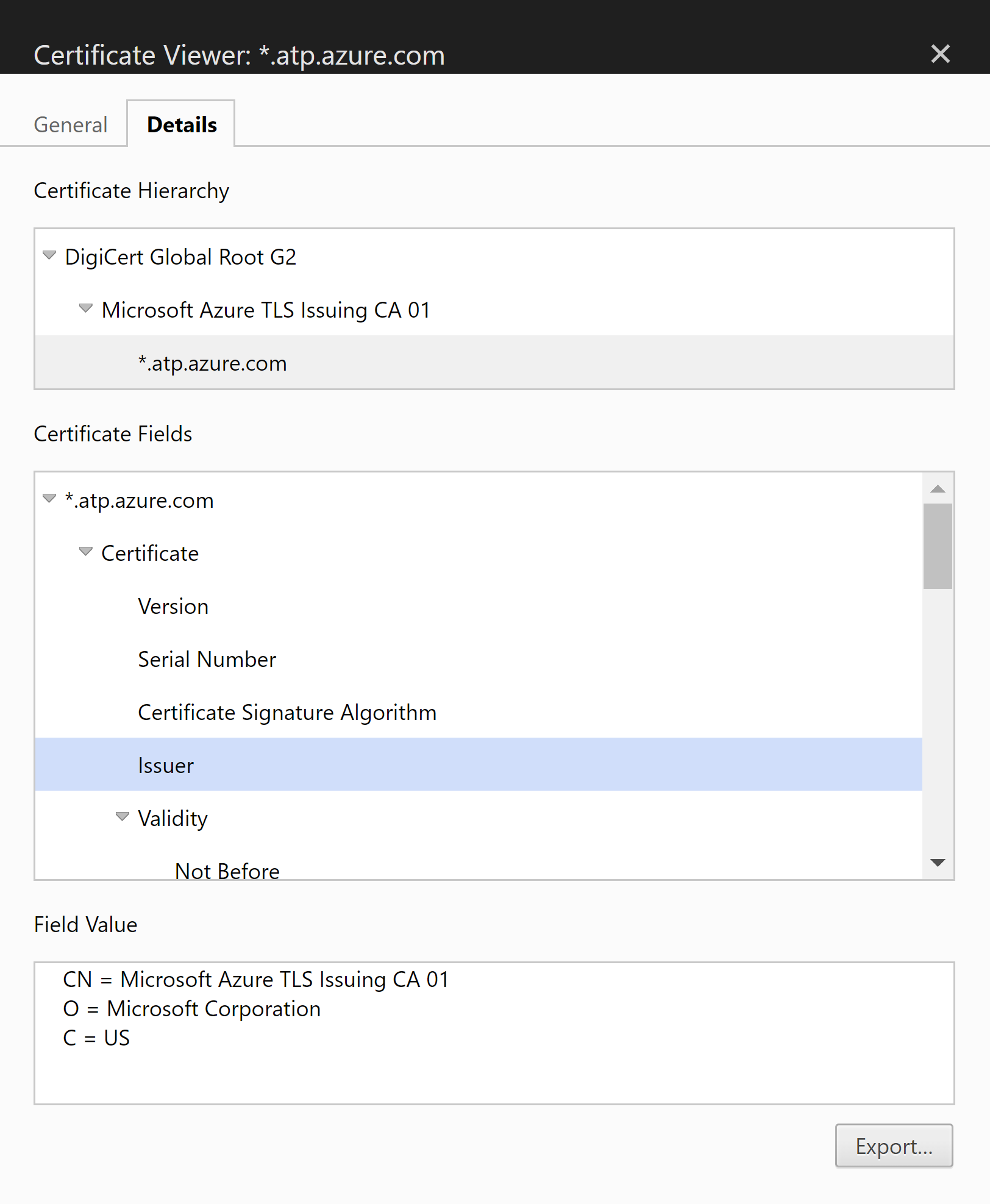
Tester la connectivité du service à l’aide de PowerShell
Prérequis : Avant d'exécuter les commandes PowerShell de Defender pour Identity, assurez-vous d'avoir téléchargé le module PowerShell de Defender pour Identity.
Connectez-vous à votre serveur et exécutez l'une des commandes suivantes :
Pour utiliser les paramètres actuels du serveur, exécutez :
Test-MDISensorApiConnectionPour tester les paramètres que vous prévoyez d'utiliser, mais qui ne sont pas encore configurés sur le serveur, exécutez la commande en utilisant la syntaxe suivante :
Test-MDISensorApiConnection -BypassConfiguration -SensorApiUrl 'https://contososensorapi.atp.azure.com' -ProxyUrl 'https://myproxy.contoso.com:8080' -ProxyCredential $credentialOù :
https://contososensorapi.atp.azure.comest un exemple d'URL de votre capteur, où contososensor est le nom de votre espace de travail.https://myproxy.contoso.com:8080est un exemple d'URL de votre proxy
Pour plus d’informations, consultez la documentation PowerShell MDI.