Page d’entité utilisateur dans Microsoft Defender
La page d’entité utilisateur dans le portail Microsoft Defender vous aide à examiner les entités utilisateur. La page contient toutes les informations importantes sur une entité utilisateur donnée. Si une alerte ou un incident indique qu’un utilisateur peut être compromis ou suspect, case activée et examiner l’entité utilisateur.
Vous trouverez des informations sur l’entité utilisateur dans les vues suivantes :
- Page Identités, sous Ressources
- File d’attente des alertes
- Toute alerte/incident individuel
- Page d’appareils
- Page d’entité d’un appareil individuel
- Journal d’activité
- Requêtes de chasse avancées
- Centre de notifications
Chaque fois que les entités utilisateur apparaissent dans ces affichages, sélectionnez l’entité pour afficher la page Utilisateur , qui affiche plus de détails sur l’utilisateur. Par exemple, vous pouvez voir les détails des comptes d’utilisateur identifiés dans les alertes d’un incident dans le portail Microsoft Defender dans Incidents & alertes > Incidents Incidents>> Ressources > Utilisateurs.
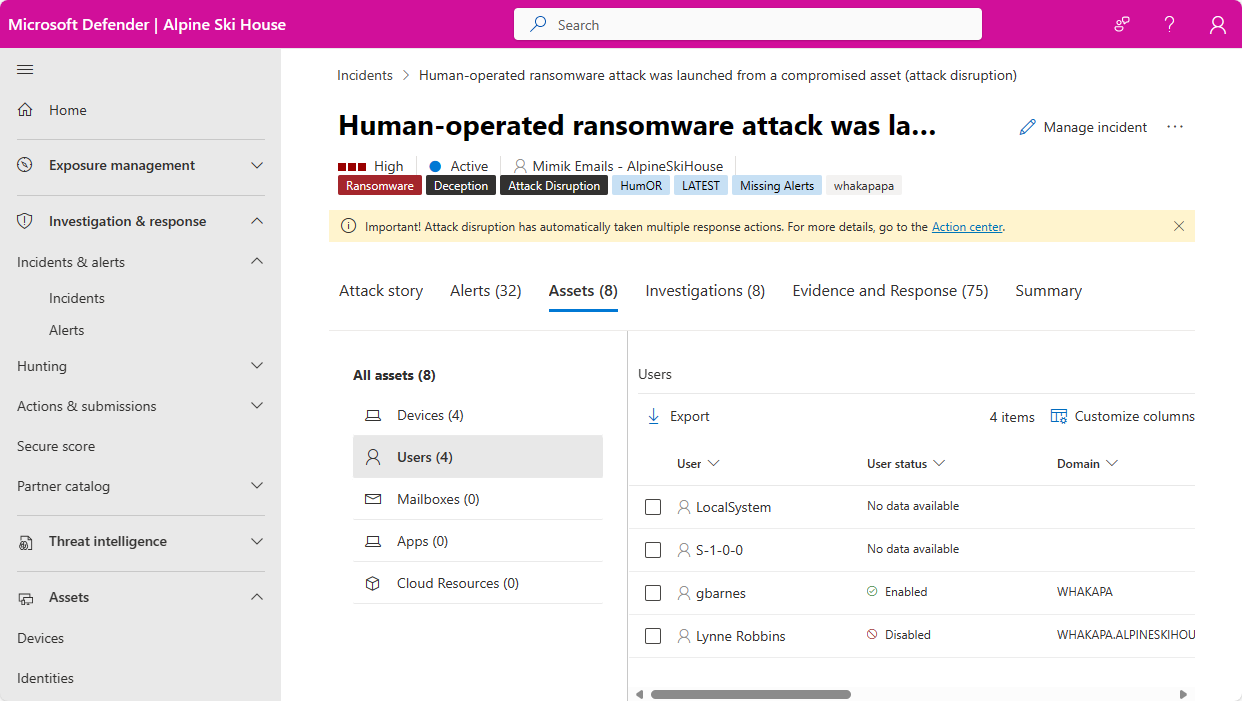
Lorsque vous examinez une entité utilisateur spécifique, les onglets suivants s’affichent sur sa page d’entité :
- Vue d’ensemble, y compris les détails de l’entité, la vue visuelle des incidents et des alertes, la priorité d’investigation et les chronologie notés
- Onglet Incidents et alertes
- Observé dans l’onglet organization
- Onglet Chronologie
- Sentinel onglet Événements
La page utilisateur affiche les Microsoft Entra organization ainsi que les groupes, ce qui vous aide à comprendre les groupes et les autorisations associés à un utilisateur.
Importante
Microsoft Sentinel est désormais en disponibilité générale dans la plateforme d’opérations de sécurité unifiée de Microsoft dans le portail Microsoft Defender. Pour plus d’informations, consultez Microsoft Sentinel dans le portail Microsoft Defender.
Vue d’ensemble
Détails de l’entité
Le panneau Détails de l’entité sur le côté gauche de la page fournit des informations sur l’utilisateur, telles que le niveau de risque d’identité Microsoft Entra, le niveau de gravité du risque interne (préversion), le nombre d’appareils auxquels l’utilisateur est connecté, le moment où l’utilisateur a été vu pour la première et la dernière fois, les comptes de l’utilisateur, les groupes auxquels l’utilisateur appartient, les informations de contact, et bien plus encore. Vous voyez d’autres détails en fonction des fonctionnalités d’intégration que vous avez activées.
Remarque
(Préversion) Microsoft Defender XDR les utilisateurs ayant accès à Gestion des risques internes Microsoft Purview peuvent désormais voir la gravité des risques internes d’un utilisateur et obtenir des insights sur les activités suspectes d’un utilisateur dans la page utilisateur. Sélectionnez la gravité du risque interne sous Détails de l’entité pour afficher les insights sur les risques de l’utilisateur.
Vue visuelle des incidents et des alertes
Cette carte inclut tous les incidents et alertes associés à l’entité utilisateur, regroupés par gravité.
Priorité de l’examen
Cette carte inclut la répartition calculée du score de priorité d’investigation de l’entité utilisateur et une tendance de deux semaines pour ce score, y compris le centile du score par rapport au locataire.
Contrôles de compte Active Directory
Cette carte présente Microsoft Defender pour Identity paramètres de sécurité qui peuvent nécessiter votre attention. Vous pouvez voir des indicateurs importants concernant les paramètres de compte de l’utilisateur, par exemple si l’utilisateur peut appuyer sur Entrée pour contourner le mot de passe, et si l’utilisateur a un mot de passe qui n’expire jamais, etc.
Pour plus d’informations, consultez Indicateurs de contrôle de compte d’utilisateur.
Activités notées
Cette carte inclut toutes les activités et alertes qui contribuent au score de priorité d’investigation de l’entité au cours des sept derniers jours.
Arborescence de l’organisation
Cette section montre la place de l’entité utilisateur dans la hiérarchie organisationnelle, comme indiqué par Microsoft Defender pour Identity.
Balises de compte
Microsoft Defender pour Identity extrait les étiquettes d’Active Directory pour vous donner une interface unique pour la surveillance de vos utilisateurs et entités Active Directory. Les balises vous fournissent des détails d’Active Directory sur l’entité, notamment :
| Nom | Description |
|---|---|
| New | Indique que l’entité a été créée il y a moins de 30 jours. |
| Deleted | Indique que l’entité a été définitivement supprimée d’Active Directory. |
| Disabled | Indique que l’entité est actuellement désactivée dans Active Directory. L’attribut disabled est un indicateur Active Directory disponible pour les comptes d’utilisateur, les comptes d’ordinateur et d’autres objets pour indiquer que l’objet n’est pas actuellement utilisé. Lorsqu’un objet est désactivé, il ne peut pas être utilisé pour se connecter ou effectuer des actions dans le domaine. |
| Enabled | Indique que l’entité est actuellement activée dans Active Directory, indiquant que l’entité est en cours d’utilisation et peut être utilisée pour se connecter ou effectuer des actions dans le domaine. |
| Expiré | Indique que l’entité a expiré dans Active Directory. Lorsqu’un compte d’utilisateur a expiré, l’utilisateur n’est plus en mesure de se connecter au domaine ou d’accéder à des ressources réseau. Le compte expiré est essentiellement traité comme s’il était désactivé, mais avec une date d’expiration explicite définie. Tous les services ou applications auxquels l’utilisateur a été autorisé à accéder peuvent également être affectés, selon la façon dont ils sont configurés. |
| Honeytoken | Indique que l’entité est étiquetée manuellement comme honeytoken. |
| Locked | Indique que l’entité a fourni le mot de passe incorrect trop de fois et qu’elle est maintenant verrouillée. |
| Partiel | Indique que l’utilisateur, l’appareil ou le groupe n’est pas synchronisé avec le domaine et qu’il est partiellement résolu via un catalogue global. Dans ce cas, certains attributs ne sont pas disponibles. |
| Non résolue | Indique que l’appareil ne se résout pas en identité valide dans la forêt Active Directory. Aucune information de répertoire n’est disponible. |
| Sensible | Indique que l’entité est considérée comme sensible. |
Pour plus d’informations, consultez Balises d’entité Defender pour Identity dans Microsoft Defender XDR.
Remarque
La section arborescence organization et les étiquettes de compte sont disponibles lorsqu’une licence Microsoft Defender pour Identity est disponible.
Incidents et alertes
Vous pouvez voir tous les incidents et alertes actifs impliquant l’utilisateur des six derniers mois dans cet onglet. Toutes les informations des main les incidents et les files d’attente d’alertes sont affichées ici. Cette liste est une version filtrée de la file d’attente des incidents et affiche une brève description de l’incident ou de l’alerte, sa gravité (élevée, moyenne, faible, informationnelle), son status dans la file d’attente (nouveau, en cours, résolu), sa classification (non définie, fausse alerte, vraie alerte), l’état d’investigation, la catégorie, la personne affectée pour y répondre et la dernière activité observée.
Vous pouvez personnaliser le nombre d’éléments affichés et les colonnes affichées pour chaque élément. Le comportement par défaut consiste à répertorier 30 éléments par page. Vous pouvez également filtrer les alertes par gravité, status ou toute autre colonne dans l’affichage.
La colonne entités impactées fait référence à toutes les entités d’appareil et d’utilisateur référencées dans l’incident ou l’alerte.
Lorsqu’un incident ou une alerte est sélectionné, un menu volant s’affiche. À partir de ce panneau, vous pouvez gérer l’incident ou l’alerte et afficher plus de détails tels que le numéro d’incident/d’alerte et les appareils associés. Plusieurs alertes peuvent être sélectionnées à la fois.
Pour afficher une vue complète d’un incident ou d’une alerte, sélectionnez son titre.
Observé en organization
Appareils : cette section présente tous les appareils auxquels l’entité utilisateur s’est connectée au cours des 180 jours précédents, indiquant les appareils les plus utilisés et les moins utilisés.
Emplacements : cette section présente tous les emplacements observés pour l’entité utilisateur au cours des 30 derniers jours.
Groupes : cette section présente tous les groupes locaux observés pour l’entité utilisateur, comme indiqué par Microsoft Defender pour Identity.
Chemins de mouvement latéral : cette section présente tous les chemins de mouvement latéral profilés de l’environnement local, comme détecté par Defender pour Identity.
Remarque
Groupes et les chemins de mouvement latéral sont disponibles lorsqu’une licence Microsoft Defender pour Identity est disponible.
La sélection de l’onglet Mouvements latéraux vous permet d’afficher une carte entièrement dynamique et cliquable dans laquelle vous pouvez voir les chemins de mouvement latéral vers et depuis un utilisateur. Un attaquant peut utiliser les informations de chemin d’accès pour infiltrer votre réseau.
La carte fournit une liste d’autres appareils ou utilisateurs dont un attaquant peut tirer parti pour compromettre un compte sensible. Si l’utilisateur a un compte sensible, vous pouvez voir combien de ressources et de comptes sont directement connectés.
Le rapport de chemin de mouvement latéral, qui peut être consulté par date, est toujours disponible pour fournir des informations sur les chemins de mouvement latéral potentiels découverts et peut être personnalisé par heure. Sélectionnez une autre date en utilisant Afficher une date différente pour afficher les chemins de mouvement latéral précédents trouvés pour une entité. Le graphique affiche uniquement si un chemin de mouvement latéral potentiel a été trouvé pour une entité au cours des deux derniers jours.
Chronologie
Le chronologie affiche les activités et les alertes de l’utilisateur observées à partir de l’identité d’un utilisateur au cours des 180 derniers jours. Il unifie les entrées d’identité de l’utilisateur sur les charges de travail Microsoft Defender pour Identity, Microsoft Defender for Cloud Apps et Microsoft Defender pour point de terminaison. En utilisant la chronologie, vous pouvez vous concentrer sur les activités qu’un utilisateur a effectuées ou ont été effectuées sur celui-ci dans des délais spécifiques.
Pour que les utilisateurs de la plateforme SOC unifiée voient les alertes de Microsoft Sentinel basées sur des sources de données autres que celles du paragraphe précédent, ils peuvent trouver ces alertes et d’autres informations dans l’onglet Sentinel événements, décrit ci-dessous.
Sélecteur d’intervalle de temps personnalisé : Vous pouvez choisir une période pour concentrer votre investigation sur les 24 dernières heures, les 3 derniers jours et ainsi de suite. Vous pouvez également choisir une période spécifique en cliquant sur Plage personnalisée. Les données filtrées datant de plus de 30 jours sont affichées par intervalles de sept jours.
Par exemple :Filtres de chronologie : Pour améliorer votre expérience d’investigation, vous pouvez utiliser les filtres chronologie : Type (Alertes et/ou activités associées de l’utilisateur), Gravité de l’alerte, Type d’activité, Application, Emplacement, Protocole. Chaque filtre dépend des autres, et les options de chaque filtre (liste déroulante) contiennent uniquement les données pertinentes pour l’utilisateur spécifique.
Bouton Exporter : Vous pouvez exporter le chronologie vers un fichier CSV. L’exportation est limitée aux 5 000 premiers enregistrements et contient les données telles qu’elles s’affichent dans l’interface utilisateur (mêmes filtres et colonnes).
Colonnes personnalisées : Vous pouvez choisir les colonnes à exposer dans le chronologie en sélectionnant le bouton Personnaliser les colonnes. Par exemple :
Quels types de données sont disponibles ?
Les types de données suivants sont disponibles dans le chronologie :
- Alertes impactées par un utilisateur
- Activités Active Directory et Microsoft Entra
- Événements des applications cloud
- Événements d’ouverture de session de l’appareil
- Modifications des services d’annuaire
Quelles informations sont affichées ?
Les informations suivantes s’affichent dans le chronologie :
- Date et heure de l’activité
- Description de l’activité/de l’alerte
- Application qui a effectué l’activité
- Appareil source/adresse IP
- Techniques MITRE ATT&CK
- Gravité et status de l’alerte
- Pays/région où l’adresse IP du client est géolocalisée
- Protocole utilisé pendant la communication
- Appareil cible (facultatif, visible en personnalisant les colonnes)
- Nombre de fois où l’activité s’est produite (facultatif, visible en personnalisant les colonnes)
Par exemple :
Remarque
Microsoft Defender XDR pouvez afficher des informations de date et d’heure à l’aide de votre fuseau horaire local ou UTC. Le fuseau horaire sélectionné s’applique à toutes les informations de date et d’heure affichées dans le chronologie d’identité.
Pour définir le fuseau horaire de ces fonctionnalités, accédez à Paramètres> Centrede sécurité>Fuseau horaire.
Sentinel événements
Si votre organization intégré Microsoft Sentinel au portail Defender, cet onglet supplémentaire se trouve sur la page d’entité utilisateur. Cet onglet importe la page Entité de compte à partir de Microsoft Sentinel.
Sentinel chronologie
Cette chronologie affiche les alertes associées à l’entité utilisateur. Ces alertes incluent celles affichées sous l’onglet Incidents et alertes et celles créées par Microsoft Sentinel à partir de sources de données tierces et non-Microsoft.
Cette chronologie montre également les chasses avec signet d’autres investigations qui font référence à cette entité utilisateur, les événements d’activité utilisateur provenant de sources de données externes et les comportements inhabituels détectés par les règles d’anomalie de Microsoft Sentinel.
Insights
Les insights d’entité sont des requêtes définies par les chercheurs en sécurité Microsoft pour vous aider à examiner plus efficacement et plus efficacement. Ces insights posent automatiquement les grandes questions sur votre entité utilisateur, en fournissant des informations de sécurité précieuses sous la forme de données tabulaires et de graphiques. Les insights incluent des données concernant les connexions, les ajouts de groupes, les événements anormaux et bien plus encore, et incluent des algorithmes de Machine Learning avancés pour détecter les comportements anormaux.
Voici quelques-uns des insights présentés :
- Pairs d’utilisateurs en fonction de l’appartenance aux groupes de sécurité.
- Actions par compte.
- Actions sur le compte.
- Journaux des événements effacés par l’utilisateur.
- Ajouts de groupe.
- Nombre anormalement élevé d’opérations de bureau.
- Accès aux ressources.
- Nombre de résultats de connexion Azure anormalement élevé.
- Insights UEBA.
- Autorisations d’accès utilisateur aux abonnements Azure.
- Indicateurs de menace liés à l’utilisateur.
- Insights watchlist (préversion).
- Activité de connexion Windows.
Les insights sont basés sur les sources de données suivantes :
- Syslog (Linux)
- SecurityEvent (Windows)
- AuditLogs (Microsoft Entra ID)
- SigninLogs (Microsoft Entra ID)
- OfficeActivity (Office 365)
- BehaviorAnalytics (Microsoft Sentinel UEBA)
- Pulsation (agent Azure Monitor)
- CommonSecurityLog (Microsoft Sentinel)
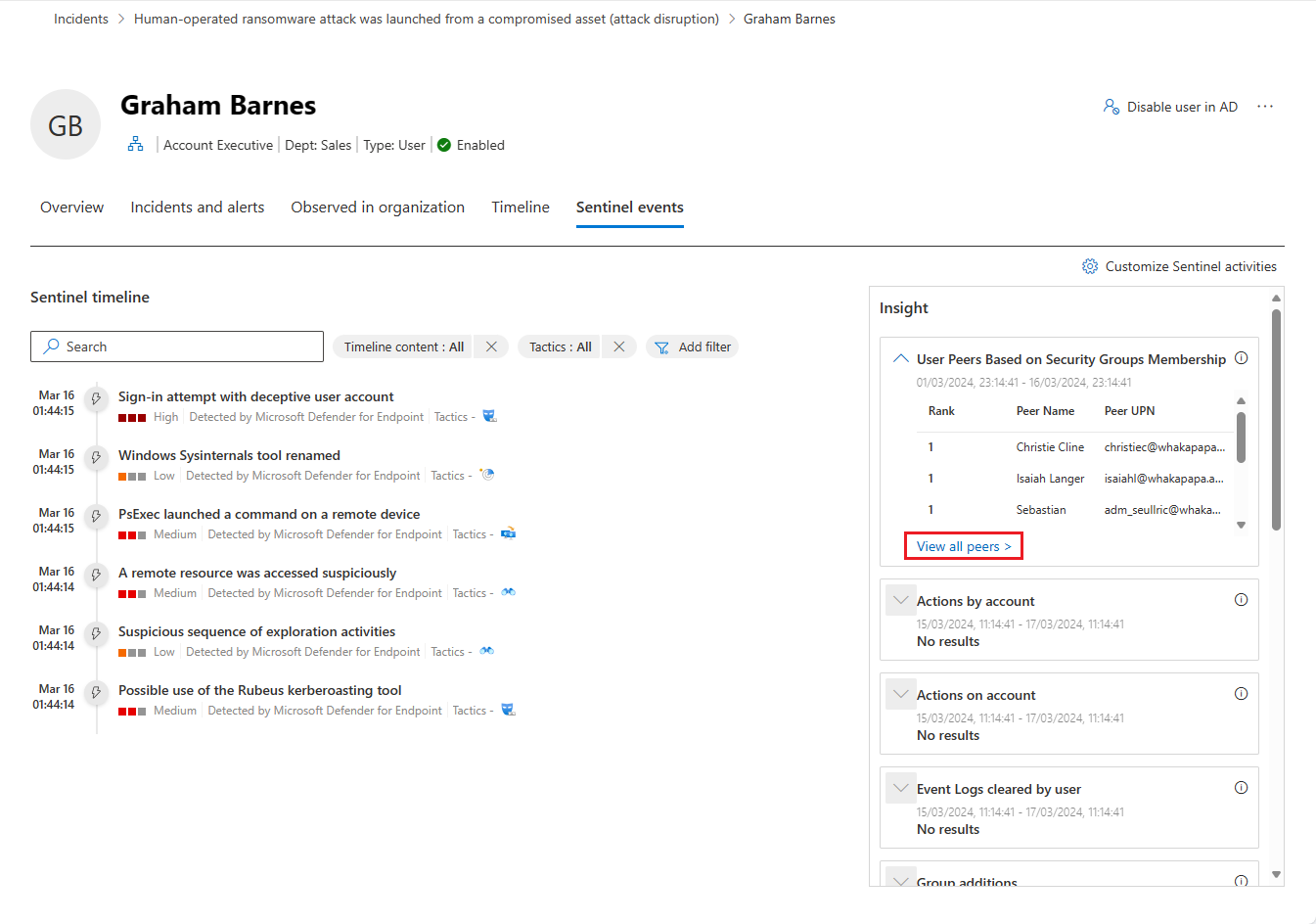
Si vous souhaitez explorer plus en détail l’un des insights de ce panneau, sélectionnez le lien qui les accompagne. Le lien vous dirige vers la page Repérage avancé , où il affiche la requête sous-jacente à l’insight, ainsi que ses résultats bruts. Vous pouvez modifier la requête ou explorer les résultats pour étendre votre investigation ou simplement satisfaire votre curiosité.
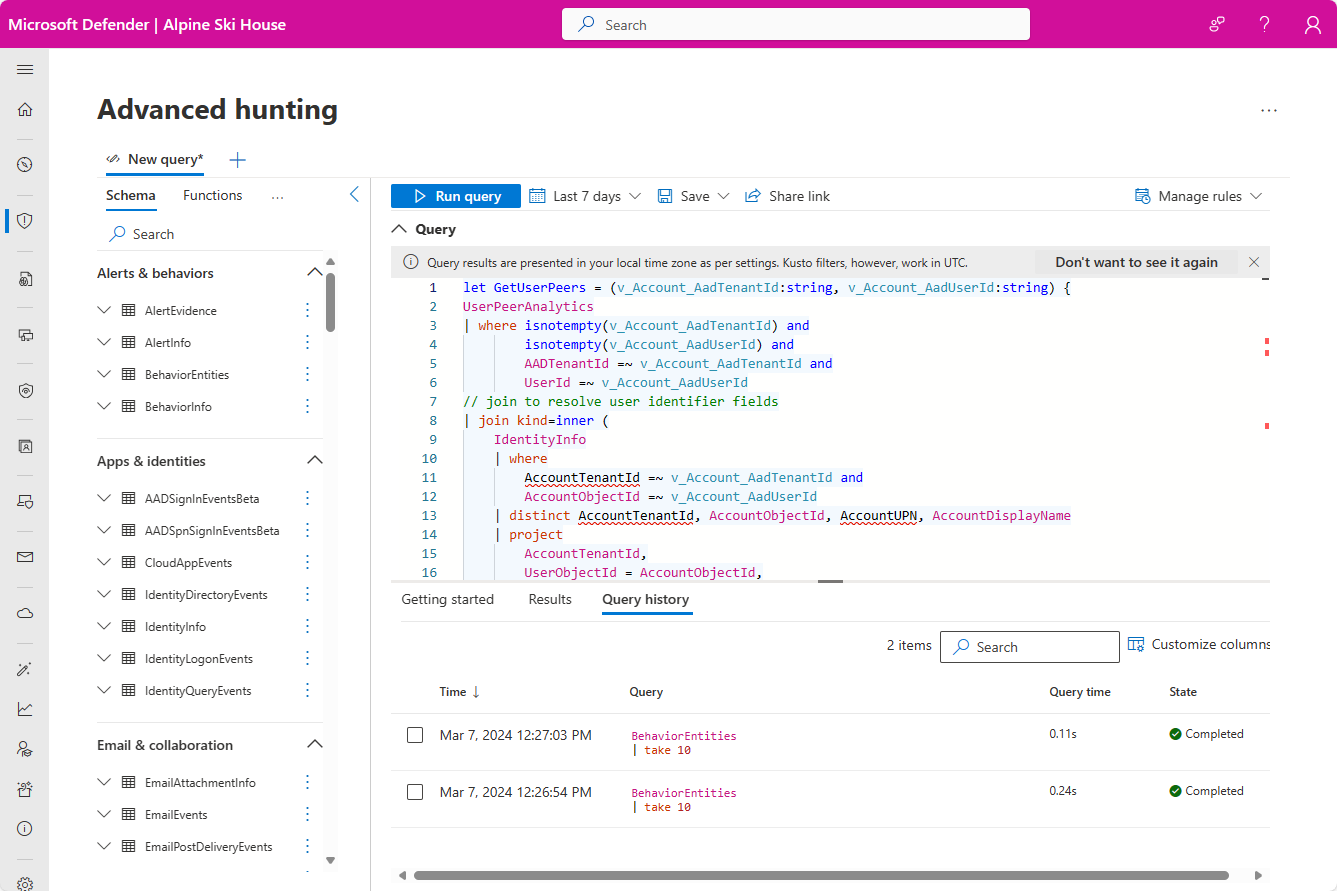
Actions de correction
Dans la page Vue d’ensemble, vous pouvez effectuer ces actions supplémentaires :
- Activer, désactiver ou suspendre l’utilisateur dans Microsoft Entra ID
- Demander à l’utilisateur d’effectuer certaines actions, telles que demander à l’utilisateur de se reconnecter ou forcer la réinitialisation du mot de passe
- Réinitialiser le score de priorité d’investigation pour l’utilisateur
- Afficher Microsoft Entra paramètres de compte, la gouvernance associée, les fichiers appartenant à l’utilisateur ou les fichiers partagés de l’utilisateur
Pour plus d’informations, consultez Actions de correction dans Microsoft Defender pour Identity.
Étapes suivantes
Si nécessaire pour les incidents in-process, poursuivez votre enquête.
Voir aussi
- Vue d’ensemble des incidents
- Hiérarchiser les incidents
- Gérer les incidents
- vue d’ensemble de Microsoft Defender XDR
- Activer Microsoft Defender XDR
- Page Entité de l’appareil dans Microsoft Defender
- Page d’entité d’adresse IP dans Microsoft Defender
- intégration Microsoft Defender XDR à Microsoft Sentinel
- Connecter Microsoft Sentinel à Microsoft Defender XDR
Conseil
Voulez-vous en savoir plus ? Collaborez avec la communauté Sécurité Microsoft dans notre communauté technique : Communauté technique Microsoft Defender XDR.






