Procédure pas à pas : hébergement d'un contrôle composite Windows Forms dans WPF
Windows Presentation Foundation (WPF) fournit un environnement riche pour la création d’applications. Toutefois, lorsque vous avez un investissement important dans le code Windows Forms, il peut être plus efficace de réutiliser au moins certains de ce code dans votre application WPF plutôt que de le réécrire à partir de zéro. Le scénario le plus courant est lorsque vous avez des contrôles Windows Forms existants. Dans certains cas, il est possible que vous n’ayez même pas accès au code source de ces contrôles. WPF fournit une procédure simple pour l’hébergement de ces contrôles dans une application WPF. Par exemple, vous pouvez utiliser WPF pour la plupart de votre programmation lors de l’hébergement de vos contrôles spécialisés DataGridView .
Cette procédure pas à pas vous guide tout au long d’une application qui héberge un contrôle composite Windows Forms pour effectuer une entrée de données dans une application WPF. Le contrôle composite est empaqueté dans une DLL. Cette procédure générale peut être étendue à des applications et des contrôles plus complexes. Cette procédure pas à pas a été conçue pour être quasiment identique au niveau de l’apparence et de la fonctionnalité à Procédure pas à pas : hébergement d’un contrôle composite WPF dans Windows Forms. La principale différence est que le scénario d’hébergement est inversé.
La procédure pas à pas est divisée en deux sections. La première section décrit brièvement l’implémentation du contrôle composite Windows Forms. La deuxième section explique en détail comment héberger le contrôle composite dans une application WPF, recevoir des événements du contrôle et accéder à certaines propriétés du contrôle.
Cette procédure pas à pas décrit notamment les tâches suivantes :
Implémentation du contrôle composite Windows Forms
Implémentation de l’application hôte WPF
Pour obtenir le listing de code complet des tâches illustrées dans cette procédure pas à pas, consultez Hébergement d’un contrôle composite Windows Forms dans WPF, exemple.
Prérequis
Cette procédure pas à pas nécessite Visual Studio.
Implémentation du contrôle composite Windows Forms
Le contrôle composite Windows Forms utilisé dans cet exemple est un formulaire d’entrée de données simple. Ce formulaire prend le nom et l’adresse de l’utilisateur, puis utilise un événement personnalisé pour retourner ces informations à l’hôte. L’illustration suivante montre le rendu du contrôle.
L’image suivante montre un contrôle composite Windows Forms :
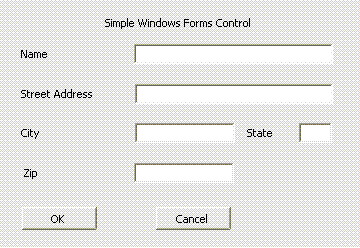
Création du projet
Pour démarrer le projet :
Lancez Visual Studio et ouvrez la boîte de dialogue Nouveau projet .
Dans la catégorie Fenêtre, sélectionnez le modèle Bibliothèque de contrôles Windows Forms.
Nommez le nouveau projet
MyControls.Pour l’emplacement, spécifiez un dossier de premier niveau au nom explicite, tel que
WpfHostingWindowsFormsControl. Plus tard, vous placerez l’application hôte dans ce dossier.Cliquez sur OK pour créer le projet. Le projet par défaut contient un seul contrôle nommé
UserControl1.Dans Explorateur de solutions, renommez
UserControl1MyControl1en .
Votre projet doit comporter des références aux DLL système suivantes. Si l’une de ces DLL n’est pas incluse par défaut, ajoutez-la à votre projet.
Système
System.Data
System.Drawing
System.Windows.Forms
System.Xml
Ajout de contrôles au formulaire
Pour ajouter des contrôles au formulaire :
- Ouvrez
MyControl1dans le concepteur.
Ajoutez cinq Label contrôles et leurs contrôles correspondants TextBox , dimensionnés et organisés comme dans l’illustration précédente, sur le formulaire. Dans l’exemple, les TextBox contrôles sont nommés :
txtNametxtAddresstxtCitytxtStatetxtZip
Ajoutez deux Button contrôles étiquetés OK et Cancel. Dans l’exemple, les noms des boutons sont btnOK et btnCancel, respectivement.
Implémentation du code de prise en charge
Ouvrez le formulaire en mode Code. Le contrôle retourne les données collectées à son hôte en générant l’événement personnalisé OnButtonClick . Les données sont contenues dans l’objet d’argument d’événement. Le code suivant illustre les déclarations event et delegate.
Ajoutez le code suivant à la classe MyControl1 .
public delegate void MyControlEventHandler(object sender, MyControlEventArgs args);
public event MyControlEventHandler OnButtonClick;
Public Delegate Sub MyControlEventHandler(ByVal sender As Object, ByVal args As MyControlEventArgs)
Public Event OnButtonClick As MyControlEventHandler
La MyControlEventArgs classe contient les informations à retourner à l’hôte.
Ajoutez la classe suivante au formulaire.
public class MyControlEventArgs : EventArgs
{
private string _Name;
private string _StreetAddress;
private string _City;
private string _State;
private string _Zip;
private bool _IsOK;
public MyControlEventArgs(bool result,
string name,
string address,
string city,
string state,
string zip)
{
_IsOK = result;
_Name = name;
_StreetAddress = address;
_City = city;
_State = state;
_Zip = zip;
}
public string MyName
{
get { return _Name; }
set { _Name = value; }
}
public string MyStreetAddress
{
get { return _StreetAddress; }
set { _StreetAddress = value; }
}
public string MyCity
{
get { return _City; }
set { _City = value; }
}
public string MyState
{
get { return _State; }
set { _State = value; }
}
public string MyZip
{
get { return _Zip; }
set { _Zip = value; }
}
public bool IsOK
{
get { return _IsOK; }
set { _IsOK = value; }
}
}
Public Class MyControlEventArgs
Inherits EventArgs
Private _Name As String
Private _StreetAddress As String
Private _City As String
Private _State As String
Private _Zip As String
Private _IsOK As Boolean
Public Sub New(ByVal result As Boolean, ByVal name As String, ByVal address As String, ByVal city As String, ByVal state As String, ByVal zip As String)
_IsOK = result
_Name = name
_StreetAddress = address
_City = city
_State = state
_Zip = zip
End Sub
Public Property MyName() As String
Get
Return _Name
End Get
Set
_Name = value
End Set
End Property
Public Property MyStreetAddress() As String
Get
Return _StreetAddress
End Get
Set
_StreetAddress = value
End Set
End Property
Public Property MyCity() As String
Get
Return _City
End Get
Set
_City = value
End Set
End Property
Public Property MyState() As String
Get
Return _State
End Get
Set
_State = value
End Set
End Property
Public Property MyZip() As String
Get
Return _Zip
End Get
Set
_Zip = value
End Set
End Property
Public Property IsOK() As Boolean
Get
Return _IsOK
End Get
Set
_IsOK = value
End Set
End Property
End Class
Lorsque l’utilisateur clique sur le bouton OK ou Annuler , les Click gestionnaires d’événements créent un MyControlEventArgs objet qui contient les données et déclenchent l’événement OnButtonClick . La seule différence entre les deux gestionnaires est la propriété de l’argument IsOK d’événement. Cette propriété permet à l’hôte de déterminer sur quel bouton l’utilisateur a cliqué. Il est défini sur le bouton OK et false pour le bouton Annuler.true Le code suivant montre les deux gestionnaires de boutons.
Ajoutez le code suivant à la classe MyControl1 .
private void btnOK_Click(object sender, System.EventArgs e)
{
MyControlEventArgs retvals = new MyControlEventArgs(true,
txtName.Text,
txtAddress.Text,
txtCity.Text,
txtState.Text,
txtZip.Text);
OnButtonClick(this, retvals);
}
private void btnCancel_Click(object sender, System.EventArgs e)
{
MyControlEventArgs retvals = new MyControlEventArgs(false,
txtName.Text,
txtAddress.Text,
txtCity.Text,
txtState.Text,
txtZip.Text);
OnButtonClick(this, retvals);
}
Private Sub btnOK_Click(ByVal sender As Object, ByVal e As System.EventArgs) Handles btnOK.Click
Dim retvals As New MyControlEventArgs(True, txtName.Text, txtAddress.Text, txtCity.Text, txtState.Text, txtZip.Text)
RaiseEvent OnButtonClick(Me, retvals)
End Sub
Private Sub btnCancel_Click(ByVal sender As Object, ByVal e As System.EventArgs) Handles btnCancel.Click
Dim retvals As New MyControlEventArgs(False, txtName.Text, txtAddress.Text, txtCity.Text, txtState.Text, txtZip.Text)
RaiseEvent OnButtonClick(Me, retvals)
End Sub
Attribution d’un nom fort à l’assembly et création de l’assembly
Pour que cet assembly soit référencé par une application WPF, il doit avoir un nom fort. Pour créer un nom fort, créez un fichier de clé avec Sn.exe et ajoutez-le à votre projet.
Ouvrez une invite de commandes Visual Studio. Pour ce faire, cliquez sur le menu Démarrer, puis sélectionnez Tous les programmes/Microsoft/Visual Studio 2010 Tools/Invite de commandes de Visual Studio. Une fenêtre de console s’affiche alors avec des variables d’environnement personnalisées.
À l’invite de commandes, utilisez la
cdcommande pour accéder au dossier de votre projet.Générez un fichier de clé nommé MyControls.snk en exécutant la commande suivante.
Sn.exe -k MyControls.snkPour inclure le fichier de clé dans votre projet, cliquez avec le bouton droit sur le nom du projet dans l’Explorateur de solutions, puis cliquez sur Propriétés. Dans le Concepteur de projets, cliquez sur l’onglet Signature, cochez la case Signer l’assembly, puis accédez à votre fichier de clé.
Générez la solution. La génération produira une DLL nommée MyControls.dll.
Implémentation de l’application hôte WPF
L’application hôte WPF utilise le WindowsFormsHost contrôle pour héberger MyControl1. L’application gère l’événement OnButtonClick pour recevoir les données du contrôle. Il dispose également d’une collection de boutons d’option qui vous permettent de modifier certaines des propriétés du contrôle à partir de l’application WPF. L’illustration suivante montre l’application finale.
L’image suivante montre l’application complète, y compris le contrôle incorporé dans l’application WPF :
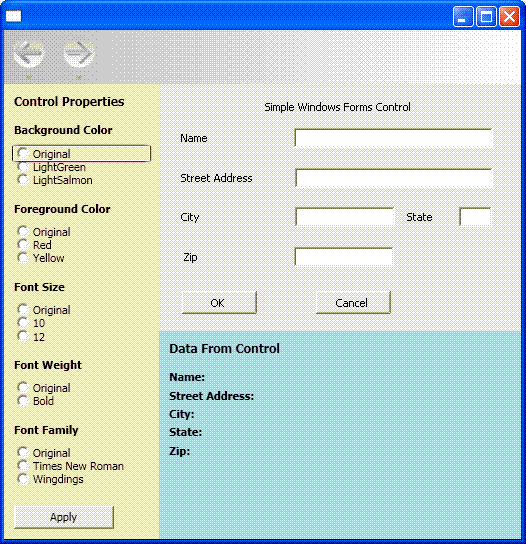
Création du projet
Pour démarrer le projet :
Ouvrez Visual Studio, puis sélectionnez Nouveau projet.
Dans la catégorie Fenêtre, sélectionnez le modèle d’application WPF.
Nommez le nouveau projet
WpfHost.Pour l’emplacement, spécifiez le même dossier de premier niveau qui contient le projet MyControls.
Cliquez sur OK pour créer le projet.
Vous devez également ajouter des références à la DLL qui contient MyControl1 et d’autres assemblys.
Cliquez avec le bouton droit sur le nom du projet dans l’Explorateur de solutions, puis sélectionnez Ajouter une référence.
Cliquez sur l’onglet Parcourir, puis accédez au dossier qui contient MyControls.dll. Pour cette procédure pas à pas, il s’agit du dossier MyControls\bin\Debug.
Sélectionnez MyControls.dll, puis cliquez sur OK.
Ajoutez une référence à l’assembly WindowsFormsIntegration, nommé WindowsFormsIntegration.dll.
Implémentation de la disposition de base
L’interface utilisateur de l’application hôte est implémentée dans MainWindow.xaml. Ce fichier contient le balisage XAML (Extensible Application Markup Language) qui définit la disposition et héberge le contrôle Windows Forms. L’application est divisée en trois sections :
Le panneau Propriétés du contrôle, qui contient une collection de cases d’option que vous pouvez utiliser pour modifier différentes propriétés du contrôle hébergé.
Données du panneau de configuration , qui contient plusieurs TextBlock éléments qui affichent les données retournées par le contrôle hébergé.
Le contrôle hébergé.
La disposition de base est indiquée dans le XAML suivant. Le balisage nécessaire à l’hôte MyControl1 est omis de cet exemple, mais sera abordé ultérieurement.
Remplacez le code XAML de MainWindow.xaml par le code suivant. Si vous utilisez Visual Basic, remplacez la classe par x:Class="MainWindow".
<Window xmlns="http://schemas.microsoft.com/winfx/2006/xaml/presentation"
xmlns:x="http://schemas.microsoft.com/winfx/2006/xaml"
x:Class="WpfHost.MainWindow"
xmlns:mcl="clr-namespace:MyControls;assembly=MyControls"
Loaded="Init">
<DockPanel>
<DockPanel.Resources>
<Style x:Key="inlineText" TargetType="{x:Type Inline}">
<Setter Property="FontWeight" Value="Normal"/>
</Style>
<Style x:Key="titleText" TargetType="{x:Type TextBlock}">
<Setter Property="DockPanel.Dock" Value="Top"/>
<Setter Property="FontWeight" Value="Bold"/>
<Setter Property="Margin" Value="10,5,10,0"/>
</Style>
</DockPanel.Resources>
<StackPanel Orientation="Vertical"
DockPanel.Dock="Left"
Background="Bisque"
Width="250">
<TextBlock Margin="10,10,10,10"
FontWeight="Bold"
FontSize="12">Control Properties</TextBlock>
<TextBlock Style="{StaticResource titleText}">Background Color</TextBlock>
<StackPanel Margin="10,10,10,10">
<RadioButton Name="rdbtnOriginalBackColor"
IsChecked="True"
Click="BackColorChanged">Original</RadioButton>
<RadioButton Name="rdbtnBackGreen"
Click="BackColorChanged">LightGreen</RadioButton>
<RadioButton Name="rdbtnBackSalmon"
Click="BackColorChanged">LightSalmon</RadioButton>
</StackPanel>
<TextBlock Style="{StaticResource titleText}">Foreground Color</TextBlock>
<StackPanel Margin="10,10,10,10">
<RadioButton Name="rdbtnOriginalForeColor"
IsChecked="True"
Click="ForeColorChanged">Original</RadioButton>
<RadioButton Name="rdbtnForeRed"
Click="ForeColorChanged">Red</RadioButton>
<RadioButton Name="rdbtnForeYellow"
Click="ForeColorChanged">Yellow</RadioButton>
</StackPanel>
<TextBlock Style="{StaticResource titleText}">Font Family</TextBlock>
<StackPanel Margin="10,10,10,10">
<RadioButton Name="rdbtnOriginalFamily"
IsChecked="True"
Click="FontChanged">Original</RadioButton>
<RadioButton Name="rdbtnTimes"
Click="FontChanged">Times New Roman</RadioButton>
<RadioButton Name="rdbtnWingdings"
Click="FontChanged">Wingdings</RadioButton>
</StackPanel>
<TextBlock Style="{StaticResource titleText}">Font Size</TextBlock>
<StackPanel Margin="10,10,10,10">
<RadioButton Name="rdbtnOriginalSize"
IsChecked="True"
Click="FontSizeChanged">Original</RadioButton>
<RadioButton Name="rdbtnTen"
Click="FontSizeChanged">10</RadioButton>
<RadioButton Name="rdbtnTwelve"
Click="FontSizeChanged">12</RadioButton>
</StackPanel>
<TextBlock Style="{StaticResource titleText}">Font Style</TextBlock>
<StackPanel Margin="10,10,10,10">
<RadioButton Name="rdbtnNormalStyle"
IsChecked="True"
Click="StyleChanged">Original</RadioButton>
<RadioButton Name="rdbtnItalic"
Click="StyleChanged">Italic</RadioButton>
</StackPanel>
<TextBlock Style="{StaticResource titleText}">Font Weight</TextBlock>
<StackPanel Margin="10,10,10,10">
<RadioButton Name="rdbtnOriginalWeight"
IsChecked="True"
Click="WeightChanged">
Original
</RadioButton>
<RadioButton Name="rdbtnBold"
Click="WeightChanged">Bold</RadioButton>
</StackPanel>
</StackPanel>
<WindowsFormsHost Name="wfh"
DockPanel.Dock="Top"
Height="300">
<mcl:MyControl1 Name="mc"/>
</WindowsFormsHost>
<StackPanel Orientation="Vertical"
Height="Auto"
Background="LightBlue">
<TextBlock Margin="10,10,10,10"
FontWeight="Bold"
FontSize="12">Data From Control</TextBlock>
<TextBlock Style="{StaticResource titleText}">
Name: <Span Name="txtName" Style="{StaticResource inlineText}"/>
</TextBlock>
<TextBlock Style="{StaticResource titleText}">
Street Address: <Span Name="txtAddress" Style="{StaticResource inlineText}"/>
</TextBlock>
<TextBlock Style="{StaticResource titleText}">
City: <Span Name="txtCity" Style="{StaticResource inlineText}"/>
</TextBlock>
<TextBlock Style="{StaticResource titleText}">
State: <Span Name="txtState" Style="{StaticResource inlineText}"/>
</TextBlock>
<TextBlock Style="{StaticResource titleText}">
Zip: <Span Name="txtZip" Style="{StaticResource inlineText}"/>
</TextBlock>
</StackPanel>
</DockPanel>
</Window>
Le premier StackPanel élément contient plusieurs ensembles de RadioButton contrôles qui vous permettent de modifier différentes propriétés par défaut du contrôle hébergé. Suivi d’un WindowsFormsHost élément, qui héberge MyControl1. L’élément final StackPanel contient plusieurs TextBlock éléments qui affichent les données retournées par le contrôle hébergé. L’ordre des éléments et les DockHeight paramètres d’attribut incorporent le contrôle hébergé dans la fenêtre sans lacunes ni distorsion.
Hébergement du contrôle
La version modifiée suivante du code XAML précédent se concentre sur les éléments qui sont nécessaires pour héberger MyControl1.
<Window xmlns="http://schemas.microsoft.com/winfx/2006/xaml/presentation"
xmlns:x="http://schemas.microsoft.com/winfx/2006/xaml"
x:Class="WpfHost.MainWindow"
xmlns:mcl="clr-namespace:MyControls;assembly=MyControls"
Loaded="Init">
<WindowsFormsHost Name="wfh"
DockPanel.Dock="Top"
Height="300">
<mcl:MyControl1 Name="mc"/>
</WindowsFormsHost>
L’attribut xmlns de mappage d’espace de noms crée une référence à l’espace MyControls de noms qui contient le contrôle hébergé. Ce mappage vous permet de représenter MyControl1 en XAML en tant que <mcl:MyControl1>.
Dans le code XAML, deux éléments gèrent l’hébergement :
WindowsFormsHostreprésente l’élément WindowsFormsHost qui vous permet d’héberger un contrôle Windows Forms dans une application WPF.mcl:MyControl1, qui représenteMyControl1, est ajouté à la collection enfant de l’élément WindowsFormsHost . Par conséquent, ce contrôle Windows Forms est rendu dans le cadre de la fenêtre WPF et vous pouvez communiquer avec le contrôle à partir de l’application.
Implémentation du fichier code-behind
Le fichier code-behind, MainWindow.xaml.vb ou MainWindow.xaml.cs, contient le code procédural qui implémente les fonctionnalités de l’interface utilisateur décrites dans la section précédente. Les tâches principales sont les suivantes :
Attachement d’un gestionnaire d’événements à
MyControl1l’événement .OnButtonClickModification des différentes propriétés de
MyControl1, en fonction de la définition de la collection de cases d’optionAffichage des données collectées par le contrôle
Initialisation de l’application
Le code d’initialisation est contenu dans un gestionnaire d’événements pour l’événement de Loaded la fenêtre et attache un gestionnaire d’événements à l’événement du OnButtonClick contrôle.
Dans MainWindow.xaml.vb ou MainWindow.xaml.cs, ajoutez le code suivant à la MainWindow classe.
private Application app;
private Window myWindow;
FontWeight initFontWeight;
Double initFontSize;
FontStyle initFontStyle;
SolidColorBrush initBackBrush;
SolidColorBrush initForeBrush;
FontFamily initFontFamily;
bool UIIsReady = false;
private void Init(object sender, EventArgs e)
{
app = System.Windows.Application.Current;
myWindow = (Window)app.MainWindow;
myWindow.SizeToContent = SizeToContent.WidthAndHeight;
wfh.TabIndex = 10;
initFontSize = wfh.FontSize;
initFontWeight = wfh.FontWeight;
initFontFamily = wfh.FontFamily;
initFontStyle = wfh.FontStyle;
initBackBrush = (SolidColorBrush)wfh.Background;
initForeBrush = (SolidColorBrush)wfh.Foreground;
(wfh.Child as MyControl1).OnButtonClick += new MyControl1.MyControlEventHandler(Pane1_OnButtonClick);
UIIsReady = true;
}
Private app As Application
Private myWindow As Window
Private initFontWeight As FontWeight
Private initFontSize As [Double]
Private initFontStyle As FontStyle
Private initBackBrush As SolidColorBrush
Private initForeBrush As SolidColorBrush
Private initFontFamily As FontFamily
Private UIIsReady As Boolean = False
Private Sub Init(ByVal sender As Object, ByVal e As RoutedEventArgs)
app = System.Windows.Application.Current
myWindow = CType(app.MainWindow, Window)
myWindow.SizeToContent = SizeToContent.WidthAndHeight
wfh.TabIndex = 10
initFontSize = wfh.FontSize
initFontWeight = wfh.FontWeight
initFontFamily = wfh.FontFamily
initFontStyle = wfh.FontStyle
initBackBrush = CType(wfh.Background, SolidColorBrush)
initForeBrush = CType(wfh.Foreground, SolidColorBrush)
Dim mc As MyControl1 = wfh.Child
AddHandler mc.OnButtonClick, AddressOf Pane1_OnButtonClick
UIIsReady = True
End Sub
Étant donné que le code XAML décrit précédemment ajouté MyControl1 à la collection d’éléments enfants de l’élément WindowsFormsHost , vous pouvez effectuer un WindowsFormsHost cast des Child éléments pour obtenir la référence MyControl1. Vous pouvez ensuite utiliser cette référence pour attacher un gestionnaire d’événements à OnButtonClick.
En plus de fournir une référence au contrôle lui-même, WindowsFormsHost expose un certain nombre de propriétés du contrôle, que vous pouvez manipuler à partir de l’application. Le code d’initialisation affecte ces valeurs aux variables globales privées pour une utilisation ultérieure dans l’application.
Pour que vous puissiez facilement accéder aux types dans la MyControls DLL, ajoutez l’instruction ou using la suivante Imports en haut du fichier.
Imports MyControls
using MyControls;
Gestion de l’événement OnButtonClick
MyControl1 déclenche l’événement OnButtonClick lorsque l’utilisateur clique sur l’un des boutons du contrôle.
Ajoutez le code suivant à la classe MainWindow .
//Handle button clicks on the Windows Form control
private void Pane1_OnButtonClick(object sender, MyControlEventArgs args)
{
txtName.Inlines.Clear();
txtAddress.Inlines.Clear();
txtCity.Inlines.Clear();
txtState.Inlines.Clear();
txtZip.Inlines.Clear();
if (args.IsOK)
{
txtName.Inlines.Add( " " + args.MyName );
txtAddress.Inlines.Add( " " + args.MyStreetAddress );
txtCity.Inlines.Add( " " + args.MyCity );
txtState.Inlines.Add( " " + args.MyState );
txtZip.Inlines.Add( " " + args.MyZip );
}
}
'Handle button clicks on the Windows Form control
Private Sub Pane1_OnButtonClick(ByVal sender As Object, ByVal args As MyControlEventArgs)
txtName.Inlines.Clear()
txtAddress.Inlines.Clear()
txtCity.Inlines.Clear()
txtState.Inlines.Clear()
txtZip.Inlines.Clear()
If args.IsOK Then
txtName.Inlines.Add(" " + args.MyName)
txtAddress.Inlines.Add(" " + args.MyStreetAddress)
txtCity.Inlines.Add(" " + args.MyCity)
txtState.Inlines.Add(" " + args.MyState)
txtZip.Inlines.Add(" " + args.MyZip)
End If
End Sub
Les données des zones de texte sont empaquetées dans l’objet MyControlEventArgs . Si l’utilisateur clique sur le bouton OK, le gestionnaire d’événements extrait les données et les affiche dans le panneau situé sous MyControl1.
Modification des propriétés du contrôle
L’élément WindowsFormsHost expose plusieurs propriétés par défaut du contrôle hébergé. Par conséquent, vous pouvez changer l’apparence du contrôle pour qu’elle corresponde davantage au style de votre application. Les ensembles de cases d’option du panneau gauche permettent à l’utilisateur de modifier plusieurs propriétés de couleur et de police. Chaque ensemble de boutons a un gestionnaire pour l’événement Click , qui détecte les sélections de boutons d’option de l’utilisateur et modifie la propriété correspondante sur le contrôle.
Ajoutez le code suivant à la classe MainWindow .
private void BackColorChanged(object sender, RoutedEventArgs e)
{
if (sender == rdbtnBackGreen)
wfh.Background = new SolidColorBrush(Colors.LightGreen);
else if (sender == rdbtnBackSalmon)
wfh.Background = new SolidColorBrush(Colors.LightSalmon);
else if (UIIsReady == true)
wfh.Background = initBackBrush;
}
private void ForeColorChanged(object sender, RoutedEventArgs e)
{
if (sender == rdbtnForeRed)
wfh.Foreground = new SolidColorBrush(Colors.Red);
else if (sender == rdbtnForeYellow)
wfh.Foreground = new SolidColorBrush(Colors.Yellow);
else if (UIIsReady == true)
wfh.Foreground = initForeBrush;
}
private void FontChanged(object sender, RoutedEventArgs e)
{
if (sender == rdbtnTimes)
wfh.FontFamily = new FontFamily("Times New Roman");
else if (sender == rdbtnWingdings)
wfh.FontFamily = new FontFamily("Wingdings");
else if (UIIsReady == true)
wfh.FontFamily = initFontFamily;
}
private void FontSizeChanged(object sender, RoutedEventArgs e)
{
if (sender == rdbtnTen)
wfh.FontSize = 10;
else if (sender == rdbtnTwelve)
wfh.FontSize = 12;
else if (UIIsReady == true)
wfh.FontSize = initFontSize;
}
private void StyleChanged(object sender, RoutedEventArgs e)
{
if (sender == rdbtnItalic)
wfh.FontStyle = FontStyles.Italic;
else if (UIIsReady == true)
wfh.FontStyle = initFontStyle;
}
private void WeightChanged(object sender, RoutedEventArgs e)
{
if (sender == rdbtnBold)
wfh.FontWeight = FontWeights.Bold;
else if (UIIsReady == true)
wfh.FontWeight = initFontWeight;
}
Private Sub BackColorChanged(ByVal sender As Object, ByVal e As RoutedEventArgs)
If sender.Equals(rdbtnBackGreen) Then
wfh.Background = New SolidColorBrush(Colors.LightGreen)
ElseIf sender.Equals(rdbtnBackSalmon) Then
wfh.Background = New SolidColorBrush(Colors.LightSalmon)
ElseIf UIIsReady = True Then
wfh.Background = initBackBrush
End If
End Sub
Private Sub ForeColorChanged(ByVal sender As Object, ByVal e As RoutedEventArgs)
If sender.Equals(rdbtnForeRed) Then
wfh.Foreground = New SolidColorBrush(Colors.Red)
ElseIf sender.Equals(rdbtnForeYellow) Then
wfh.Foreground = New SolidColorBrush(Colors.Yellow)
ElseIf UIIsReady = True Then
wfh.Foreground = initForeBrush
End If
End Sub
Private Sub FontChanged(ByVal sender As Object, ByVal e As RoutedEventArgs)
If sender.Equals(rdbtnTimes) Then
wfh.FontFamily = New FontFamily("Times New Roman")
ElseIf sender.Equals(rdbtnWingdings) Then
wfh.FontFamily = New FontFamily("Wingdings")
ElseIf UIIsReady = True Then
wfh.FontFamily = initFontFamily
End If
End Sub
Private Sub FontSizeChanged(ByVal sender As Object, ByVal e As RoutedEventArgs)
If sender.Equals(rdbtnTen) Then
wfh.FontSize = 10
ElseIf sender.Equals(rdbtnTwelve) Then
wfh.FontSize = 12
ElseIf UIIsReady = True Then
wfh.FontSize = initFontSize
End If
End Sub
Private Sub StyleChanged(ByVal sender As Object, ByVal e As RoutedEventArgs)
If sender.Equals(rdbtnItalic) Then
wfh.FontStyle = FontStyles.Italic
ElseIf UIIsReady = True Then
wfh.FontStyle = initFontStyle
End If
End Sub
Private Sub WeightChanged(ByVal sender As Object, ByVal e As RoutedEventArgs)
If sender.Equals(rdbtnBold) Then
wfh.FontWeight = FontWeights.Bold
ElseIf UIIsReady = True Then
wfh.FontWeight = initFontWeight
End If
End Sub
Créer et exécuter l’application. Ajoutez du texte dans le contrôle composite Windows Forms, puis cliquez sur OK. Le texte s’affiche dans les étiquettes. Cliquez sur les différentes cases d’option pour voir l’effet du contrôle.
Voir aussi
.NET Desktop feedback
