Installer .NET Framework 3.5 sur Windows 11, Windows 10, Windows 8.1 et Windows 8
Vous pouvez avoir besoin de .NET Framework 3.5 pour exécuter une application sur Windows 11, Windows 10, Windows 8.1 et Windows 8. Vous pouvez également utiliser ces instructions pour les versions antérieures de Windows.
Installer .NET Framework 3.5 à la demande
Vous pouvez voir la boîte de dialogue de configuration suivante si vous essayez d’exécuter une application qui nécessite .NET Framework 3.5. Choisissez Installer cette fonctionnalité pour activer .NET Framework 3.5. Cette option requiert une connexion Internet.
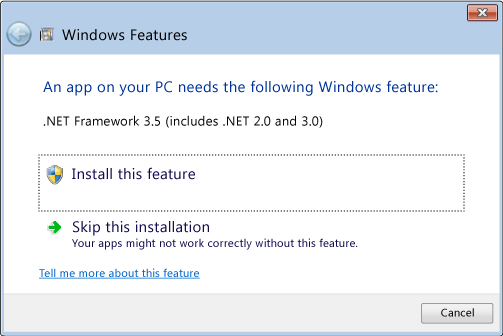
Pourquoi cette fenêtre contextuelle apparaît-elle ?
Le .NET Framework est créé par Microsoft et fournit un environnement d’exécution d’applications. Différentes versions sont disponibles. De nombreuses entreprises développent leurs applications pour qu’elles s’exécutent avec le .NET Framework, et ces applications en ciblent une version spécifique. Si vous voyez cette fenêtre contextuelle, cela signifie que vous tentez d’exécuter une application qui nécessite .NET Framework version 3.5, mais que cette version n’est pas installée sur votre système.
Activer .NET Framework 3.5 dans le Panneau de configuration
Vous pouvez activer le .NET Framework 3.5 dans le Panneau de configuration de Windows. Cette option requiert une connexion Internet.
Appuyez sur la touche Windows
 de votre clavier, tapez « Fonctionnalités Windows », puis appuyez sur Entrée. La boîte de dialogue Activer ou désactiver des fonctionnalités Windows apparaît.
de votre clavier, tapez « Fonctionnalités Windows », puis appuyez sur Entrée. La boîte de dialogue Activer ou désactiver des fonctionnalités Windows apparaît.Cochez la case .NET Framework 3.5 (inclut .NET 2.0 et 3.0), sélectionnez OK et redémarrez l’ordinateur si vous y êtes invité.
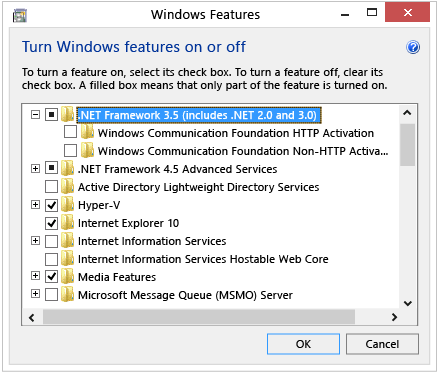
Vous n’avez pas besoin de sélectionner des éléments enfants pour Activation HTTP de Windows Communication Foundation et Activation non-HTTP de Windows Communication Foundation, sauf si vous êtes un développeur ou un administrateur de serveur ayant besoin de cette fonctionnalité.
Télécharger le programme d’installation hors connexion
Pour les versions Windows antérieures à Windows 10, le programme d’installation hors connexion de .NET Framework 3.5 SP1 est disponible sur la page de téléchargement de .NET Framework 3.5 SP1.
Dépanner l’installation
Pendant l’installation, si vous rencontrez l’erreur 0x800f0906, 0x800f0907, 0x800f081f ou 0x800F0922, consultez Erreur d’installation de .NET Framework 3.5 : 0x800f0906, 0x800f0907 ou 0x800f081f pour découvrir comment résoudre ces problèmes.
Si vous ne pouvez toujours pas résoudre votre problème d’installation ou si vous n’avez pas de connexion Internet, vous pouvez essayer de l’installer en utilisant votre support d’installation Windows. Pour plus d’informations, consultez Déployer le .NET Framework 3.5 à l’aide de Gestion et maintenance des images de déploiement (DISM). Si vous utilisez Windows 7, Windows 8.1, la dernière version de Windows 10, ou Windows 11, mais ne disposez pas du support d’installation, créez un support d’installation à jour ici : Créer un support d’installation pour Windows. Informations supplémentaires sur les fonctionnalités à la demande de Windows 11 et Windows 10 : Fonctionnalités à la demande.
Avertissement
Si vous ne vous basez pas sur Windows Update comme source pour l’installation de .NET Framework 3.5, vous devez veiller à utiliser strictement des sources de la même version du système d’exploitation Windows correspondant. L’utilisation de sources d’une autre version du système d’exploitation Windows a pour effet d’installer une version incompatible de .NET Framework 3.5, ou de provoquer l’échec de l’installation, laissant le système dans un état non pris en charge et non gérable.
