Guide pratique pour afficher des certificats à l’aide du composant logiciel enfichable MMC
Lorsque vous créez un client ou un service sécurisé, vous pouvez utiliser un certificat comme informations d’identification. Par exemple, un type courant d’informations d’identification est le certificat X.509 que vous créez avec la méthode X509CertificateInitiatorClientCredential.SetCertificate.
Il existe trois types de magasins de certificats différents que vous pouvez examiner avec Microsoft Management Console (MMC) sur les systèmes Windows :
Ordinateur local : le magasin est local sur l’appareil et global pour tous les utilisateurs sur l’appareil.
Utilisateur actuel : le magasin est local sur le compte d’utilisateur actuel sur l’appareil.
Compte de service : le magasin est local sur un service particulier sur l’appareil.
Afficher des certificats dans le composant logiciel enfichable MMC
La procédure suivante montre comment rechercher un certificat approprié dans les magasins de votre appareil local :
Sélectionnez Exécuter dans le menu Démarrer, puis entrez mmc.
La console MMC s’affiche.
Dans le menu Fichier, sélectionnez Ajouter/Supprimer un composant logiciel enfichable.
La fenêtre Ajouter ou supprimer des composants logiciels enfichables s’affiche.
Dans la liste Composants logiciels enfichables disponibles, choisissez Certificats, puis sélectionnez Ajouter.
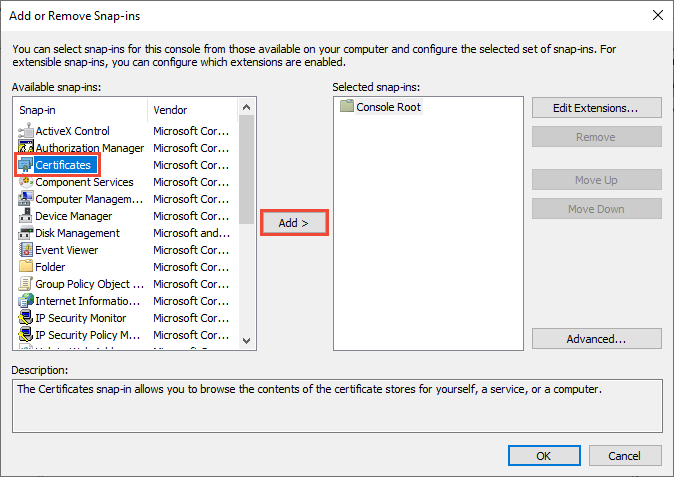
Dans la boîte de dialogue Composant logiciel enfichable Certificats, sélectionnez Compte d’ordinateur, puis sélectionnez Suivant.
Si vous le souhaitez, vous pouvez sélectionner Mon compte d’utilisateur pour l’utilisateur actuel ou Compte de service pour un service particulier.
Notes
Si vous n’êtes pas administrateur de votre appareil, vous pouvez gérer les certificats uniquement pour votre compte d’utilisateur.
Dans la fenêtre Sélectionner un ordinateur, conservez Ordinateur local sélectionné, puis sélectionnez Terminer.
Dans la fenêtre Ajouter ou supprimer un composant logiciel enfichable, sélectionnez OK.
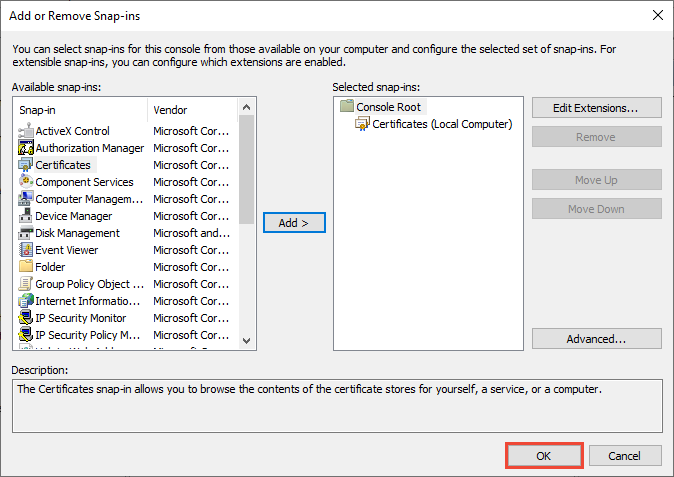
Facultatif : dans le menu Fichier, sélectionnez Enregistrer ou Enregistrer sous pour enregistrer le fichier de console MMC pour une utilisation ultérieure.
Pour afficher vos certificats dans le composant logiciel enfichable MMC, sélectionnez Console racine dans le volet gauche, puis développez Certificats (ordinateur local).
La liste de répertoires de chaque type de certificat s’affiche. À partir de chaque répertoire de certificats, vous pouvez afficher, exporter, importer et supprimer ses certificats.
Afficher les certificats avec l’outil Gestionnaire de certificats
Vous pouvez également afficher, exporter, importer et supprimer des certificats à l’aide de l’outil Gestionnaire de certificats.
Pour afficher les certificats de l’appareil local
Sélectionnez Exécuter dans le menu Démarrer, puis entrez certlm.msc.
L’outil Gestionnaire de certificats pour l’appareil local s’affiche.
Pour afficher vos certificats, sous Certificats - Ordinateur local dans le volet gauche, développez le répertoire du type de certificat que vous souhaitez afficher.
Pour afficher les certificats de l’utilisateur actuel
Sélectionnez Exécuter dans le menu Démarrer, puis entrez certmgr.msc.
L’outil Gestionnaire de certificats pour l’utilisateur actuel s’affiche.
Pour afficher vos certificats, sous Certificats - Utilisateur actuel dans le volet gauche, développez le répertoire du type de certificat que vous souhaitez afficher.