Configurer et gérer des exports (version préliminaire)
[Cet article fait partie de la documentation en version préliminaire et peut faire l’objet de modifications.]
Toutes les exportations suivent le même processus général de configuration et de gestion. Vous pouvez également programmer des exportations. Un cas d’utilisation courant pour les exportations de segments consiste à partager des listes de vos clients avec des services publicitaires tels que Google Ads ou Meta Ads à des fins de marketing. Un cas d’utilisation courant pour l’exportation de tables complètes, que nous appelons exportation de données, consiste à partager des données vers Azure Data Lake Gen2, à partir duquel les organisations peuvent traiter davantage ces tables avec leurs solutions personnalisées.
Configurer une nouvelle exportation
Pour configurer ou modifier une exportation, vous devez avoir les bonnes connexions disponibles. Les connexions dépendent de votre rôle d’utilisateur :
- Les administrateurs ont accès à toutes les connexions. Ils peuvent également créer de nouvelles connexions lors de la configuration d’une exportation.
- Les contributeurs peuvent avoir accès à des connexions spécifiques. Ils dépendent des administrateurs pour configurer et partager des connexions. La liste des exportations indique aux contributeurs s’ils peuvent modifier ou uniquement afficher une exportation dans la colonne Vos autorisations. Pour plus d’informations, rendez-vous sur Autoriser les contributeurs à utiliser une connexion pour les exportations.
- Les utilisateurs ne peuvent afficher que les exportations existantes, pas les créer.
Accédez à Données>Exportations.
Sélectionnez Ajouter une exportation pour créer une nouvelle exportation.
Dans le volet Configurer l’exportation, sélectionnez la connexion à utiliser.
Fournissez les détails nécessaires et sélectionnez Enregistrer pour créer l’exportation. Pour les détails requis, consultez la documentation Dynamics 365 Customer Insights - Data pour l’exportation spécifique.
Gérer les exportations existantes
Accédez à Données>Exportations pour afficher les exportations, leur nom de connexion, leur type de connexion et leur état. Tous les rôles d’utilisateur peuvent afficher les exportations configurées. Vous pouvez trier la liste des exportations par colonne ou utiliser la zone de recherche pour trouver l’exportation que vous souhaitez gérer.
Sélectionnez une exportation pour afficher les actions disponibles.
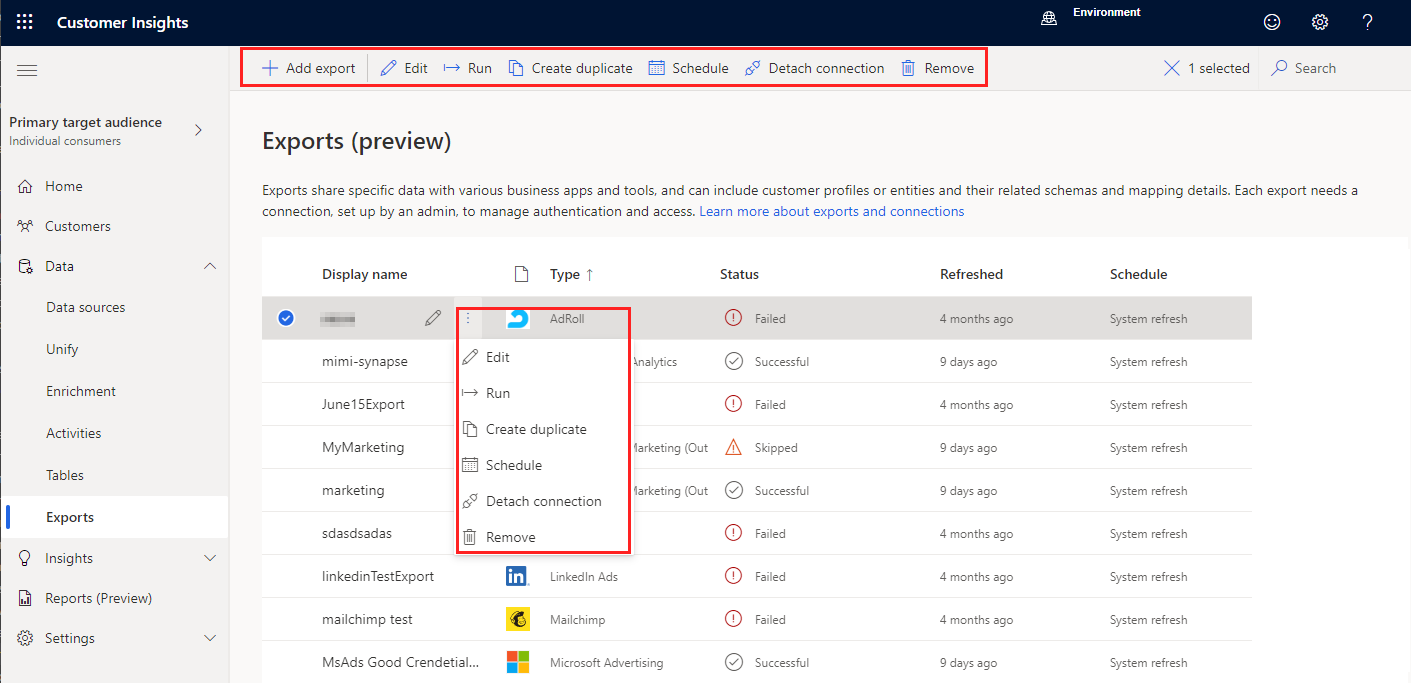
- Afficher ou Modifier l’exportation. Les utilisateurs sans autorisations de modification sélectionnent Afficher au lieu de Modifier pour voir les détails de l’exportation.
- Exécuter l’exportation pour exporter les dernières données.
- Créer un doublon d’une exportation.
- Planifier l’exportation.
- Détacher la connexion pour supprimer la connexion pour cette exportation. Le fait de détacher la connexion ne supprime pas cette dernière, mais désactive l’exportation. La colonne Connexion utilisée affiche Aucune connexion.
- Supprimer l’exportation.
Planifier et exécuter les exportations
Chaque exportation que vous configurez comporte une planification d’actualisation. Lors d’une actualisation, le système recherche des données nouvelles ou mises à jour à inclure dans une exportation. Par défaut, les exportations sont exécutées dans le cadre de chaque actualisation du système planifiée. Vous pouvez personnaliser la planification d’actualisation ou la désactiver pour exécuter les exportations manuellement.
Astuce
Réduisez le temps de traitement des exportations de segments grâce aux bonnes pratiques suivantes :
- Distribuez les tables de segment sur plusieurs exportations.
- Évitez de programmer toutes les exportations en même temps. Laissez 30 minutes ou une heure entre l’heure programmée de chaque exportation.
Les planifications d’exportation dépendent de l’état de votre environnement. Si des mises à jour sont en cours sur les dépendances lorsqu’une exportation planifiée doit commencer, le système finalisera d’abord les mises à jour, puis exécutera l’exportation. La colonne Actualisé indique la dernière actualisation d’une exportation.
Panifier des exportations
Définissez des planifications d’actualisation personnalisées pour des exportations individuelles ou plusieurs exportations à la fois. La planification actuellement définie est répertoriée dans la colonne Planifier de la liste d’exportations. L’autorisation nécessaire pour modifier la planification est la même que pour modifier et définir des exportations.
Accédez à Données>Exportations.
Sélectionnez l’exportation à planifier.
Sélectionnez Planifier.
Dans le volet Planifier l’exportation, définissez l’option Planifier l’exécution sur Activé pour exécuter l’exportation automatiquement. Définissez l’option sur Désactivé pour une actualisation manuelle.
Pour que les exportations soient actualisées automatiquement, choisissez une valeur Périodicité et spécifiez les détails de celle-ci. Le temps défini s’applique à toutes les instances d’une périodicité. C’est le moment où l’actualisation d’une exportation doit commencer.
Cliquez sur Enregistrer.
Lorsque vous modifiez la planification de plusieurs exportations, effectuez une sélection sous Conserver ou remplacer les planifications :
- Conserver les planifications individuelles : conserver la planification précédemment définie pour les exportations sélectionnées et uniquement les désactiver ou les activer.
- Définir une nouvelle planification pour toutes les exportations sélectionnées : remplacer les planifications existantes des exportations sélectionnées.
Comprendre l’état des exportations planifiées personnalisées est délicat, car l’état sur la page des exportations ne correspond qu’à l’actualisation planifiée du système la plus récente. Les exportations avec une planification personnalisée affichent fréquemment le statut trompeur Ignoré car elles ne s’exécutent pas lors d’une actualisation du système. Au lieu de cela, ils s’actualisent selon la planification personnalisée que vous avez définie. Pour consulter l’historique d’une exportation, accédez à Paramètres>Système>Statut et consultez les Section Destinations d’exportation . Pour afficher les détails des dernières exécutions, sélectionnez le nom de la tâche ou du processus. À ce stade, il n’existe aucune indication directe de tâches planifiées personnalisées dans cet historique. En savoir plus sur Statut Système.
Exécuter des exportations à la demande
Pour exporter des données sans attendre une actualisation planifiée, accédez à Données>Exportations.
- Pour exécuter toutes les exportations, sélectionnez Tout exécuter dans la barre de commandes. Cette action n’exécutera que les exportations ayant une planification active. Pour exécuter une exportation qui n’est pas active, exécutez une seule exportation.
- Pour exécuter une seule exportation, sélectionnez-la dans la liste et sélectionnez Exécuter dans la barre de commandes.
Astuce
Il existe des statuts pour les tâches et les processus. La plupart des processus dépendent d’autres processus en amont, tels que l’actualisation des sources de données et du profilage des données.
Sélectionnez le statut pour ouvrir le volet Détails de la progression et afficher la progression des tâches. Pour annuler la tâche, sélectionnez Annuler la tâche en bas du volet.
Sous chaque tâche, sélectionnez Afficher les détails pour plus d’informations sur l’avancement, telles que l’heure du traitement, la date du dernier traitement et les erreurs et avertissements applicables associés à la tâche ou au processus. Sélectionnez l’option Afficher le statut du système en bas du volet pour voir les autres processus du système.