Créer un courrier électronique de marketing et le mettre en service
Astuce
Si vous souhaitez essayer Dynamics 365 Customer Insights gratuitement, vous pouvez vous inscrire à un essai de 30 jours.
Le courrier électronique est un canal de marketing essentiel pour la plupart des organisations modernes. Il s’agit également d’une fonction essentielle de Dynamics 365 Customer Insights - Journeys, qui fournit des outils pour créer des courriers électroniques de marketing riches graphiquement avec un contenu personnalisé, dynamique. Customer Insights - Journeys peut envoyer de gros volumes de courriers électroniques de marketing personnalisés, surveiller la manière dont chaque destinataire interagit, piloter l’automatisation des parcours du client associés à ces interactions, et présenter des résultats pour les contacts individuels et avec des analyses statistiques agrégées.
Pourboire
Vue d’ensemble du processus : pour configurer et exécuter une campagne par courrier électronique simple, vous devez effectuer les opérations suivantes :
- Concevez un courrier électronique contenant votre message, ainsi que des éléments requis, par exemple un lien de centre d’abonnement, votre adresse postale, l’objet du courrier électronique et l’adresse de messagerie de provenance.
- Publiez la conception en sélectionnant Mise en service. Cette opération copie la conception dans le service de marketing par courrier électronique Dynamics 365 Customer Insights - Journeys, le message est ensuite disponible pour être utilisé par un parcours du client (aucun message n’est toutefois envoyé pour l’instant). Le processus de mise en service active également tous les codes dynamiques et remplace les liens par des versions pouvant faire l’objet d’un suivi qui sont redirigées via Dynamics 365 Customer Insights - Journeys.
- Définissez un parcours du client qui, au minimum, identifie un segment cible publié et un message électronique publié à livrer à ce segment.
- Activez le parcours du client en choisissant Mise en service. Le parcours pilote ensuite le processus de remise de courrier électronique et d’autres fonctions d’automatisation. Il personnalise et envoie chaque message individuel, collecte des données d’interaction et peut suivre des processus supplémentaires basés sur ces interactions.
Cet exercice décrit comment effectuer les deux premières étapes. Vous allez effectuer les deux dernières étapes dans l’exercice suivant.
Pour créer un courrier électronique de marketing et le mettre en service :
Accédez à Customer Insights - Journeys>Canaux>Courriers électroniques. Vous allez voir une liste de courriers électroniques de marketing existants. Sélectionnez Nouveau dans la barre de commandes.

La page Nouveau courrier électronique de marketing s’ouvre avec la boîte de dialogue Sélectionner un modèle de courrier électronique affichée. Chaque modèle fournit un point de départ pour créer un type de message particulier. La boîte de dialogue de modèle propose des outils pour rechercher votre collection de modèles, y accéder et en afficher un aperçu.
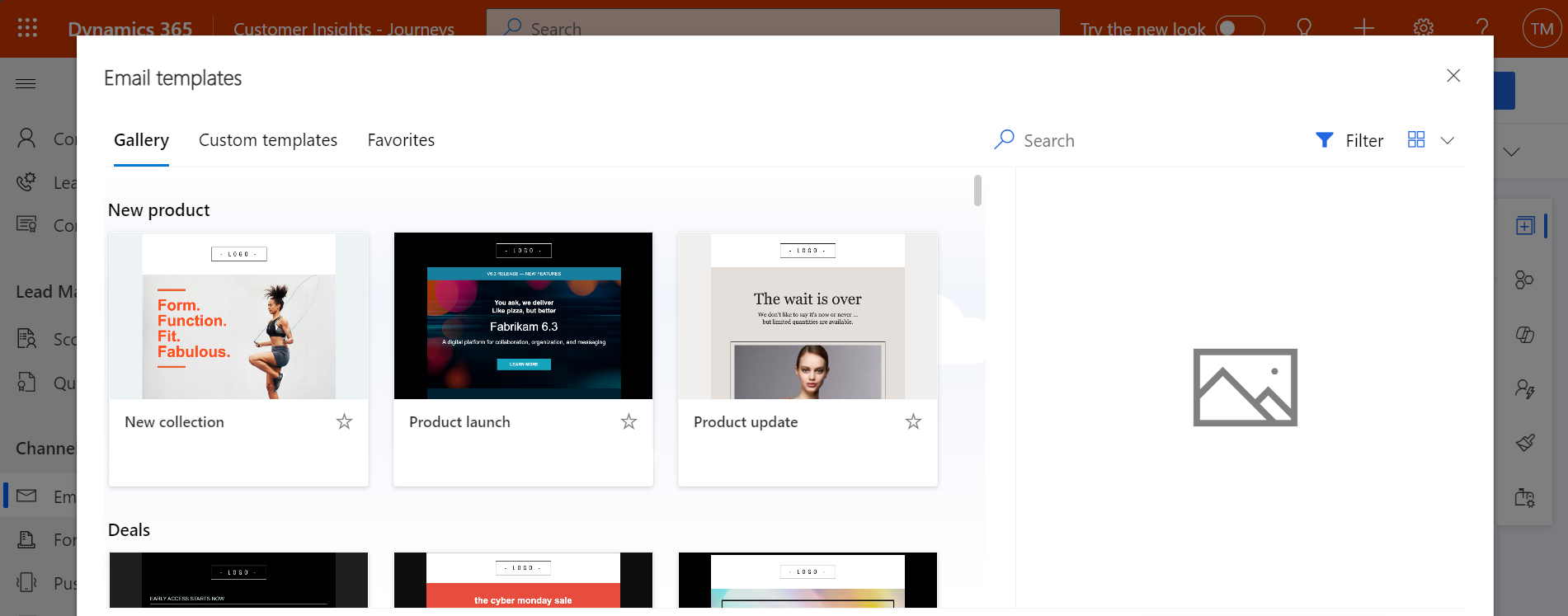
Dans cet exercice, sélectionnez le modèle vide afin de pouvoir parcourir tout le contenu requis. Choisissez ensuite Sélectionner pour appliquer le modèle à votre nouveau message.
Pourboire
Plusieurs modèles standard prédéfinis sont fournis et vous pouvez également créer vos propres modèles contenant l’identité graphique de votre organisation, les éléments obligatoires et les normes de messagerie. Pour plus d’informations : Créer des modèles pour les courriers électroniques, les pages, les formulaires et les parcours
La boîte de dialogue Sélectionner un modèle de courrier électronique se ferme et le contenu (le cas échéant) du modèle sélectionné est copié sur la conception. Sélectionnez le bouton Paramètres d’en-tête sur le côté de l’en-tête pour ouvrir une boîte de dialogue déroulante et entrez un Nom pour le nouveau message.
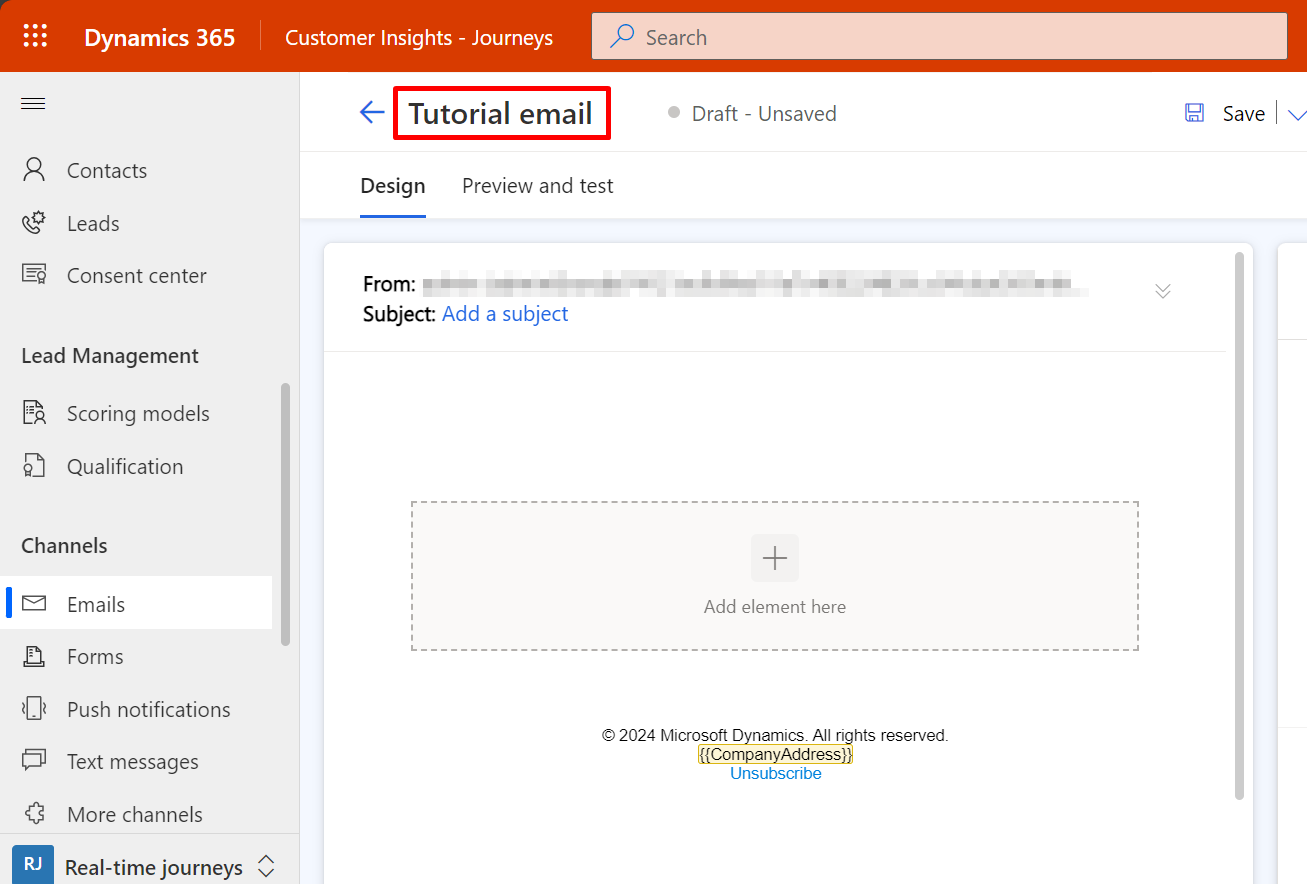
Entrez un Objet pour votre message. L’objet est un paramètre important, car c’est l’une des premières choses que les destinataires voient quand ils reçoivent un courrier électronique. Les destinataires peuvent utiliser l’objet pour décider d’ouvrir ou de lire le message. Vous pouvez également spécifier un pré-en-tête pour votre message, qui s’affiche juste en dessous de l’objet du courrier électronique dans la plupart des clients de messagerie.

Dans la partie principale de la page, vous pouvez désormais voir le canevas de création (sur le côté gauche), à partir duquel vous pouvez faire glisser, organiser et modifier du contenu. Si vous choisissez le modèle vide, la conception contient uniquement un élément de section à une colonne (disposition) vide. Une Boîte à outils sur le côté droit de la page propose des éléments de conception que vous allez utiliser pour composer votre message. Faites glisser un élément de Texte de l’onglet Eléments dans la barre d’outils de l’élément de section. Relâchez le bouton de la souris pour déposer l’élément à sa place.
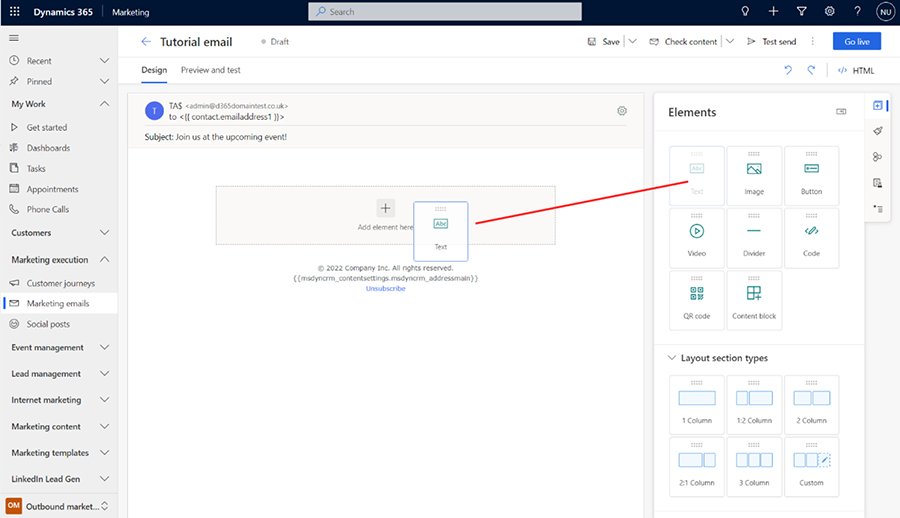

Vous pouvez également ajouter des éléments directement sur le canevas sans avoir à naviguer entre la barre d’outils et le canevas. Pour ce faire, sélectionnez le bouton [+] Ajouter un élément ici sur le canevas et utilisez le menu en place pour ajouter l’élément nécessaire.
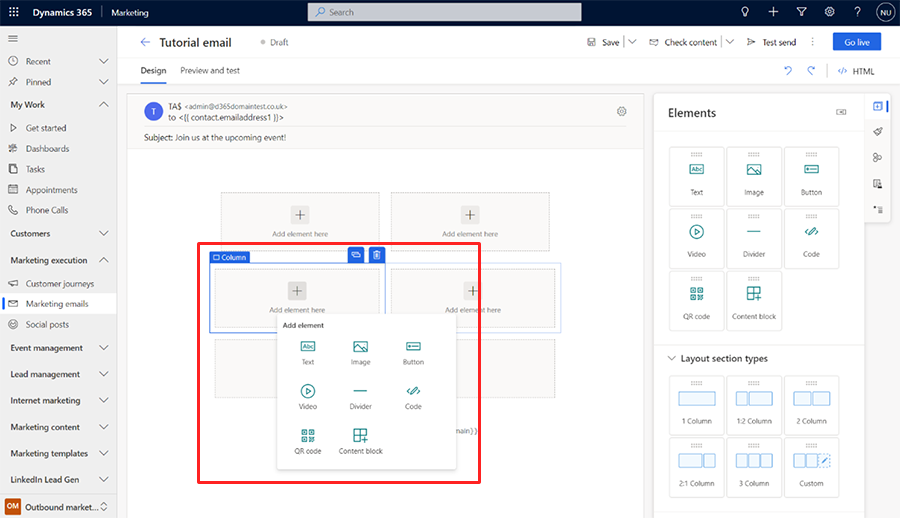
Quand vous ajoutez l’élément de texte sur le canevas, une barre d’outils d’éditeur de texte enrichi s’affiche sous les champs d’en-tête.
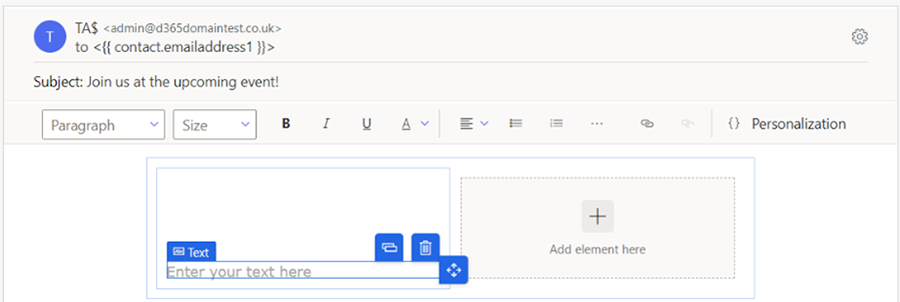
Utilisez les boutons de la barre d’outils de l’éditeur de texte enrichi pour mettre en forme votre texte comme vous le feriez dans un éditeur de texte comme Microsoft Word (pointez sur n’importe quel bouton de la barre d’outils pour voir ce qu’il fait). La plupart des boutons concernent la mise en forme de texte et de paragraphes, mais il existe des boutons pour créer des liens ; ajouter du texte personnalisé (nous verrons ceci plus en détail ultérieurement.) ; et déplacer, copier ou supprimer un élément entier de texte.
Pourboire
À moins que vous ne spécifiiez le contenu de l’en-tête de courrier électronique dans les paramètres du courrier électronique, la plupart des clients de messagerie afficheront le tout premier texte que vous saisissez dans le courrier électronique en tant que texte d’en-tête. Voici à quoi il ressemble dans Microsoft Outlook :
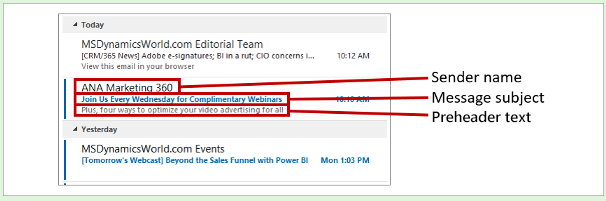
Les messages provenant d’un expéditeur familier, ayant un objet attractif et un texte d’aperçu approprié ont beaucoup plus de chance d’être ouverts que les autres.
Une méthode simple pour personnaliser le message consiste à inclure le nom du destinataire dans la salutation. Ajoutez le nom du destinataire sous forme de texte dynamique à l’aide de la fonction Personnalisation, comme suit :
Dans l’élément de texte que vous venez d’ajouter, entrez une salutation appropriée comme « Cher/Chère ».
Ouvrez l’éditeur de texte enrichi, sélectionnez le bouton Personnalisation
 . La boîte de dialogue Assister le contenu s’ouvre.
. La boîte de dialogue Assister le contenu s’ouvre.Sélectionnez la case d’option Contenu dynamique, puis sélectionnez Contact dans la liste déroulante. Le paramètre Contenu dynamique signifie que vous placerez une valeur dynamique relative à un contexte là où vous utiliserez le message, tandis que le paramètre Contact signifie que le contexte concerne le destinataire individuel (Contact) du message.
Sélectionnez Aucune relation (Sélectionner un champ dans Contact) dans la seconde liste déroulante. Choisissez le champ à placer. Nous créons la salutation, nous voudrions donc afficher le prénom du destinataire ici. Commencez à taper « premier » dans la zone de liste déroulante ici. Cela recherche dans les champs disponibles ceux qui incluent le texte « prénom », ce qui réduit considérablement le nombre de champs à consulter. Sélectionnez Prénom dans la liste dès que vous pouvez le voir.
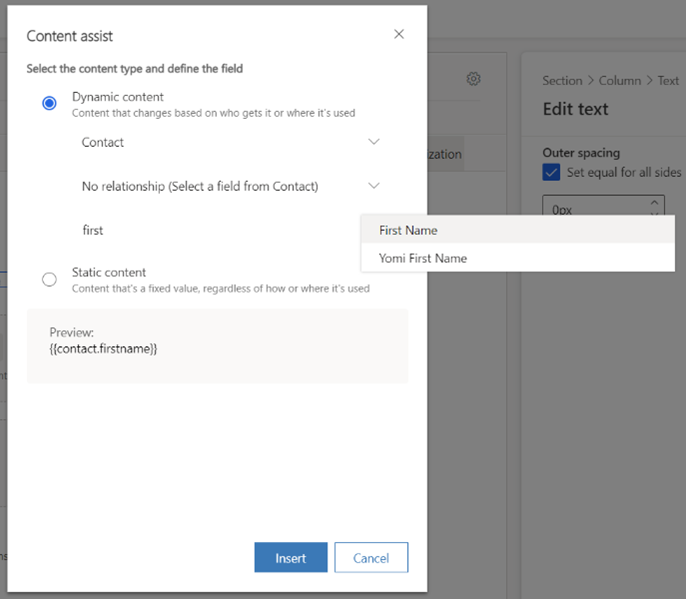
Sélectionnez Insérer pour placer l’expression que vous avez créée et fermez l’outil de personnalisation. La salutation complète se présente désormais comme suit : Cher/Chère {{contact.firstname}},. (Si vous préférez, vous pouvez entrer ce code directement sans utiliser la modification assistée.)
Note
Les champs calculés et cumulatifs ne peuvent pas être utilisés pour la personnalisation du courrier électronique.
Pourboire
Vous avez peut-être constaté que le champ Objet comporte également un bouton de personnalisation. Cela signifie que vous pouvez ajouter du texte personnalisé (y compris le nom du destinataire) dans l’objet également.
Le corps de tous les messages électroniques doit inclure un lien de centre d’abonnement et l’adresse postale de votre organisation. Ces éléments sont requis par la loi dans de nombreuses juridictions, et Dynamics 365 Customer Insights - Journeys ne vous permettra pas de publier un courrier électronique de marketing qui ne les contient pas. Ces valeurs sont fournies par l’entité de paramètres de contenu, qui vous permet de réinscrire ces valeurs de façon centralisée et de les modifier pour chaque parcours de client si nécessaire. Par conséquent vous placerez ces valeurs en tant que valeurs dynamiques contextuelles, comme vous avez fait avecle nom du destinataire (cependant, dans ce cas, le contexte approprié est le parcours plutôt que le destinataire). Placez-les en utilisant la personnalisation comme suit :
Choisissez un emplacement approprié pour votre adresse postale, puis utilisez la personnalisation pour la placer. Sélectionnez Contenu dynamique, puis ContentSettings dans la première zone de liste déroulante/menu déroulant de l’outil d’assistance de contenu. Sélectionnez Aucune relation (Sélectionner un champ dans ContentSettings), puis choisissez le champ AddressMain. Sélectionnez Insérer pour placer l’expression
{{msdyncrm_contentsettings.msdyncrm_addressmain}}dans votre message.Choisissez un emplacement approprié pour le lien de centre d’abonnement, puis entrez le texte d’ancrage (« gérer vos abonnements » par exemple). Sélectionnez le texte d’ancrage, puis sélectionnez le bouton Lier
 dans la barre d’outils de l’éditeur de texte enrichi, qui ouvre la boîte de dialogue Lier. Sélectionnez le bouton Aide sur le contenu
dans la barre d’outils de l’éditeur de texte enrichi, qui ouvre la boîte de dialogue Lier. Sélectionnez le bouton Aide sur le contenu  pour le champ Lier. Dans la boîte de dialogue Assistance de contenu, sélectionnez Contenu dynamique, puis ContentSettings dans le premier champ. Sélectionnez Aucune relation (Sélectionner un champ dans ContentSettings), puis choisissez SubscriptionCenter dans le troisième champ. Sélectionnez Insérer pour placer l’expression
pour le champ Lier. Dans la boîte de dialogue Assistance de contenu, sélectionnez Contenu dynamique, puis ContentSettings dans le premier champ. Sélectionnez Aucune relation (Sélectionner un champ dans ContentSettings), puis choisissez SubscriptionCenter dans le troisième champ. Sélectionnez Insérer pour placer l’expression {{msdyncrm_contentsettings.msdyncrm_subscriptioncenter}}dans le champ Lien.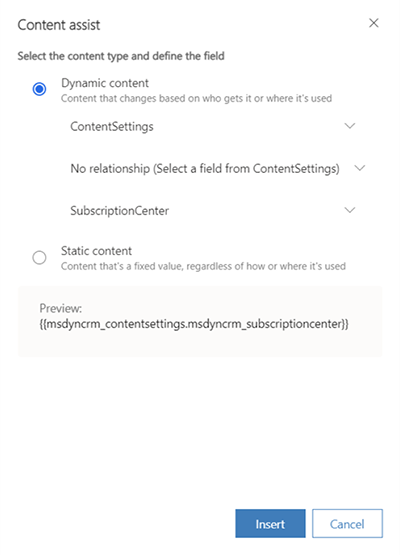

Vous devez généralement inclure au moins une image visible dans votre conception. En effet, cela incite les destinataires à charger des images, ce qui est nécessaire pour que Dynamics 365 Customer Insights - Journeys consigne l’événement Ouverture de message. Faites glisser un élément Image de la Boîte à outils sur le canevas. Cette fois, lorsque vous déposez l’élément, vous voyez un espace réservé d’image et l’onglet Propriétés, qui contient des paramètres de configuration pour l’élément sélectionné.
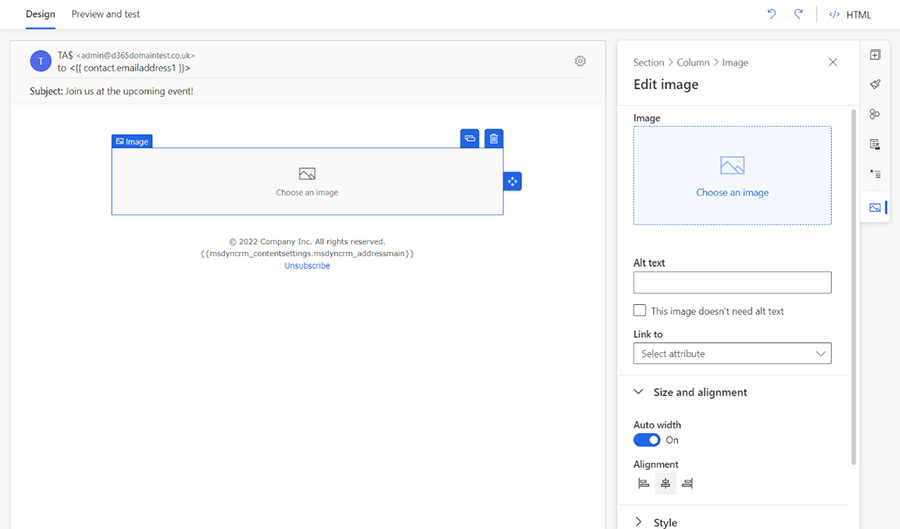
Astuce
Vous pouvez facilement naviguer entre les éléments, les colonnes et les sections soit en utilisant le bouton de navigation disponible par l’élément sélectionné sur le canevas, soit en utilisant le menu fil d’Ariane dans les propriétés de l’élément dans le volet de la barre d’outils sur le côté droit de l’éditeur.
Sur la navigation du canevas entre les éléments :

Navigation par fil d’Ariane dans le volet des propriétés de l’élément :
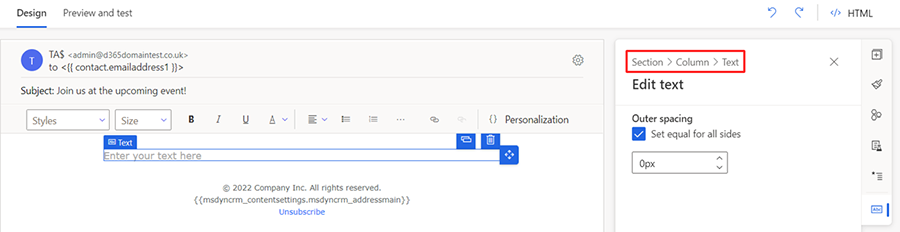
Sur le volet Modifier l’image, sélectionnez le lien Choisir une image et l’option Parcourir la bibliothèque dans la liste déroulante. La boîte de dialogue Sélectionner un fichier s’ouvre.
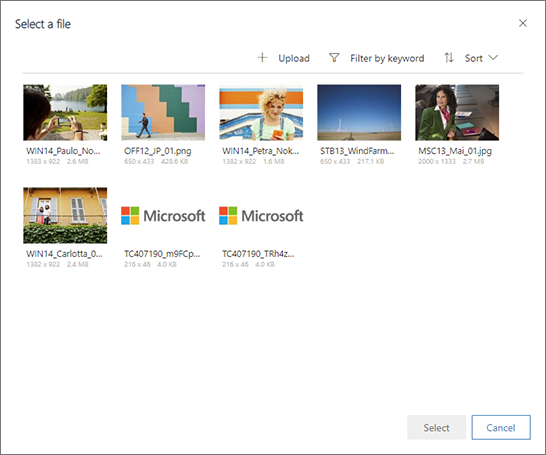
Ici, vous pouvez visualiser toutes les images qui ont déjà été téléchargées dans votre serveur Dynamics 365 Customer Insights - Journeys. Sélectionnez une image, puis choisissez Sélectionner pour la placer dans la conception du message. (Si vous ne voyez pas d’image, sélectionnez Télécharger pour en ajouter une nouvelle.)
Astuce
Lorsqu’un message est mis en service, Dynamics 365 Customer Insights - Journeys télécharge toutes les images appropriées à partir de votre bibliothèque vers son réseau de distribution de contenu, où elles sont ensuite disponibles pour tous les destinataires. Les images ne sont pas associées à chaque message, mais sont incluses en tant que liens qui sont ensuite redirigés via Dynamics 365 Customer Insights - Journeys à des fins de suivi. Les destinataires ne peuvent pas télécharger d’image tant qu’ils n’ont pas ouvert le message, ce qui économise de la bande passante pour vous comme pour eux. Lorsque le client de messagerie d’un destinataire demande les images, Dynamics 365 Customer Insights - Journeys sait que le message a été ouvert, et par qui.
Votre message inclut désormais tout le contenu obligatoire et recommandé de base. Vous devez donc accéder à l’onglet Aperçu et test pour avoir un aperçu du rendu sur des tailles d’écran différentes et de la façon dont le contenu personnalisé sera résolu.
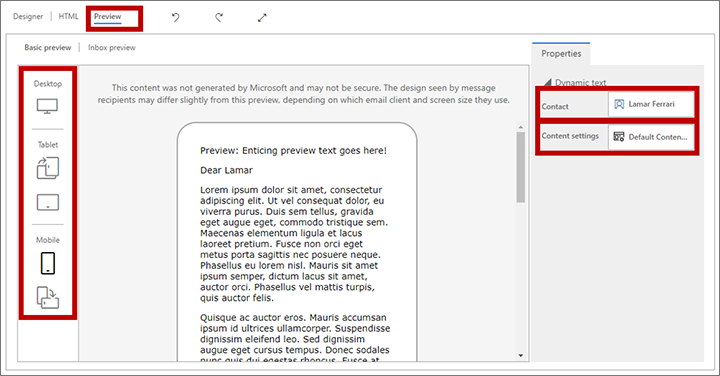
Utilisez les boutons du volet Aperçu pour choisir une taille d’écran et une orientation pour afficher un aperçu. Utilisez les champs Aperçu en tant que et Paramètres de contenu en haut de l’onglet Aperçu pour voir comment votre contenu personnalisé va résoudre différents destinataires et paramètres.
Pour vérifier que votre message inclut tout le contenu requis et est prêt à être envoyé, sélectionnez Vérifier le contenu dans la barre de commandes. Dynamics 365 Customer Insights - Journeys vérifie votre message, puis affiche les résultats dans la barre de notification en haut de la page. Si plus d’une erreur est trouvée, sélectionnez le bouton d’extension pour les voir toutes.
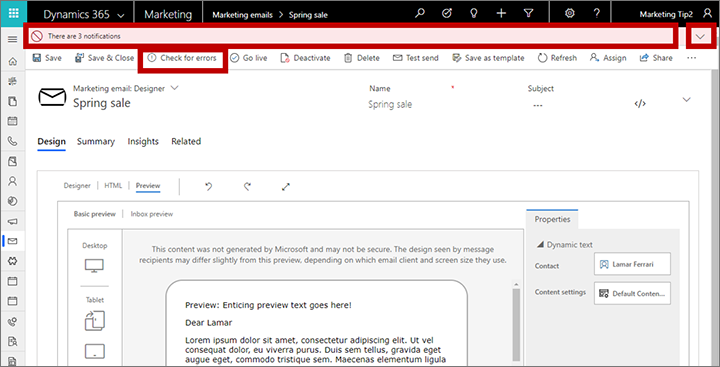
Si vous suivez cette procédure, votre message doit être validé à l’issue du contrôle d’erreurs. Dans le cas contraire, lisez le message d’erreur, résolvez le problème signalé, puis recommencez jusqu’à ce qu’il soit validé.
Jusqu’à présent, les aperçus et les vérifications des erreurs ont été simulés. Le dernier test consiste à vous envoyer le message à vous-même, à l’ouvrir dans votre programme de messagerie et à le vérifier. Dans la barre de commandes, sélectionnez Envoi de test. La boîte de dialogue Envoi de test s’ouvre.
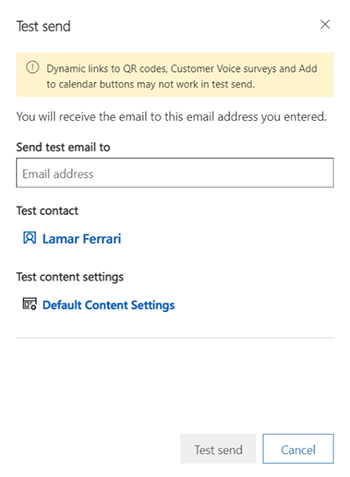
Entrez votre propre Adresse de messagerie dans le champ fourni, puis sélectionnez les enregistrements Contact test et Paramètres de contenu de test à utiliser pour résoudre le contenu personnalisé (le fonctionnement est le même que pour l’aperçu simulé). Sélectionnez Envoi de test pour vous envoyer ce message. Vous devriez le recevoir au bout de quelques minutes.
Si votre message vous convient toujours une fois que vous l’avez reçu dans votre boîte de réception et que vous l’avez ouvert, vous êtes prêt à le publier en sélectionnant Mise en service dans la barre de commandes.
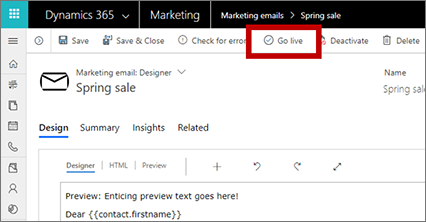
Dynamics 365 Customer Insights - Journeys copie la conception dans le service de marketing par courrier électronique, le message est ensuite disponible pour être utilisé par un parcours du client (aucun message n’est toutefois envoyé pour l’instant). Le processus de mise en service active également tous les codes dynamiques et remplace les liens par des versions pouvant être suivies qui sont redirigées via Dynamics 365 Customer Insights - Journeys (qui identifie le destinataire et consigne le clic). Enfin, votre message Raison du statut est mis à jour sur En direct
Astuce
Si le message est en service, il est verrouillé à des fins de modification dans Dynamics 365 Customer Insights - Journeys. Si vous devez modifier un message en service, vous devez d’abord l’ouvrir dans Dynamics 365 Customer Insights - Journeys, puis sélectionner Désactiver dans la barre de commandes.