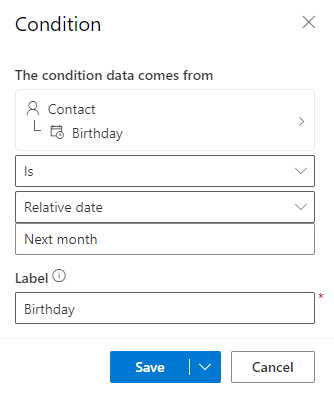Comment utiliser les conditions en ligne
Les instructions conditionnelles (if-then-else) affichent le contenu selon qu’une ou plusieurs des expressions conditionnelles ont la valeur True ou False. Vous pouvez ajouter le code requis pour créer des instructions conditionnelles dans le concepteur ou dans la vue HTML. Vous pouvez ensuite utiliser la boîte de dialogue de l’espace réservé pour spécifier la condition à évaluer. Vous trouverez ci-dessous un exemple d’expressions conditionnelles utilisant des espaces réservés pour spécifier des conditions.
{{#if placeholderName}}
Content displayed when the expression is true
{{else if placeholderName2}}
Content displayed when the first expression is false and the second one is true
.
.
.
{{else}}
Content displayed when all expressions are false
{{/if}}
Si vous ajoutez du code au HTML, assurez-vous de mettre des commentaires autour du code :
<!-- {{#if placeholderName}} -->
<h1>Content displayed when the expression is true</h1>
<!-- {{/if}} -->
Dans le code, vous spécifiez uniquement le nom de l’espace réservé. Pour configurer la condition, accédez à l’onglet Personnaliser dans le concepteur de courrier électronique de Customer Insights - Journeys :
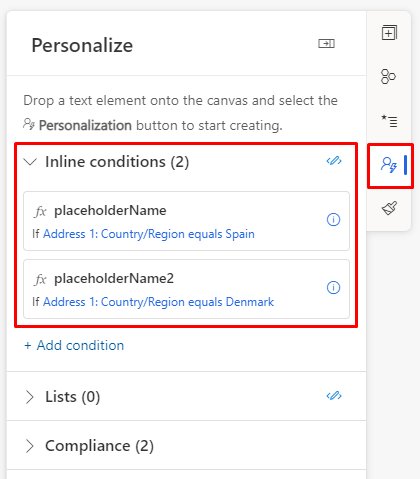
Par exemple, vous pouvez ajouter un code pour personnaliser un message d’accueil en fonction du pays :
{{#if placeholderName}}
Hola
{{else if placeholderName2}}
Hallo
{{else}}
Hi
{{/if}} {{contact.firstname}}!
Ensuite, sélectionnez le nom de l’espace réservé à configurer. Puis, sélectionnez un champ et la condition pour la comparaison. Dans cet exemple, le premier espace réservé activera la condition si l’adresse du contact est en Espagne :
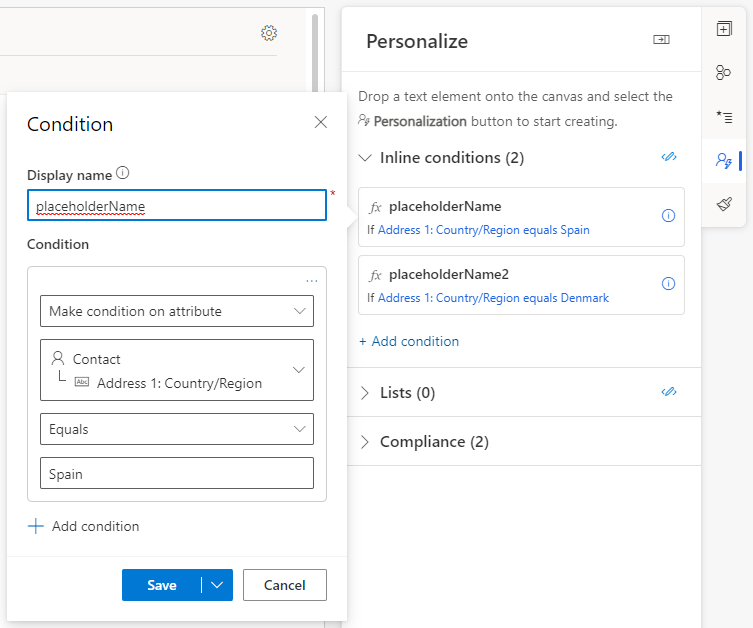
Ensuite, configurez une autre condition pour vérifier l’adresse du contact pour le Danemark :
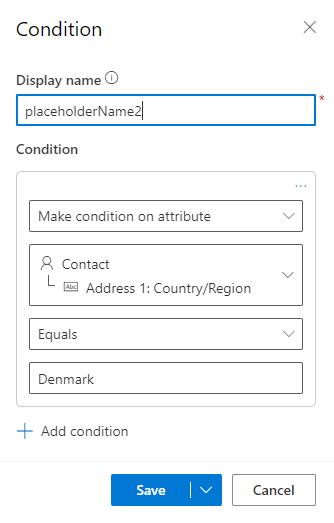
Vous pouvez afficher un aperçu de l’effet des conditions dans Aperçu et test en sélectionnant true pour les exemples de données pour les conditions. Espace réservé un true :
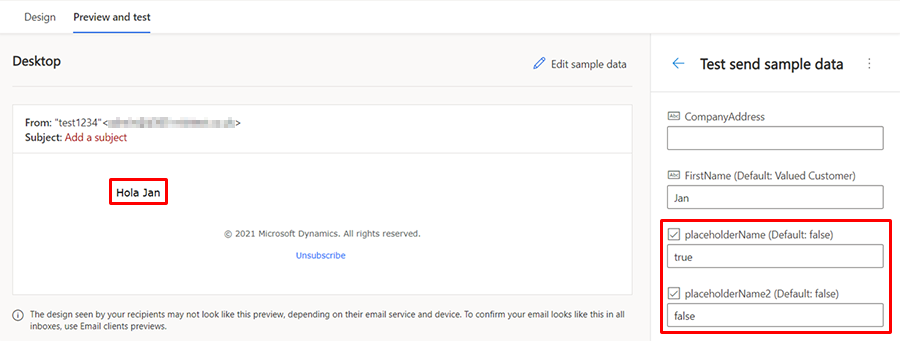
Espace réservé deux true :
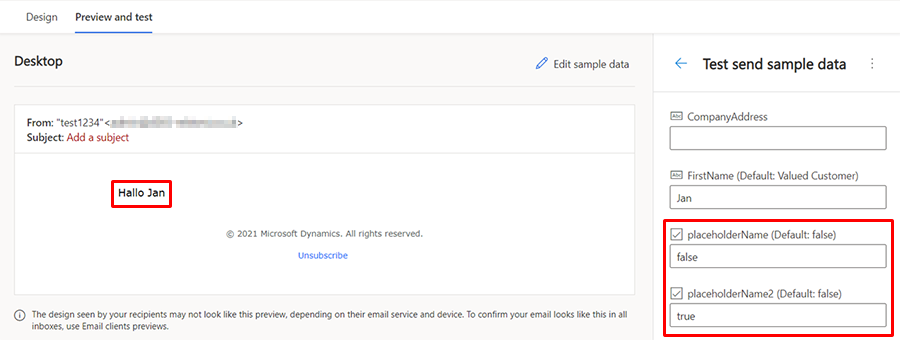
Dates partielles et relatives dans le contenu conditionnel
Vous pouvez utiliser des dates relatives et partielles lors de la définition d’une condition qui utilise des dates, ce qui vous permet de créer un contenu personnalisé plus flexible.
Dates partielles
Les dates partielles vous permettent de définir une condition telle que « L’anniversaire est aujourd’hui » ou « L’anniversaire est ce mois-ci ». Les options disponibles pour les dates partielles sont les suivantes :
- Le jour peut être vérifié pour n’importe quel jour, aujourd’hui, un jour spécifique (comme le 15) ou un jour (ou des jours) de la semaine (comme lundi et mercredi).
- Le mois peut être vérifié pour n’importe quel mois, ce mois-ci ou un mois spécifique (comme février).
- L’année peut être vérifiée pour n’importe quelle année, cette année ou une année spécifique (1922-2027).
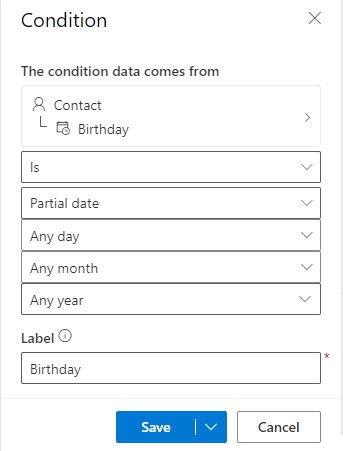
Dates relatives
Les dates relatives vous permettent de définir des conditions telles que « L’anniversaire est le mois prochain » ou « L’anniversaire était 2 jours avant aujourd’hui ». Les options ici incluent la possibilité de spécifier le nombre de jours, de mois ou d’années « à partir d’aujourd’hui » ou « avant aujourd’hui ».