Transférer des personnalisations entre environnements à l’aide de l’importation et de l’exportation de solution
Dynamics 365 est hautement personnalisable. Vous pouvez utiliser ses outils en ligne pour modifier ou créer des champs, des entités, des processus d’entreprise, etc. En général, vous effectuez votra travail de personnalisation dans un environnement sandbox, le testez, puis transférez les personnalisations finales vers vos environnements de production lorsqu’elles sont prêtes. La bonne pratique consiste à procéder comme suit :
- Créez une copie de votre environnement de production actuel dans un environnement sandbox où vous pouvez travailler sans affecter vos opérations en cours.
- Créez une solution gérée dans la sandbox et implémentez-y vos personnalisations. Cela vous permet d’ajouter des personnalisations sans affecter le système sous-jacent, et vous pouvez annuler vos personnalisations à tout moment en supprimant la solution.
- Testez la solution personnalisée dans votre sandbox jusqu’à avoir vérifié qu’elle fonctionne correctement.
- Exportez la solution personnalisée depuis votre environnement sandbox, puis importez-la dans votre environnement de production.
Pour les généralités sur la création et l’utilisation de solutions,consultez les liens de la procédure précédente, ainsi que la Vue d’ensemble des solutions. Pour voir un exemple de procédure complète, consultez les sections suivantes.
Exemple de procédure, Partie 1 : Créer une solution personnalisée
Dans cet exercice, vous allez créer une nouvelle solution et y ajouter une personnalisation simple. Ainsi, vous disposerez d’une solution personnalisée simple que vous pourrez exporter et transférer vers un nouvel environnement, plus loin dans cette rubrique. Si vous disposez déjà d’une solution personnalisée à utiliser, vous pouvez ignorer cette étape et passer à la Partie 2.
Pour créer une solution personnalisée :
Connectez-vous à l’environnement où vous allez développer votre solution personnalisée.
Ouvrez le menu Paramètres
 en haut de la page et sélectionnez Paramètres avancés. La zone de paramètres avancés s’ouvre alors dans un nouvel onglet du navigateur. Notez que cette zone utilise un navigateur horizontal en haut de la page au lieu d’un navigateur latéral.
en haut de la page et sélectionnez Paramètres avancés. La zone de paramètres avancés s’ouvre alors dans un nouvel onglet du navigateur. Notez que cette zone utilise un navigateur horizontal en haut de la page au lieu d’un navigateur latéral.Accédez à Paramètres>Personnalisations>Solutions. La liste des solutions existantes s’ouvre.
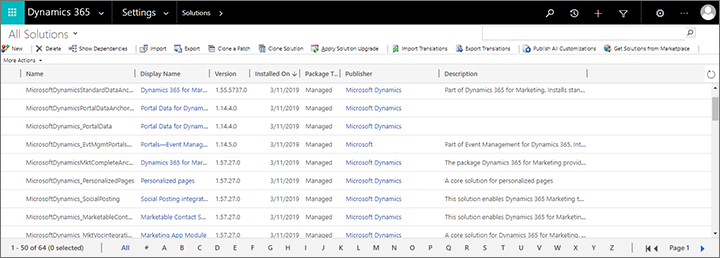
Sélectionnez Nouveau dans la barre de commandes pour créer une solution.
Une nouvelle fenêtre Power Apps s’ouvre. Indiquez un Nom complet, un Nom, un Éditeuret une Version, puis sélectionnez Enregistrer dans la barre de commandes pour enregistrer votre solution.
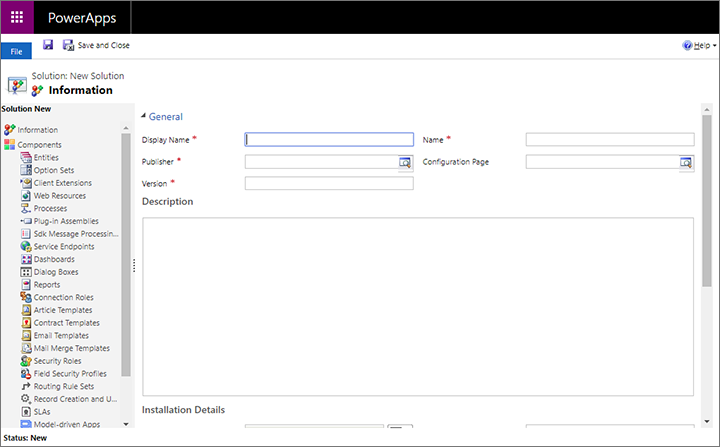
Dans cet exemple, nous allons copier une entité existante, puis la personnaliser. Ouvrez la liste déroulante Ajouter et sélectionnez Entité.
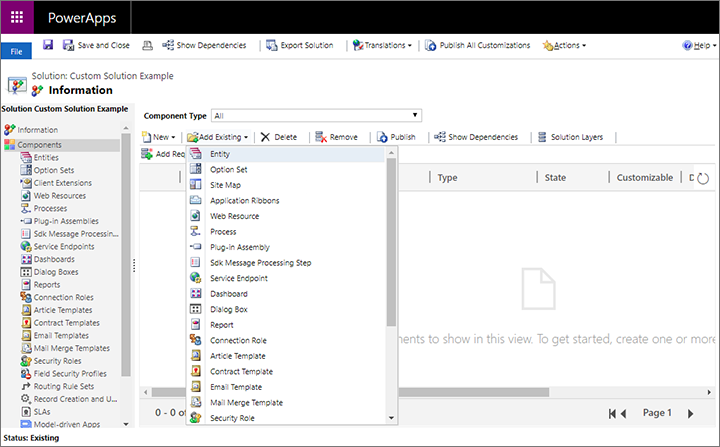
Une boîte de dialogue s’ouvre, affichant toutes les entités disponibles. Ici, vous pouvez ajouter un certain nombre d’entités à votre nouvelle solution. Dans cet exemple, sélectionnez uniquement la case à cocher Formulaire marketing, puis sélectionnez OK pour l’ajouter à votre solution.
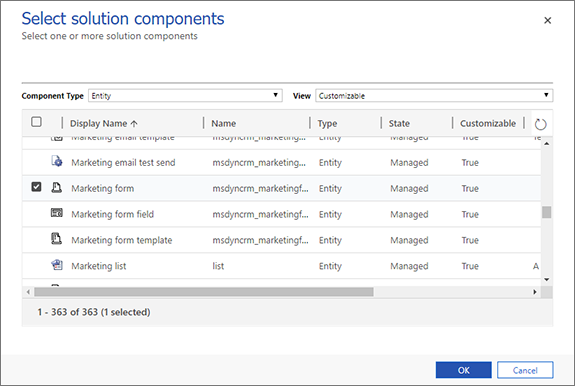
Vous êtes maintenant invité à choisir les aspects de l’entité sélectionnée que vous souhaitez inclure. Dans ce cas, nous souhaitons inclure tout ce qui concerne les formulaires marketing. Par conséquent, sélectionnez la case à cocher Ajouter toutes les ressources, puis sélectionnez Terminer.
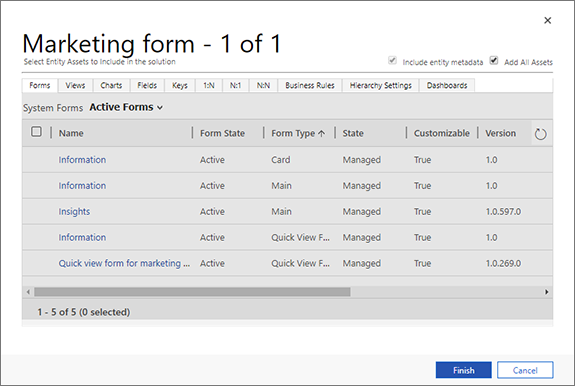
Si votre entité sélectionnée nécessite des composants supplémentaires, vous serez invité à les inclure. Sélectionnez Oui, inclure les composants nécessaires, puis sélectionnez OK.
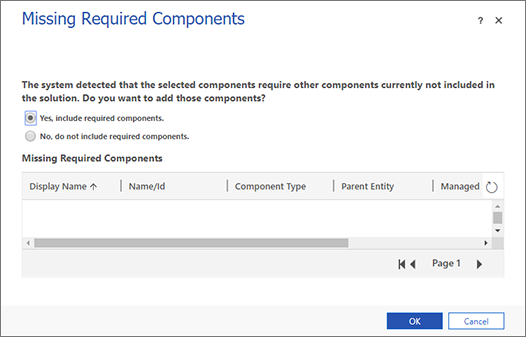
Vous revenez maintenant à votre nouvelle solution, qui inclut désormais tous les entités et composants associés que vous avez choisi d’inclure. Dans le volet latéral, développez Entités pour afficher les entités que vous avez ajoutées, puis développez l’entité Formulaire marketing et sélectionnez Champs.
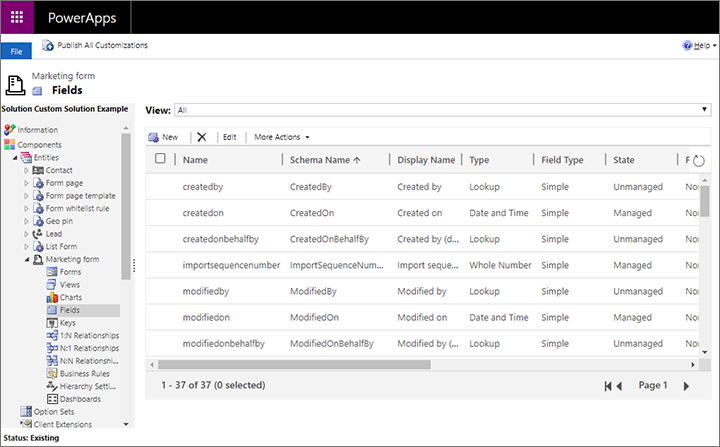
Dans cet exemple, nous personnaliserons l’entité Formulaire marketing en ajoutant un nouveau champ. Sélectionnez Nouveau pour créer un nouveau champ et entrez un Nom complet. Laissez les autres paramètres à leurs valeurs par défaut (nous permettrons qu’il s’agisse d’un champ de texte).
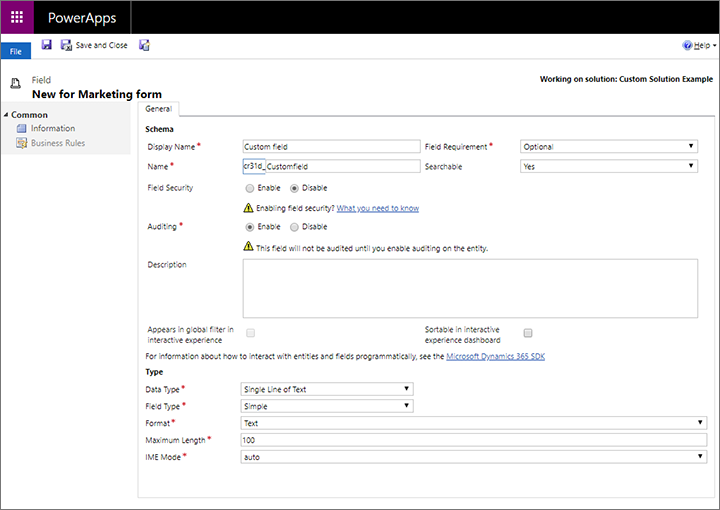
Lorsque vous avez terminé de régler tous les paramètres requis, sélectionnez Enregistrer et fermer dans la barre de commandes.
Vous revenez maintenant à la fenêtre Power Apps où vous configurez la nouvelle solution. Sélectionnez Publier toutes les personnalisations pour rendre votre nouveau champ disponible à l’application.
Dans le volet latéral de la fenêtre Power Apps, accédez à Composants>Entités>Formulaire marketing>Formulaires. Nous devons ajouter notre nouveau champ personnalisé à un formulaire pour le rendre visible aux utilisateurs dans l’application.
Ouvrez le formulaire nommé Informations avec un Type de formulaire Principal en sélectionnant son nom. Il s’agit du formulaire que les utilisateurs voient lorsqu’il crée ou ouvrent un enregistrement de formulaire marketing.
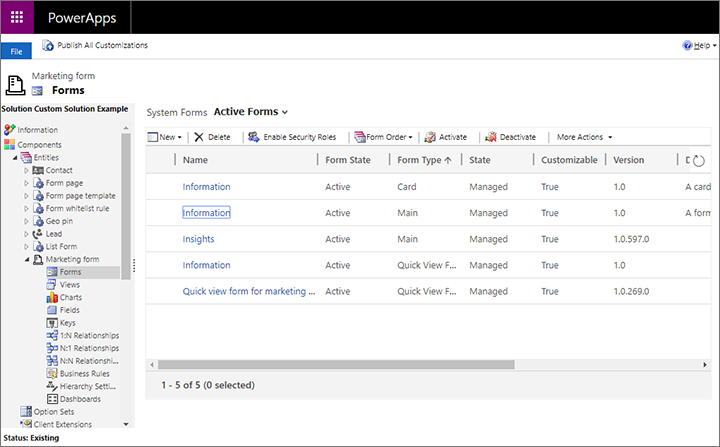
Une nouvelle fenêtre Power Apps s’ouvre ; elle affiche la configuration de votre formulaire sélectionné. Dans le volet central de cette fenêtre, naviguez jusqu’à la section Résumé. Faites glisser alors votre nouveau champ personnalisé du volet Explorateur de champs vers la zone Informations générales sous Résumé.
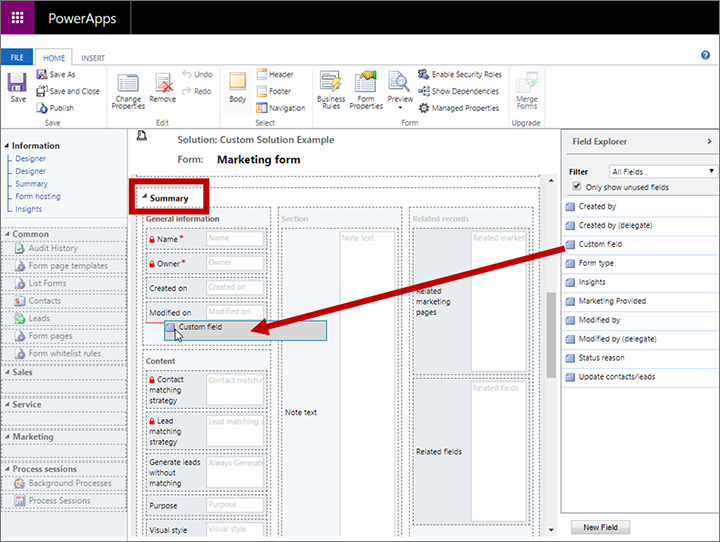
Sélectionnez Enregistrer et fermer dans le ruban.
Vous revenez maintenant à la fenêtre Power Apps où vous configurez la nouvelle solution. Sélectionnez Publier toutes les personnalisations pour rendre votre formulaire personnalisé disponible à l’application.
Lorsque la publication est terminée, fermez la fenêtre Power Apps.
Si vous souhaitez confirmer vos modifications, vous pouvez accéder à l’application Customer Insights - Journeys, ouvrir un enregistrement de formulaire marketing et rechercher votre nouveau champ dans l’onglet Résumé.
Exemple de procédure, Partie 2 : Exporter une solution
Une fois que vous avez fini de personnaliser votre solution et que vous êtes prêt à la déplacer vers un autre environnement, vous devez exporter la solution personnalisée. Voici comment procéder :
Si vous n’êtes pas encore arrivé ici après le dernier exercice, accédez à la zone de paramètres avancés en ouvrant le menu Paramètres
 en haut de la page, puis en sélectionnant Paramètres avancés.
en haut de la page, puis en sélectionnant Paramètres avancés.Accédez à Paramètres>Personnalisations>Solutions.
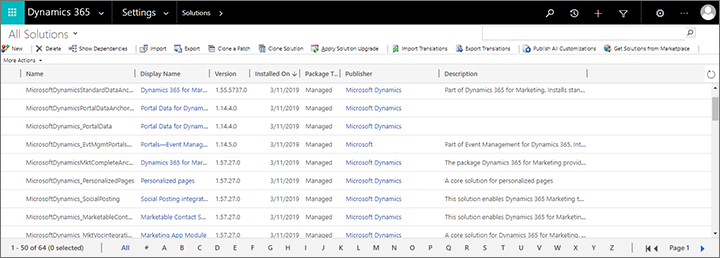
Activez la case à cocher de la solution que vous souhaitez exporter, puis sélectionnez Exporter dans la barre de commandes.
Le système vous rappelle alors que seules les modifications publiées seront exportées. Si vous avez suivi la procédure de la section précédente, vous devez déjà avoir tout publié, mais si vous n’en êtes pas certain, vous pouvez publier maintenant. Lorsque vous êtes prêt à continuer, sélectionnez Suivant.
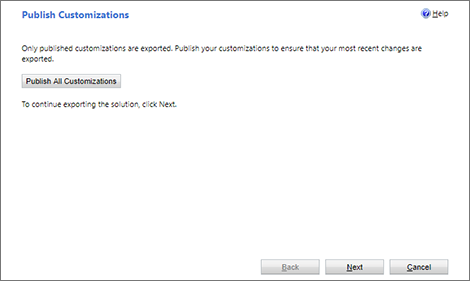
Vous pouvez désormais choisir d’inclure divers paramètres système dans l’exportation. Les paramètres système seront appliqués définitivement à l’environnement de destination, et demeureront, même si vous supprimez ultérieurement la solution. En règle générale, vous ne devez inclure aucun paramètres système, et si vous ne suivez cette procédure qu’à titre d’exercice, n’activez aucune de ces cases à cocher maintenant. Sélectionnez Suivant pour continuer.
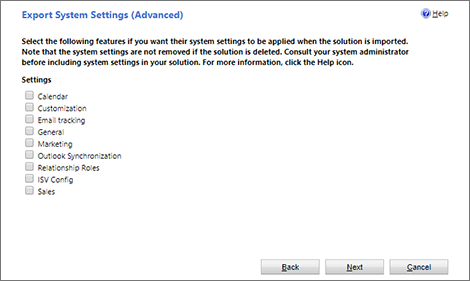
Sélectionnez Géré, puis Exporter.
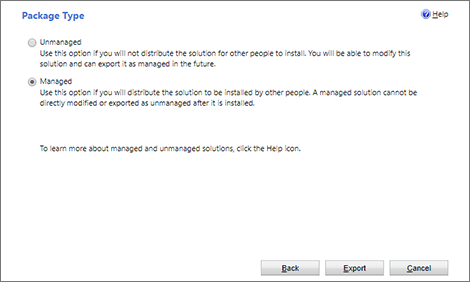
La solution se télécharge désormais en tant que fichier zip nommé d’après le nom de la solution.
Exemple de procédure, Partie 3 : Importer une solution
Après avoir exporté la solution personnalisée depuis l’environnement source, vous êtes prêt à importer la solution dans l’environnement de destination. Cela ajoutera ses personnalisations à cet environnement et vous permettra de les supprimer facilement le cas échéant (cependant, tous les paramètres système importés demeureront, si vous avez choisi d’en inclure dans votre solution exportée).
Pour importer une solution :
Connectez-vous à l’environnement où vous allez importer votre solution personnalisée.
Ouvrez le menu Paramètres
 en haut de la page et sélectionnez Paramètres avancés. La zone de paramètres avancés s’ouvre alors dans un nouvel onglet du navigateur. Notez que cette zone utilise un navigateur horizontal en haut de la page au lieu d’un navigateur latéral.
en haut de la page et sélectionnez Paramètres avancés. La zone de paramètres avancés s’ouvre alors dans un nouvel onglet du navigateur. Notez que cette zone utilise un navigateur horizontal en haut de la page au lieu d’un navigateur latéral.Accédez à Paramètres>Personnalisations>Solutions. La liste des solutions existantes s’ouvre.
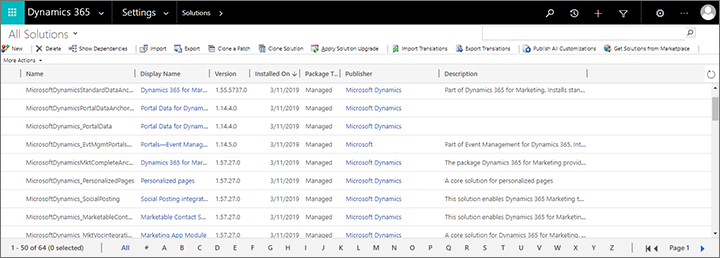
Sur la barre de commandes, sélectionnez Importer. La boîte de dialogue d’importation s’ouvre.
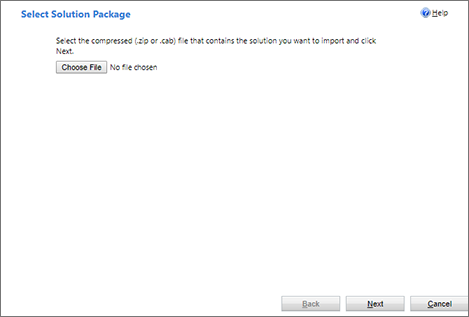
Sélectionnez Choisir un fichier pour ouvrir l’explorateur de fichiers. Recherchez et sélectionnez le fichier de solution que vous avez exporté de l’environnement source.
Cliquez sur Suivant pour continuer.
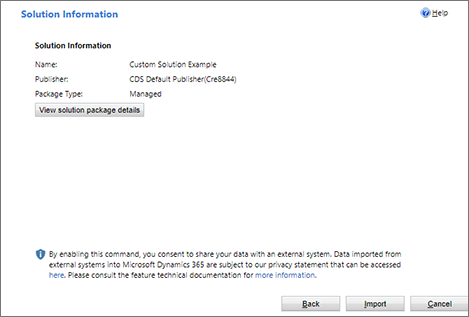
Sélectionnez Importer pour commencer à importer la solution sélectionnée. Une barre de progression s’ouvre dans une fenêtre contextuelle, qui se ferme automatiquement lorsque l’importation est terminée. Ensuite, la boîte de dialogue d’importation se met à jour pour afficher le résultat.
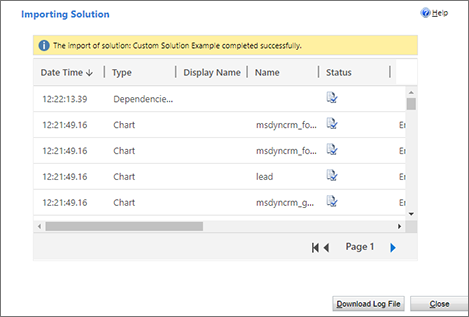
Sélectionnez Fermer pour fermer la boîte de dialogue d’importation.
Pour confirmer l’importation, accédez à l’application Customer Insights - Journeys, ouvrez un enregistrement de formulaire marketing et recherchez le nouveau champ personnalisé dans l’onglet Résumé.