Gérer les fournisseurs de recherche intégrés
Note
Les informations sur la disponibilité des fonctionnalités sont les suivantes.
| Centre de contact Dynamics 365 – embedded | Centre de contact Dynamics 365 – autonome | Dynamics 365 Customer Service |
|---|---|---|
| No | Oui | Oui |
Avec les fournisseurs de recherche intégrés dans Dynamics 365 Customer Service, vous pouvez configurer des sources tierces, telles que des sites Web d’entreprise basés sur le protocole du plan de site. Les articles sont ingérés dans Dataverse et actualisés selon la planification que vous spécifiez.
Conditions préalables
Si vous êtes un nouvel utilisateur, vous devez provisionner des fournisseurs de recherche intégrés. Assurez-vous de disposer des privilèges suivants :
- Niveau de base : prvReadconnector
- Niveau global :
- prvReadWorkflow
- prvWriteWorkflow
- prvCreatemsdyn_knowledgeconfiguration
- prvReadmsdyn_knowledgeconfiguration
- prvWritemsdyn_knowledgeconfiguration
- prvDeletemsdyn_knowledgeconfiguration
En savoir plus sur les rôles de sécurité et les privilèges.
Provisionner les fournisseurs de recherche intégrés
- Connectez-vous au centre d’administration Customer Service ou à l’application Centre d’administration centre de contact.
- Accédez à Connaissances>Fournisseurs de recherche intégrée>Gérer.
- Sur la page Fournisseurs de recherche intégrés, sélectionnez Configurer la recherche intégrée.
Si vous ne parvenez pas à provisionner le fournisseur de recherche intégré, vous devez activer le flux de déclencheur de l’API de recherche intégrée.
Si la recherche intégrée n’est pas activée dans votre région géographique, contactez le support Microsoft pour configurer la fonctionnalité.
Activer le Flux du déclencheur de l’API de recherche intégrée
Note
Pour activer le Déclencheur d’API de recherche intégrée, vous devez avoir les privilèges prvReadWorkflow (niveau global).
Astuce
Les images qui incluent une icône qui ressemble à ceci :  peuvent être développées pour afficher plus de détails. Sélectionnez l’image pour la développer. Pour la fermer, appuyez sur la touche Échap.
peuvent être développées pour afficher plus de détails. Sélectionnez l’image pour la développer. Pour la fermer, appuyez sur la touche Échap.
Se connecter à make.powerapps.com.
Accédez à Solutions>Solution par défaut>Flux de cloud et activez Flux de déclencheur de l’API de recherche intégrée.
Ajouter des fournisseurs de recherche intégrés
Dans le centre d’administration Customer Service ou du centre d’administration centre de contact, sélectionnez Expériences dans Connaissance.
Sur la page Connaissances, dans la section Fournisseurs de recherche intégrés, sélectionnez Gérer.
Sélectionnez Nouveau.
Dans la section Informations sur le fournisseur :
- Nom du moteur de recherche : saisissez le nom du moteur de recherche.
- Description : fournit une description du fournisseur de recherche.
- Sélectionnez la case à cocher Autorisation.
Sélectionnez Suivant.
Dans la section Authentification et test, vérifiez et saisissez ce qui suit :
URL racine : saisissez l’URL racine du site Web du fournisseur de recherche, y compris le protocole. Par exemple, dans https://contoso.com/about, l’URL racine est : https://contoso.com/.
URL du plan de site : pour obtenir l’URL du plan de site pour un site Web, ajoutez
/robots.txtdans la barre d’adresse. Par exemple, https://contoso.com/robots.txtNote
- Le plan du site que vous fournissez doit avoir la balise lastmod dans la balise url de l’article.
- Le plan du site et les fichiers d’index du site doivent avoir le type de contenu application/xml ou text/xml.
- Vous devez fournir des sites web statiques uniquement pour l’ingestion de données. Les sites web qui renvoient des scripts pour charger du contenu ne sont pas pris en charge pour l’ingestion de données.
- Seules une combinaison unique d’URL racine, d’URL de plan de site et de filtres de langue sont autorisées.
Filtre de langue pour l’ingestion : sélectionnez les langues que vous souhaitez mapper pour l’ingestion. Sélectionnez Réinitialiser pour effacer votre sélection. Par défaut, toutes les langues sont prises en compte pour l’ingestion. Si vous appliquez des filtres de langue, vous devez conserver le mappage du code de langue.
Sélectionnez Suivant.
Dans la section Schéma de l’article de la base de connaissances, sélectionnez Mappage de champs ou Schéma JSON.
Vous ne pouvez pas modifier la méthode de configuration après l’avoir enregistrée. En savoir plus sur le mappage du schéma de l’article de la base de connaissances.
Dans la section Planification de l’actualisation, spécifiez les intervalles d’actualisation :
Fréquence d’actualisation : sélectionnez une valeur dans la liste pour spécifier la fréquence à laquelle les articles nouveaux ou mis à jour sont ingérés à partir du fournisseur de recherche. Pour interrompre l’ingestion, sélectionnez Aucune actualisation.
Période rétrospective : sélectionnez une valeur dans la liste pour spécifier une période supplémentaire sur laquelle les articles qui ont été omis lors de l’ingestion initiale doivent être ingérés.
Par exemple, si vous définissez la fréquence d’actualisation à 15 minutes et la période rétrospective à 2 heures, vos données sont actualisées pour les 2 dernières heures et 15 minutes, toutes les 15 minutes.
Sélectionnez Suivant.
Dans la section Résumé, vérifiez les informations que vous avez saisies et apportez les modifications nécessaires.
Sélectionnez Enregistrer et fermer.
Le nouveau fournisseur de recherche apparaît sur la page Connaissances>Tous les fournisseurs de recherche intégrés. Son statut est Inactif avec la raison du statut Validé.
Si vous devez ajouter des informations supplémentaires, sélectionnez Enregistrer comme brouillon. Le statut est Inactif avec la raison du statut Brouillon.
Exécuter l’ingestion pour les fournisseurs de recherche
En fonction du statut du fournisseur de recherche, exécutez une ingestion basée sur un intervalle de temps ou une ingestion d’essai. Lorsque vous démarrez une ingestion d’essai, vous pouvez identifier et corriger les éventuelles erreurs. Affichez le statut de votre ingestion dans l’onglet Insights, dans la colonne Échecs d’exploration.
Vous ne pouvez pas exécuter d’ingestion pour les fournisseurs de recherche qui sont inactifs avec la raison du statut Brouillon.
Ingestion en version d’essai
Si votre fournisseur de recherche est Inactif avec la raison du statut Validé, vous pouvez exécuter une ingestion d’essai.
- Sur la page Connaissances>Tous les fournisseurs de recherche intégrés, sélectionnez le fournisseur de recherche.
- Sélectionnez Exécuter l’ingestion.
- Sélectionnez Ingestion d’essai.
- Spécifiez le nombre d’articles à ingérer dans la liste Nombre d’enregistrements. Le nombre maximal d’articles que vous pouvez sélectionner est 1 000.
Vérifiez l’onglet Insights pour les erreurs. Si vous n’en voyez pas et que vous souhaitez exécuter une ingestion basée sur un intervalle de temps, activez d’abord le fournisseur de recherche .
Ingestion basée sur l’intervalle de temps
Si votre fournisseur de recherche est Actif avec la raison du statut Prêt pour l’ingestion, lancez une ingestion basée sur un intervalle de temps.
- Sur la page Connaissances>Tous les fournisseurs de recherche intégrés, sélectionnez le fournisseur de recherche.
- Sélectionnez Exécuter l’ingestion.
- Sélectionnez Ingestion basée sur un intervalle de temps.
- Spécifiez la plage de dates à partir de laquelle sélectionner les articles mis à jour pour l’ingestion. La plage de dates doit être de 60 jours à compter de la date de Début.
Activer les moteurs de recherche actifs
Lorsque vous activez un fournisseur de recherche, les articles nouveaux et mis à jour commencent à être ingérés à partir du fournisseur, et les articles commencent à apparaître dans les résultats de la recherche.
- Dans le centre d’administration Customer Service ou du centre d’administration centre de contact, sélectionnez Expériences dans Connaissance.
- Sur la page Connaissances, dans la section Fournisseurs de recherche intégrés, sélectionnez Gérer.
- Dans la liste Fournisseurs de recherche inactifs, sélectionnez un fournisseur de recherche, puis sélectionnez Activer.
- Sélectionnez à nouveau Activer pour confirmer que vous souhaitez activer le fournisseur de recherche.
Modifier les fournisseurs de recherche
Lorsque vous modifiez un fournisseur de recherche, vos modifications prennent effet lors de la prochaine ingestion.
- Dans le centre d’administration Customer Service ou du centre d’administration centre de contact, sélectionnez Expériences dans Connaissance.
- Sur la page Connaissances, dans la section Fournisseurs de recherche intégrés, sélectionnez Gérer.
- Sélectionnez Fournisseurs de recherche intégrés actifs ou Fournisseurs de recherche intégrés inactifs dans la liste déroulante Tous les fournisseurs de recherche intégrés, puis sélectionnez le fournisseur de recherche auquel vous souhaitez apporter des modifications.
- Cliquez sur Modifier.
- Sur la page Détails du fournisseur de recherche, sélectionnez l’onglet où vous souhaitez apporter des modifications.
- Modifiez les informations, selon vos besoins.
- Sélectionnez Enregistrer et fermer.
Désactiver les fournisseurs de recherche
Lorsque vous désactivez un fournisseur de recherche, l’ingestion d’articles nouveaux et mis à jour à partir du fournisseur de recherche s’arrête. Les articles déjà ingérés n’apparaissent plus dans les résultats de la recherche.
- Dans le centre d’administration Customer Service ou du centre d’administration centre de contact, sélectionnez Expériences dans Connaissance.
- Sur la page Connaissances, dans la section Fournisseurs de recherche intégrés, sélectionnez Gérer.
- Dans la liste Fournisseurs de recherche actifs, sélectionnez un fournisseur de recherche.
- Sélectionnez Désactiver.
- Sélectionnez à nouveau Désactiver pour confirmer que vous souhaitez désactiver le fournisseur de recherche.
Configurer les fournisseurs de recherche en tant que filtres de recherche
Configurez les fournisseurs de recherche en tant que filtres pour rechercher des articles de la base de connaissances uniquement à partir de fournisseurs de données sélectionnés. Le filtre ne fonctionne que si vous avez activé Recherche Dataverse.
Note
Si vous avez une couche personnalisée dans la vue Recherche rapide d’articles de la base de connaissances, ajoutez msdyn_integratedsearchproviderid dans Afficher les colonnes et Rechercher des colonnes pour empêcher les articles d’apparaître dans les résultats de la recherche.
- Dans le centre d’administration Customer Service ou du centre d’administration centre de contact, sélectionnez Expériences dans Connaissance.
- Dans la section Filtres, assurez-vous que Activer les filtres de recherche est défini sur Oui.
- Dans la liste Sélectionner le type de filtre, sélectionnez ID de fournisseur de données de recherche intégré, puis sélectionnez Ajouter.
- Sélectionnez l’icône Rechercher.
- Sélectionnez le fournisseur de recherche, puis Ajouter.
- Éventuellement, pour définir des fournisseurs de recherche prédéterminés pour qu’ils s’affichent pour les agents par défaut, basculez Définir comme filtre présélectionné sur Oui.
Si vous sélectionnez un fournisseur de recherche de données désactivé, il peut apparaître dans la liste Filtrer par, mais aucun résultat de recherche à partir du fournisseur sélectionné n’est renvoyé.
Vérifier le site Web du moteur de recherche
Il est nécessaire de vérifier si le site Web du moteur de recherche que vous souhaitez utiliser dispose de la collection de plans de site appropriée. Pour ce faire, vous devez identifier la racine et l’URL du plan de site.
URL racine : saisissez l’URL racine du site Web du fournisseur de recherche, y compris le protocole. Par exemple, dans https://contoso.com/about, l’URL racine est : https://contoso.com/.
URL du plan de site : pour obtenir l’URL du plan de site pour un site Web, ajoutez
/robots.txtdans la barre d’adresse. Par exemple, https://contoso.com/robots.txt Pour obtenir la collection de plans de site requise à partir du fichier robots.txt, assurez-vous que le lien du plan de site que vous sélectionnez contient sitemapindex, par exemple : https://contoso.com/_sitemaps/sitemapindex.xml".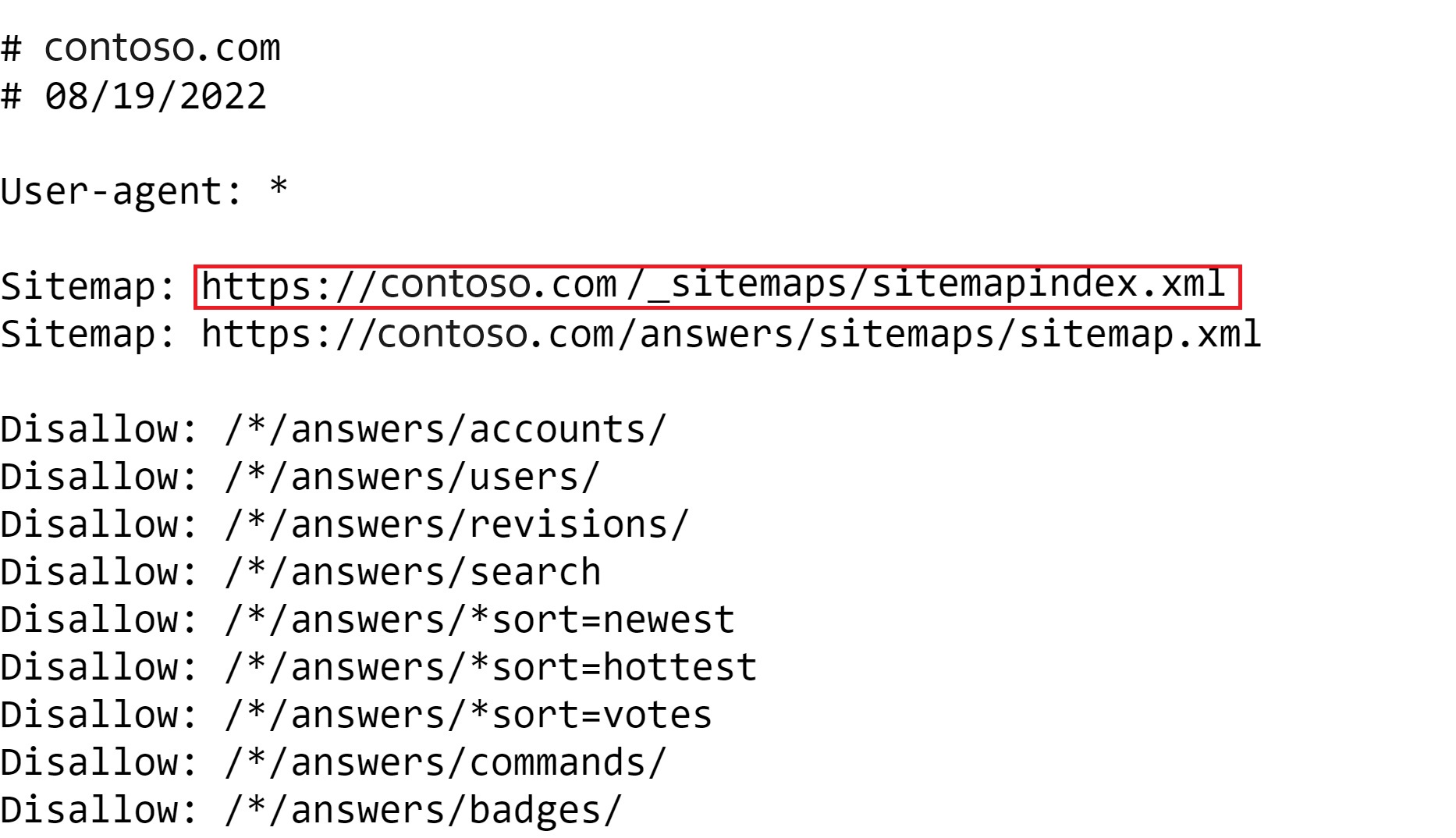
Étapes suivantes
Afficher et utiliser les informations des fournisseurs de recherche
Rechercher des articles de la base de connaissances
