Configurer la boîte de réception
Note
Les informations sur la disponibilité des fonctionnalités sont les suivantes.
| Centre de contact Dynamics 365 – embedded | Centre de contact Dynamics 365 – autonome | Dynamics 365 Customer Service |
|---|---|---|
| Oui | Oui | Oui |
Note
La casse s’applique uniquement à Customer Service.
En tant qu’administrateur, vous pouvez configurer le paramètre de la boîte de réception de sorte que lorsque vos agents ouvrent Customer Service workspace ou espace de travail centre de contact, ils peuvent sélectionner l’icône de la boîte de réception pour afficher tous les incidents et conversations et enregistrement qui leur sont attribués. La boîte de réception est conçue pour aider les agents à travailler efficacement sur les tâches qui demandent de la vitesse, ainsi qu’à promouvoir les sessions de la boîte de réception en sessions régulières lorsqu’ils ont besoin de plus de temps pour résoudre les incidents et mener à bien leurs conversations.
Vous pouvez configurer les paramètres de la boîte de réception pour les expériences personnalisées uniquement.
Les canaux suivants sont prises en charge dans la boîte de réception :
- Chat en direct
- Conversation instantanée Asynchrone
- Cas
- Voix
- Enregistrements activés pour le routage unifié
Les canaux asynchrones suivants sont disponibles dans la boîte de réception des conversations :
- Message texte (SMS)
- Chat persistant
- LINE
- Teams
Conversation instantanée en direct et canal vocal dans la boîte de réception
Les paramètres de conversation en direct dans la boîte de réception suivants :
- Lorsqu’un agent accepte un élément de travail en direct, cet élément est ensuite ajouté à la vue appropriée dans la boîte de réception, que l’agent utilise ou non la boîte de réception au moment d’accepter élément de travail en direct.
- Les appels vocaux s’ouvrent toujours comme une nouvelle session avec la carte ajoutée à la boîte de réception pour en être informé.
- Les cartes d’éléments de travail en direct ont un indicateur visuel "en direct".
- Le nombre d’éléments de travail non lus en direct s’ajoute au nombre de non lus sur la vue.
Conditions préalables
Les fournisseurs de canaux doivent avoir Tous les canaux actifs définis sur Activé pour utiliser et configurer le paramètre de conversation dans la boîte de réception.
Configurer le paramètre de boîte de réception pour les agents
Vous pouvez configurer la boîte de réception dans Centre d'administration centre de contact ou centre d’administration Customer Service en modifiant le profil d’expérience d’agent pour répondre à vos paramètres de boîte de réception préférés.
Ouvrir le centre d’administration application.
Dans Expérience d’agent, sélectionnez Espaces de travail.
Dans Profils d’expérience d’agent, sélectionnez Gérer.
Sélectionnez le profil pour lequel vous voulez configurer la boîte de réception.
Dans Boîte de réception, sélectionnez l’icône Paramètres, puis activez le bouton bascule Boîte de réception.
Sélectionnez Modifier pour modifier une vue existante ou créer une vue, et configurez les champs suivants :
- Nom : Spécifiez un nom qui s’affiche dans la boîte de réception. Les valeurs alphanumériques sont des noms valides.
- Type d’enregistrement : Sélectionnez les types d’enregistrement pour lesquels les paramètres doivent être appliqués. Vous pouvez sélectionner plusieurs types d’enregistrements.
-
Statut de la conversation : Est disponible si vous sélectionnez le type d’enregistrement conversation. Sélectionnez un ou plusieurs des paramètres suivants :
- Attribué
- Non attribué
- Résolu
-
E-mail : Est disponible si vous sélectionnez le type d’enregistrement E-mail. Sélectionnez toutes les options que vous souhaitez activer.
- Affecté à moi :
- E-mails qui m’ont été envoyés
- E-mails qui m’ont été attribués
- Non attribué :
- E-mails dans mon équipe
- E-mails dans mes files d’attente
- E-mails dans une boîte aux lettres partagée
- Affecté à moi :
-
Visibilité de l’agent : Sélectionnez l’une des options suivantes pour afficher ou masquer la vue aux agents :
- Afficher
- Hide
Vues de la boîte de réception préconfigurées
Les vues suivantes sont prises en charge par défaut dans la boîte de réception :
- Incidents : affiche tous les incidents appartenant à l’utilisateur, y compris les incidents actifs et résolus.
- Conversations attribuées : affiche toutes les conversations qui ont été attribuées à l’utilisateur, y compris les conversations actives et fermées.
- Conversations résolues : affiche toutes les conversations qui ont été marquées comme fermées et où l’utilisateur était l’agent principal de la conversation.
- Conversations non attribuées : affiche toutes les conversations et e-mails actifs dans une équipe ou une file d’attente dont l’utilisateur est membre. L’utilisateur peut s’attribuer des conversations et répondre aux e-mails directement à partir de cette vue.
Les vues de la boîte de réception sont auto actualisées toutes les cinq minutes. Les agents peuvent actualiser manuellement la vue à l’aide de l’icône Actualiser.
Configurer des vues personnalisées pour la boîte de réception
Vous pouvez configurer une vue personnalisée pour la boîte de réception afin que les agents puissent voir leurs requêtes, conversations, e-mails et messages vocaux dans une seule vue.
Pour configurer plusieurs vues pour la boîte de réception, procédez comme suit.
Accédez au profil d’expérience d’agent pour lequel vous souhaitez configurer une vue personnalisée.
Sur la fiche Boîte de réception, sélectionnez Modifier. La page Boîte de réception s’affiche.
Basculez Activer la boîte de réception sur Activé si ce n’est pas déjà le cas, puis sélectionnez + Ajouter. La page Ajouter une nouvelle vue s’affiche.
Sur la page Ajouter une nouvelle vue, entrez les détails suivants :
- Nom : Tapez un nom pour la vue.
- Visibilité des agents : sélectionnez s’il faut Afficher ou Masquer la vue des agents.
- Type d’enregistrement : sélectionnez les enregistrements que vous souhaitez inclure dans la vue à plusieurs entités.
Pour chaque type d’enregistrement, choisissez l’un des paramètres suivants. Les paramètres sont différents pour chaque type d’enregistrement.
Simple ouvre un menu déroulant dans lequel vous pouvez choisir le type d’enregistrements qui apparaît dans votre vue multi-entités. Informations complémentaires : Paramètre simples
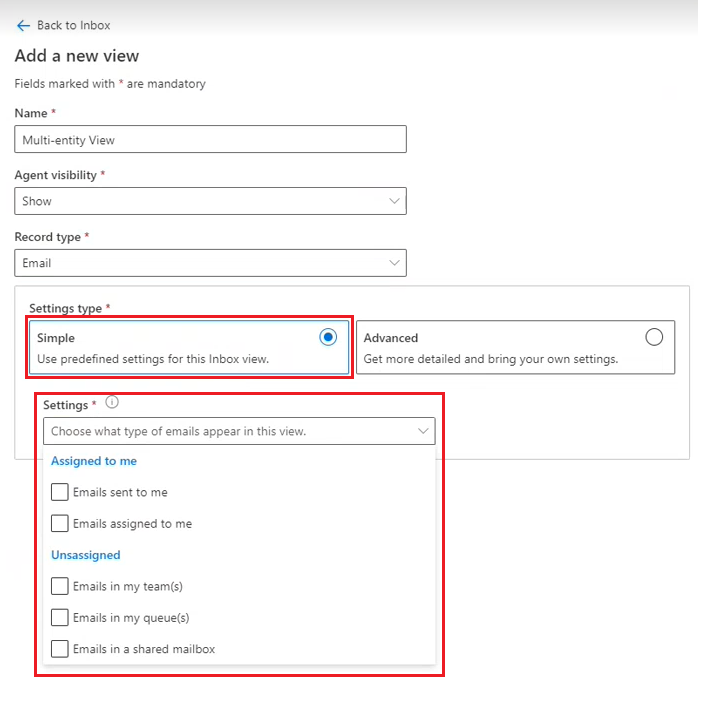
Avancé ouvre une option Conditions où vous pouvez définir les conditions requis pour votre vue multi-entités. Pour plus d’informations : Générateur de conditions avancées
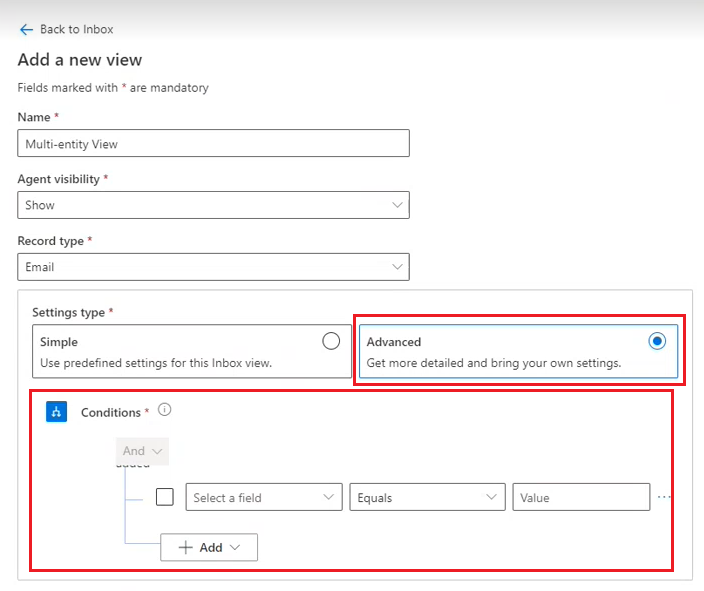
Sélectionnez Enregistrer.
Note
Si vous avez configuré de nouvelles vues ou migré des vues existantes pour les enregistrements activés pour le routage unifié, vous pouvez voir un message indiquant que la fonctionnalité de lecture/non lecture n’est pas prise en charge. Ouvrir et enregistrer à nouveau la vue pour garantir que la fonctionnalité de lecture/non lecture est prise en charge.
Paramètres simples
Les paramètres simples suivants sont disponibles prêts à l’emploi pour les types d’enregistrement.
| Type d’enregistrement | Paramètres simples |
|---|---|
| - E-mails qui m’ont été envoyés - E-mails qui m’ont été attribués - E-mails dans mon/mes équipe(s) - E-mails dans mes files d’attente - E-mails dans une boîte aux lettres partagée |
|
| Converser | - Affectée - Non affecté - Résolu |
| Case | - Incidents qui me sont affectés - Incidents dans mes équipes - Incidents dans mes files d’attente |
| Messagerie vocale | - Affecté - Non affecté - Résolu |
| Enregistrements activés pour le routage unifié | - Affecté - Ouvert - Fermé |
Configurer le tri personnalisé dans la boîte de réception
Configurer une option de tri personnalisée pour la boîte de réception afin que les utilisateurs puissent choisir les attributs Obligatoire de tri qu’ils souhaitent au delà du client et date.
Dans le plan du site de l’application centre d’administration Customer Service, Sélectionner Espaces de travail.
Sur la page Espaces de travail, en regard de Profils d’expérience d’agent, sélectionnez Gérer.
Sur la page Profils d’expérience d’agent, sélectionnez le profil que vous souhaitez modifier.
Sur la page Profil, dans Boîte de réception, sélectionnez Modifier.
Dans le volet Modifier la vue, dans la section Tri, sélectionnez l’entité et les attributs, ainsi que l’ordre de tri.

Sélectionnez Enregistrer.
Apportez votre propre entité dans la boîte de réception
Par défaut, la boîte de réception prend en charge des entités telles que les requêtes, les e-mails, les conversations et les messages vocaux. Vous pouvez également importer vos propres entités dans la boîte de réception pour créer une expérience plus personnalisée, adaptée aux besoins de vos utilisateurs.
- Dans le centre d’administration, dans le plan du site, sélectionnez espace de travail.
- Sur la page espace de travail, à côté de profil d’expérience d’agent sélectionnez le profil que vous souhaitez modifier.
- Sur la page Profil, dans Boîte de réception, sélectionnez Modifier.
- Dans le volet Paramètres de la boîte de réception , sélectionnez l’onglet Types d’enregistrement de la boîte de réception .
- Sélectionnez +Ajouter, choisissez le type d’enregistrement à ajouter.
- Sélectionnez Enregistrer et fermer.
Configuration de carte personnalisée
Vous pouvez aider les utilisateurs à personnaliser la façon dont leurs informations s’affichent dans la boîte de réception en personnalisant la configuration de la carte.
- Dans le centre d’administration, dans le plan du site, sélectionnez espace de travail.
- Sur la page espace de travail, à côté de profil d’expérience d’agent sélectionnez le profil que vous souhaitez modifier.
- Sur la page Profil, dans Boîte de réception, sélectionnez Modifier.
- Dans le volet Paramètres de la boîte de réception , sélectionnez l’onglet Types d’enregistrement de la boîte de réception .
- Sélectionnez l'attribut que vous souhaitez modifier. Le volet Modifier type d’enregistrement s’affiche, affichant l’aperçu de la boîte de réception de l’élément de travail.
- Réorganisez les attributs si vous le souhaitez.
- Pour ajouter de nouveaux attributs, sélectionnez le signe plus (+), puis utilisez le menu déroulant pour sélectionner un champ.
- Quand vous avez terminé, sélectionnez Enregistrer et fermer.
Traduction en temps réel
Pour en savoir plus sur la configuration de la traduction en temps réel pour les conversations dans la boîte de réception, consultez Activer la traduction en temps réel des conversations.
Informations associées
Vues et filtres prêts à l’emploi de la boîte de réception
Créer et utiliser les profils d’expérience d’agent
Vue d’ensemble des profils d’expérience d’agent
Utiliser la boîte de réception
Utiliser la messagerie vocale pour gérer les appels entrants