Création de droits pour définir des conditions de support
Définissez le type support auquel vos clients ont droit en créant des droits dans Dynamics 365 Customer Service. Avec les droits, vous spécifiez les conditions de support, selon un nombre d’heures ou d’incidents. Le niveau de support client peut varier selon le produit ou le service que le client a acheté. Les clients qui ont acheté différents produits peuvent avoir droit à différents niveaux de support. Ces informations aident les agents du service clientèle à vérifier à quoi les utilisateurs ont droit, et créent des incidents pour ceux-ci en conséquence.
Créer un droit
Vous pouvez créer un droit dans centre d’administration Customer Service.
Assurez-vous de disposer du rôle de sécurité Gestionnaire du service clientèle, Administrateur système ou Personnalisateur de système, ou d'autorisations équivalentes. Vous pouvez vérifier vos autorisations de sécurité en suivant les étapes dans Afficher votre profil utilisateur.
Dans le plan du site de centre d’administration Customer Service, sélectionnez conditions Service dans Opérations. La page Conditions de service s’affiche.
Dans la section Droits, sélectionnez Gérer.
La vue Tous les droits s’affiche. Vous pouvez basculer entre les différentes vues système à l’aide de la liste déroulante.
Pour créer un droit à partir d’un modèle, sélectionnez Nouveau>À partir d’un modèle. Dans la boîte de dialogue Sélectionner un modèle, sélectionnez le modèle de droit que vous souhaitez utiliser, puis choisissez Sélectionner.
Pour créer entièrement un droit, sélectionnez Nouveau>Droit vide.
Renseignez vos informations. Servez-vous des info-bulles comme guide.
Dans la section Informations, spécifiez les détails de base :
Nom : donnez un nom explicite au droit.
Client principal : choisissez le client pour qui vous créez ce droit.
Date de début : sélectionnez la date à partir de laquelle le client aura droit au support.
Date de fin : sélectionnez la date à partir de laquelle le client n’aura plus droit au support.
Restriction basée sur les unités octroyées : sélectionnez Oui pour vous assurer qu’aucun incident ne sera créé après l’échéance du droit. Les agents ne pourra pas créer un incident si la valeur du champ Unités restantes est inférieure à zéro OU si la durée restante pour un canal est inférieure à zéro.
Si vous sélectionnez Non, les agents pourront créer des requêtes, mais Conditions restantes est mis à jour avec une valeur négative. .
SLA : choisissez un enregistrement de contrat de niveau de service (SLA) à associer aux niveaux de service ou aux indicateurs de performance clés pour le support que vous offrez avec ce droit.
Propriétaire : spécifiez le propriétaire du droit.
Description : écrivez une brève description du droit.
Dans la section Conditions d’octroi du droit, spécifiez les détails du terme du droit :
Type de répartition : choisissez si l’affectation du droit est basée sur le nombre d’incidents ou d’heures.
Diminuer le restant : choisissez si la durée restante diminue à la création ou à la résolution des incidents.
Si vous diminez les unités restantes à la création de l’incident :
La création ou la mise à jour d’un incident avec le droit associé diminue la durée du droit
L’annulation d’un incident avec le droit associé augmente la durée du droit
La réactivation d’un incident annulé avec le droit associé diminue la durée du droit
Si vous diminez les unités restantes à la résolution de l’incident :
La résolution d’un incident avec le droit associé diminue la durée du droit
La réactivation d’un incident résolu avec le droit associé augmente la durée du droit.
Unités totales : spécifiez le montant total du support auquel le client a droit par rapport au type de répartition. Par exemple, si le type de répartition est un nombre d’incidents et que vous spécifiez 100 dans Unités totales, le client a droit à un support jusqu’à 100 incidents.
Unités restantes Indique le nombre total d’heures ou d’incidents restants pour le droit du client. La valeur diminue chaque fois qu’un incident est créé ou résolu (selon que vous sélectionnez dans l’option Diminuer le restant) par rapport au droit.
Sélectionnez Enregistrer.
Lorsque vous enregistrez le droit, des sections supplémentaires sont ajoutées pour un nouveau droit comme Canal d’octroi du droit, Produits et Contacts.
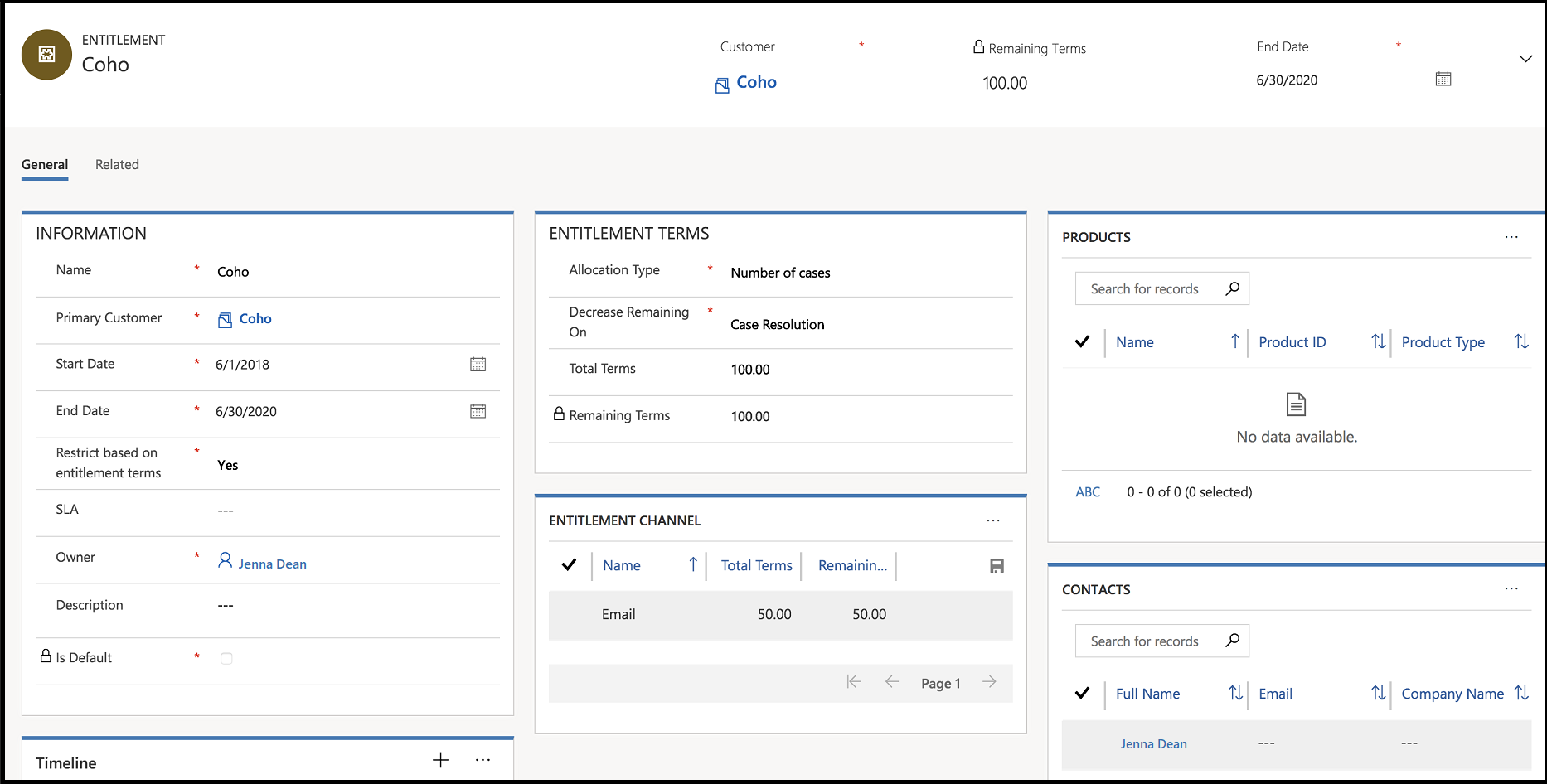
Ajouter un canal d’octroi du droit
La section Canal d’octroi du droit spécifie le canal de support par le biais duquel le client peut joindre l’entreprise et demander de l’assistance.
Utilisez cette section pour définir les canaux que vos clients ont le droit d’utiliser et suivre la durée du support client pour chaque canal. Par exemple, vous pouvez ajouter le téléphone et la messagerie électronique comme canaux par le biais desquels vous fournirez le support. Pour limiter le support par téléphone à 80 heures et le courrier électronique à 20 heures, créez des enregistrements de canal d’octroi du droit individuels, et ajoutez leurs durées totales.
Note
Vous devez enregistrer l’enregistrement de droit avant de pouvoir ajouter des canaux de droit à un droit.
Dans la section Canal d’octroi du droit, sélectionnez ..., puis sélectionnez Ajouter un nouveau canal d’octroi du droit pour ajouter un nouveau canal d’octroi du droit.
Spécifiez le Nom du canal et le Total des unités que vous souhaitez allouer au canal.
Le champ Unités restantes est calculé automatiquement, et indique le nombre total d’heures ou d’incidents restants pour le droit du client.
Associer un produit au droit
Si vous souhaitez que le droit s’applique à un produit spécifique pour un client, associez le produit au droit.
Note
Si vous n’ajoutez pas de produit, le client a droit à un support pour tous les produits.
Lors de l’enregistrement du droit, dans la section Produits, sélectionnez ..., puis Ajouter un nouveau produit pour ajouter un produit existant associé.
Dans la zone Recherche, tapez les premières lettres du nom du produit à associer au droit.
Si un produit n’est pas disponible, sélectionnez Nouveau pour en créer un.
Associer un contact client au droit
Pour que seuls certains contacts d’un client aient un droit réclamer pour un produit spécifique, associez les contacts au droit.
Note
Si vous n’ajoutez pas de contact, tous les contacts du client principal spécifié ont droit à un support.
Lors de l’enregistrement du droit, dans la section Contacts, sélectionnez ..., puis Ajouter un contact existant pour ajouter un contact existant associé.
Dans la zone Recherche, tapez les premières lettres du contact à associer au droit. Cet enregistrement de contact doit appartenir au compte ou au contact spécifié dans le champ Client.
Si un contact n’est pas disponible, sélectionnez Nouveau pour créer un enregistrement de contact.
Tous les droits actifs pour un client apparaissent dans la section Droits actifs de l’enregistrement du client.
Activer ou désactiver un droit
Avant de commencer à appliquer un droit à un incident, vous devez l’activer.
Dans l’enregistrement du droit, dans la barre de commandes, choisissez Activer.
Dans la boîte de dialogue Confirmer l’activation, choisissez Activer.
Note
Si la date de début et de fin du droit sont dans le futur, le statut du droit est défini sur En attente. À la date de début, le statut devient automatiquement Actif. Si la date de fin se trouve dans le passé, le droit est défini sur Arrivé à expiration.
Lorsqu’un droit est actif, vous ne pouvez pas le modifier. Pour désactiver un droit afin de pouvoir le modifier, dans la barre de commandes, choisissez Désactiver.
Définir un droit par défaut
Vous pouvez activer le droit et le définir comme valeur par défaut pour un client. Les conditions de droite du droit associé sont automatiquement réduites. Toutefois, si vous ne souhaitez pas que les conditions de droit soient décrémentées pour un incident, dans la barre de commandes, sélectionnez Ne pas réduire les conditions d’octroi du droit.
Sur la barre de commandes, sélectionnez Définir comme valeur par défaut.
Dans la boîte de dialogue Confirmer la définition comme valeur par défaut, sélectionnez OK.
Le droit par défaut est maintenant automatiquement appliqué lorsqu’un incident est créé ou mis à jour selon que vous avez sélectionné des droits par défaut dans la zone des paramètres système. Pour plus d’informations, voir la section Appliquer automatiquement le droit à l’étape 4 ci-dessous, Boîte de dialogue Paramètres système - Onglet Service.
Associer des droits aux incidents
Dans un enregistrement d’incident, dans le champ Droit, sélectionnez le bouton Recherche, puis sélectionnez un droit. La recherche intégrée n’affiche que le droit actif pour le client de l’incident.
La section Droits de l’enregistrement d’incident répertorie tous les droits actifs pour le client. Plus d’informations:: Voir les incidents récents et les droits
Annuler un droit
Si le droit n’est plus valide, vous pouvez l’annuler. Pour annuler un droit actif ou en attente, ouvrez-le, puis dans la barre de commandes, sélectionnez Annuler.
Renouveler un droit
Pour renouveler un droit annulé ou expiré, ouvrez-le, puis dans la barre de commandes, sélectionnez Renouveler. Un nouveau droit sera créé et son statut sera défini sur « Brouillon », tandis que le droit annulé ou expiré restera tel quel. La date de début de ce nouveau droit sera définie à la date du jour, et la date de fin sera définie à la date du jour plus le nombre de jours entre la date de fin et la date de début. Les données des autres champs sont copiées telles quelles depuis l’ancien droit.