Configurer la messagerie sortante
Note
Les informations sur la disponibilité des fonctionnalités sont les suivantes.
| Centre de contact Dynamics 365 – embedded | Centre de contact Dynamics 365 – autonome | Dynamics 365 Customer Service |
|---|---|---|
| Oui | Oui | Oui |
La messagerie sortante permet aux organisations d’envoyer des messages à leurs clients via des canaux pris en charge, en fonction d’événements déclenchés par le système ou définis par l’utilisateur. Vous pouvez configurer des modèles de messages pour les canaux SMS, WhatsApp.
En tant que Administrateur, vous pouvez effectuer les tâches suivantes :
- Créer des modèles de message pouvant être adoptés pour les messages sortants.
- Configurez les messages sortants à envoyer pour les événements déclenchés pour une entité, tels que la création d’un incident.
- Configurez les messages sortants à envoyer manuellement en fonction d’événements non liés au système, tels qu’un retard d’expédition dû à la météo.
Conditions préalables
- provision chaînes que vous souhaitez utiliser dans votre environnement.
- Configurez le canal SMS en utilisant Twilio, TeleSign, ou Azure Communication Services pour envoyer des messages sortants par SMS.
- Configurer le canal WhatsApp en utilisant un compte Twilio pou envoyer messages sortants via WhatsApp.
- Vous devez disposer d’un compte Power Automate.
Configurer des modèles de message
Configurez des modèles pour envoyer des messages sortants. Pour créer un modèle, envisagez les scénarios qui nécessitent que votre organisation envoie des messages sortants.
Connectez-vous au centre d’administration Customer Service ou à l’application Centre d’administration centre de contact.
Créez un modèle pour votre message sortant.
Paramétrer la configuration sortante
Vous pouvez paramétrer la configuration sortante dans centre d’administration Customer Service ou dans l’application Centre d’administration centre de contact.
Dans le plan du site, sélectionnez Paramètres client dans Support client. La page Paramètres généraux s’affiche.
Dans la section Sortant, sélectionnez Gérer. La page Configurations sortantes actives s’affiche.
Sélectionnez Nouveau et, sur la page Nouvelle configuration sortante, entrez les détails des paramètres mentionnés dans le tableau suivant.
Champ Description Exemple de valeur Nom Nom de l’incident Création d’un message par un incident Afficher dans la chronologie Le champ Afficher dans la chronologie affiche le message sortant dans la chronologie et les activités du client. Réglez la bascule sur Oui pour les messages basés sur des événements qui s’appliquent au parcours d’assistance d’un ensemble spécifique de clients. Pour les messages en bloc qui doit envoyés à un grand nombre de clients, nous vous recommandons de laisser ce paramètre sur Non, pour conserver les ressources de votre environnement et stockage Omnichannel for Customer Service. Oui Type de canal Nom du canal pour lequel la configuration est en cours de configuration. SMS Canal de diffusion Numéro de canal Numéro de canal préconfiguré Modèle de message Nom du modèle Votre modèle précédemment créé L’ID de configuration est généré lorsque vous sélectionnez Enregistrer. Utiliserez plus tard pour identifier cette configuration sortante lorsque vous configurerez le flux dans Power Automate.
Vous pouvez choisir un modèle de message pour le message sortant. La langue de message par défaut et les autres versions de message localisées font partie de la configuration du modèle de message et s’appliquent aux messages sortants.
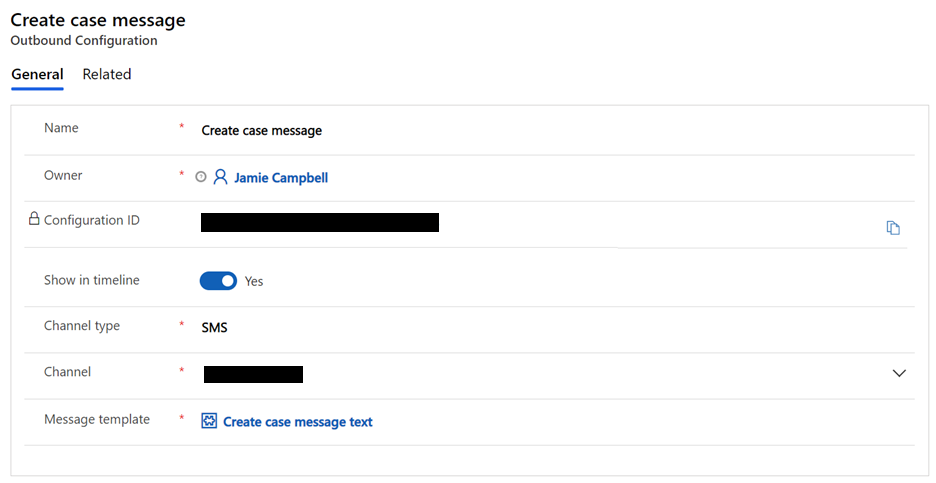
Configurer un flux Power Automate
Power Automate fournit une plateforme à code faible pour l’automatisation des workflows et des processus. La messagerie sortante dans Omnichannel for Customer Service repose sur une logique métier basée sur les flux. Pour plus d’informations, consultez la documentation de Power Automate. Vous pouvez télécharger et importer les exemples de flux suivants pour démarrer :
Flux de création d’incident (fichier .zip) : ce modèle envoie un message sortant automatique lorsqu’un incident est créé.
Flux d’incident résolu (fichier .zip) : ce modèle de type instantané envoie manuellement un message sortant à tous les clients dont l’incident est résolu.
Pour configurer un flux Power Automate
Dans plan de site de centre d’administration Customer Service ou du centre d’administration centre de contact, sélectionnez Productivité dans Expérience d’agent. La page Productivité s’affiche.
Dans la section Modèles de messages, sélectionnez Gérer. La page Affichage du modèle de message s’affiche.
Sélectionnez Flux en haut de l’écran, puis sélectionnez Créer un flux.
or
Accédez à https://us.flow.microsoft.com/, connectez-vous à votre compte et sélectionnez Mes flux.
Dans Power Automate, configurez un flux conforme à votre scénario de messagerie sortante :
Automatique : Envoyer un message automatique déclenché par un événement système, par exemple, la création d’un incident.
Instantané : Envoyer manuellement un message concernant un événement non émis par le système, par exemple, un retard de livraison ou des soldes sur des produits.
Programmé : Envoyez un message à un moment donné, à un ou plusieurs moments ou après une durée que vous spécifiez.
Pour plus d’informations sur les limites actuelles et les détails de configuration des flux, voir Limites et configuration dans Power Automate.
Ajoutez l’action, incident_msdyn_ocoutboundmessages. Cette action active le suivi et la création de rapports d’activité sortante dans Omnichannel for Customer Service.
Initialisez une variable de tableau ContactList, qui peut utilisée comme informations de contact.
Obtenez les enregistrements de contact client requis qui contiennent des numéros de téléphone et d’autres détails de contact, qui peuvent être utilisés comme slugs dans la messagerie sortante.
Remplissez les valeurs de ContactList dans le modèle Ajouter à la variable de tableau.
Champ Condition requise Description tocontactid Obligatoire Numéro de téléphone du client utilisé par le service sortant pour envoyer des messages. channelId Requise Le canal social préféré du client : SMS ou WhatsApp. option Requise La préférence du client d’être contacté par téléphone. Ce champ peut être défini sur vrai ou faux. paramètres régionaux Choisi par défaut Activez les langues de message dynamiques en remplaçant la variable par défaut par une référence de colonne locale, telle que la langue préférée du client. Si la valeur des paramètres régionaux est manquante, les paramètres régionaux de secours dans le modèle de message omnicanal est appliquée. éléments de contexte N/A Contient des valeurs à traiter avec les messages individuels tels qu’ils se présentent. entityrelationshipname Non requis Ce champ fait référence au ActivitéRelation qui a été défini précédemment. Bien que ce champ ne soit pas obligatoire, il est essentiel pour pouvoir suivre les activités sortantes dans la chronologie. Donc si montrer dans la chronologie dans la configuration sortante est défini sur Oui, ce champ doit être ajouté au flux pour qu’il fonctionne. msdyn_ocoutboundconfigurationid Facultatif Pour remplir l’ID de configuration dans les enregistrements d’activité des messages sortants. La valeur doit être la même que celle utilisée dans msdyn_InvokeOUtboundAPI. NomClient Requise Nom du client. Cette valeur n’est pas sensible à la casse et peut générer une erreur si les valeurs du nom du client sont différentes. CaseName Obligatoire Nom de l’incident. Dans la fenêtre Effectuer une action indépendante, entrez l’ID de configuration du message sortant que vous avez généré. Lorsque vous ajoutez l’ID au champ msdyn_ocoutboundconfigurationid, le champ fait référence à la configuration sortante correcte pour une exécution de flux.
Ajouter la sortie de l’action de composition.
Lorsque le client répond aux messages sortants, le message du client sera traité comme toute autre conversation entrante qui existe aujourd’hui dans Omnichannel for Customer Service. La conversation est acheminée et affectée à un agent, et l’agent peut répondre au client.
Note
La messagerie sortante impose des limites de 100 contacts par requête et de 30 000 requêtes par organisation et par heure. Lorsque des charges plus élevées sont attendues, nous vous recommandons d’implémenter une logique de traitement par lots dans les flux pour limiter les contacts par demande à 100.
Video
Messagerie sortante dans Omnichannel for Customer Service
Pour voir plus de vidéos sur Omnichannel for Customer Service, accédez aux Vidéos.
Informations associées
Supprimer des modèles de message
Canaux dans Omnichannel for Customer Service
Configurer un canal SMS pour TeleSign
Configurer un canal SMS pour Twilio
FAQ SMS