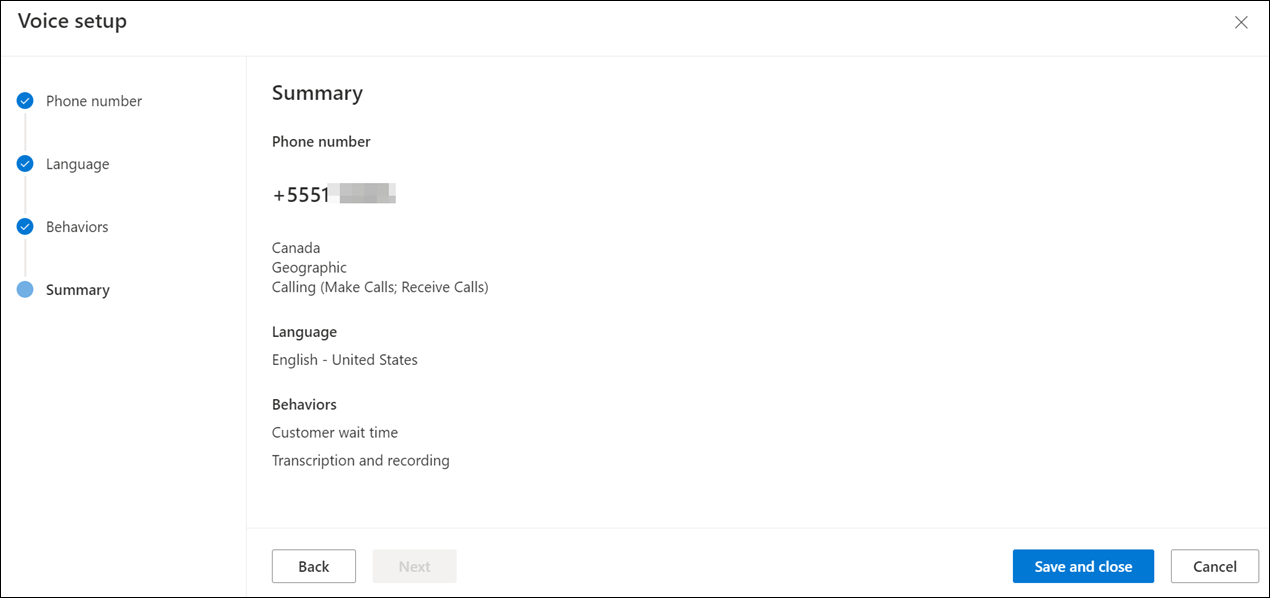Configurer les appels entrants
Note
Les informations sur la disponibilité des fonctionnalités sont les suivantes.
| Centre de contact Dynamics 365 – embedded | Centre de contact Dynamics 365 – autonome | Dynamics 365 Customer Service |
|---|---|---|
| Oui | Oui | Oui |
Configurez les appels entrants pour configurer le canal vocal dans Dynamics 365. Vous pouvez permettre à vos conseillers du service clientèle de communiquer avec les clients par téléphone pour résoudre les problèmes à l’aide du canal vocal.
Conditions préalables
Assurez-vous que les conditions préalables suivantes sont remplies :
- Le canal vocal est mis en service. Plus d’informations : Chaînes provision
- L’acheminement unifié est activé. Pour plus d’informations : Fournir un acheminement unifié
- Obtenez un numéro de téléphone. Voir : Gérer les numéros de téléphone.
Configurer un flux de travail vocal
Important
Si l’expérience vocale améliorée est disponible pour votre région, vous pouvez créer des flux de travail prenant en charge les copilotes à commande vocale. Pour les déploiements existants, assurez-vous de mettre à jour vos flux de travail existants pour prendre en charge les copilotes vocaux.
Procédez comme suit pour configurer un flux de travail pour la voix :
Dans le volet de gauche, sélectionnez Flux de travail, puis sur la boîte de dialogue Créer un flux de travail, entrez ce qui suit.
Saisissez les détails suivants pour le flux de travail :
- Nom : Un nom intuitif, tel que flux de travail vocal Contoso.
- Tapez : Sélectionner Voix.
Note
Par défaut, Propriétaire et Canal sont prédéfinis et non disponibles, et seule la transmission de type push est disponible pour le mode de distribution du travail.
Cliquez sur Créer. La flux de travail que vous avez créé s’affiche.
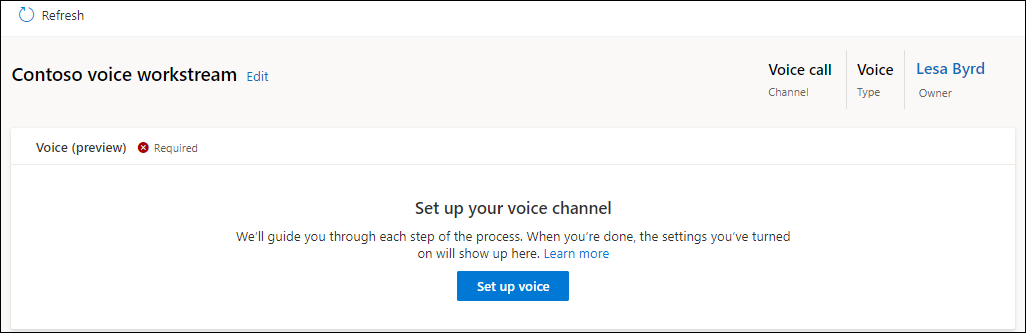
Configurer un canal vocal
Pour configurer le canal vocal, vous devrez associer le flux de travail à un numéro de téléphone pour acheminer les appels. Vous pouvez afficher la liste des numéros de téléphone disponibles en sélectionnant Numéros de téléphone dans le volet de gauche.
Accédez au flux de travail que vous avez créé et sur la page qui apparaît, sélectionnez Configurer la voix.
Sur la page Numéro de téléphone, sélectionnez un numéro dans la liste et sélectionnez Suivant.
Note
- Seuls les numéros pour lesquels les appels entrants sont activés et qui ne sont pas déjà associés à un autre flux de travail s’affichent. Utilisez les étapes de l’action Obtenir un numéro de téléphone si vous souhaitez configurer un nouveau numéro.
- Le canal vocal prend en charge les appels entrants anonymes uniquement sur les numéros configurés via le routage direct Azure Communication Services.
Sur la page Langue, sélectionnez Ajouter la langue principale et suivez les étapes pour configurer la langue principale. Pour plus d’informations : Permettre aux clients de choisir une langue
Sur l’onglet Comportements, activez le bouton bascule Temps d’attente du client et sélectionnez les options suivantes :
- Notifier la position dans la file d’attente Notifier la position dans la file d’attente
- Notifier le temps d’attente moyen Notifier le temps d’attente moyen
Activez le bouton bascule Heures de fonctionnement du canal et sélectionnez un enregistrement d’heures de fonctionnement. Pour plus d’informations : Configurer les heures d’ouverture de votre entreprise
Configurez les paramètres de transcription et d’enregistrement des appels dans la zone Transcription et enregistrement. Pour plus d’informations : Configurer les enregistrements d’appel et les transcriptions
Sélectionnez Ajouter pour Messages automatisés personnalisés, puis sélectionnez un modèle de message par défaut comme déclencheur, puis saisissez le texte du message automatisé personnalisé. Pour plus d’informations sur les messages automatisés, consultez Configurer les messages automatisés
Activez le bouton pour que les agents puissent transférer des appels et consulter des numéros externes et les utilisateurs Microsoft Teams. Voir Transférer les appels aux numéros externes et aux utilisateurs de Teams.
Sur la page Résumé, sélectionnez Enregistrer et fermer.
Le numéro de téléphone est associé au flux de travail.
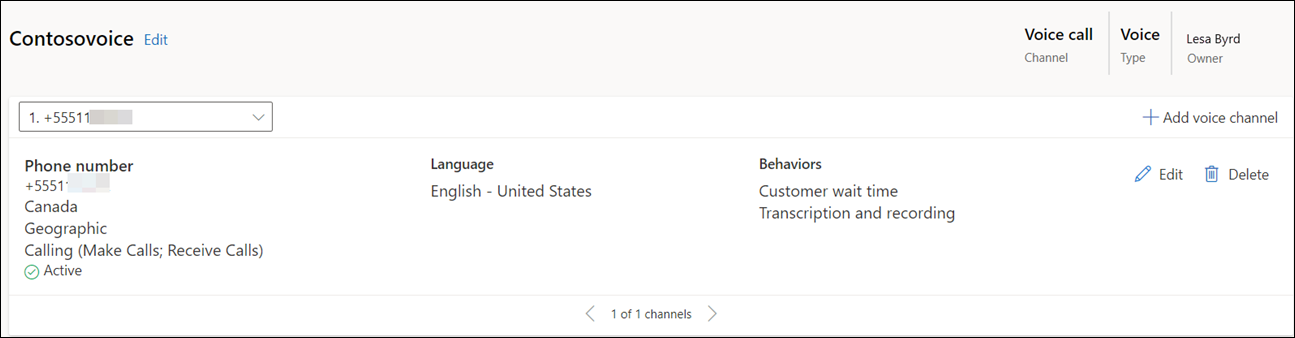
Transférer les appels aux numéros externes et aux utilisateurs de Teams
Vous voyez les options de transfert et de consultation suivantes :
- Options vocales améliorées : actions disponibles pour les flux de travail créés ou migrés vers l’expérience vocale améliorée.
- Options vocales existantes : actions disponibles pour les flux de travail qui ne sont pas migrés vers le canal vocal amélioré.
Note
Dans les expériences intégrées et autonomes de centre de contact Dynamics 365, seules les options vocales améliorées sont disponibles.
- Définissez les options pour les numéros de téléphone externes et les utilisateurs Microsoft Teams externes dans Consulter et Transférer. Cela permet aux agents de consulter d’autres agents ou experts en la matière Teams pendant un appel en cours, et leur permet également de transférer des appels.
- Cochez la case Utiliser les transferts d’attente. Les actions suivantes se produisent lorsqu’un agent transfère un appel vers un numéro de téléphone externe ou un utilisateur Microsoft Teams :
- L’appel se termine pour l’agent principal dès que l’agent secondaire ou l’utilisateur Teams accepte ou rejette un appel.
- L’ID de l’appelant lors de l’appel vers le numéro externe est le numéro de téléphone Dynamics.
- Le client entend un message de transfert suivi d’une musique d’attente. L’appel initial continue.
- L’enregistrement et la transcription continuent lorsque l’appel est transféré.
- Les clients ne peuvent pas envoyer d’entrées DTMF (la numérotation en fréquences vocales) à des numéros externes.
- L’enquête post-conversation, si elle est configurée, sera déclenchée une fois que l’agent externe ou l’utilisateur Teams raccrochera.
- Si la case Utiliser les transferts en attente n’est pas cochée, les actions suivantes se produiront lorsqu’un agent transfère un appel vers un numéro de téléphone externe ou un utilisateur Microsoft Teams :
- L’appel se termine pour l’agent principal dès que l’agent secondaire ou l’utilisateur Teams accepte ou rejette un appel.
- L’ID de l’appelant lors de l’appel vers l’utilisatur externe est le numéro de téléphone du client.
- Le client entend un message de transfert suivi d’une sonnerie. Un nouvel appel commence.
- Les clients peuvent envoyer des entrées DTMF à des numéros externes.
- L’enregistrement et transcription sont arrêtés.
- L’enquête après conversation téléphonique n’est pas envoyée au client.
Créer des files d’attente pour les canaux vocaux
Dans Dynamics 365 centre de contact ou Dynamics 365 service clientèle, les éléments de travail sont attribués à une file d’attente et à un agent à l’aide d’un routage unifié. L’acheminement unifié désigne une capacité d’acheminement et d’affectation intelligente, évolutive et de niveau entreprise qui peut affecter l’élément de travail entrant à la file d’attente et à l’agent les mieux adaptés tout en respectant les exigences des éléments de travail et en les faisant correspondre aux capacités de l’agent à l’aide de l’acheminement circulaire. Pour plus d’informations : Présentation de l’acheminement unifié
Dans cette section, nous couvrirons les informations sur la façon de créer une file d’attente pour le canal vocal et les règles d’acheminement pour évaluer les conditions et attribuer des éléments de travail.
Créer une file d’attente pour le canal vocal
Dans le volet de gauche, sélectionnez Files d’attente, puis procédez comme suit pour créer une file d’attente pour le canal vocal :
Sur la page Files d’attente, sélectionnez Nouveau, et sur la boîte de dialogue Créer une file d’attente, saisissez les détails suivants.
- Nom : Spécifiez un nom.
- Type : Sélectionner Voix.
- Numéro de groupe : saisissez un numéro.
Cliquez sur Créer. La file d’attente est créée.
Sur la page de la file d’attente, sélectionnez Ajouter des utilisateurs, et sur le menu déroulant Ajouter des utilisateurs qui apparaît, sélectionnez les utilisateurs et sélectionnez Ajouter.
Note
- Vous ne pouvez ajouter que les utilisateurs configurés pour l’acheminement unifié.
- Après 20 minutes d’ajout à une file d’attente, les agents doivent actualiser leurs tableaux de bord pour pouvoir recevoir des appels.
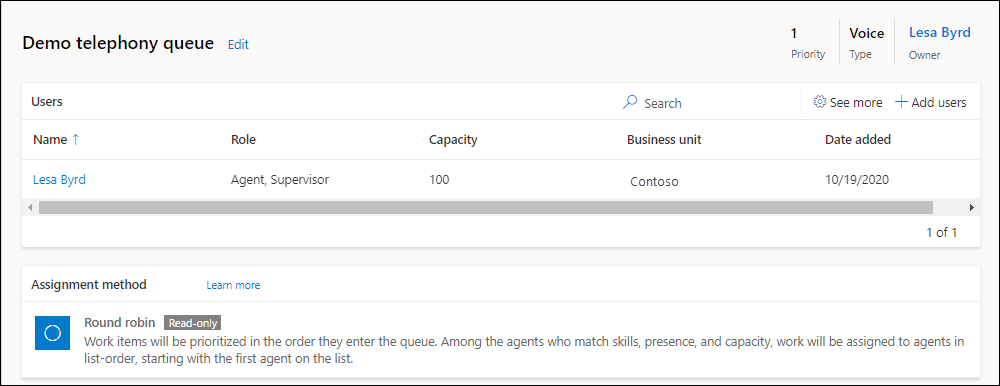
Configurer la reconnaissance des entrées utilisateur
Le canal vocal prend en charge la reconnaissance DTMF pour permettre aux agents de fournir des informations à RVI et aux agents humains à l’aide du clavier du téléphone. Cela est pris en charge via Azure Communication Services. Voir plus : Recueillir les entrées utilisateur avec l’action Reconnaître pour configurer la reconnaissance DTMF.
Les configurations prises en charge pour le canal vocal sont les suivantes :
Les agents peuvent envoyer une entrée DTMF à un numéro de téléphone au format E.164 uniquement.
Les agents doivent utiliser l’icône clavier pour entrée DTMF.

Les agents peuvent envoyer les tons DTMF suivants :
private readonly static HashSet<string> ValidDTMFValues = new HashSet<string> { "0", "1", "2", "3", "4", "5", "6", "7", "8", "9", "*", "#", "A", "B", "C", "D" };
Note
L’entrée DTMF n’est pas prise en charge si l’appel est transféré vers un numéro de téléphone externe dans l’expérience vocale existante.
Configurer le dépassement d’appels pour la file d’attente vocale
Avec le dépassement d’appels, vous pouvez réduire le temps d’attente pour les appels des clients en définissant des options pour les files d’attente vocales. Pour plus d’informations, voir Gestion du dépassement
Règles d’attribution pour une file d’attente
Par défaut, la méthode d’attribution d’une file d’attente vocale est le tourniquet (round robin). Dans la méthode du tourniquet, les éléments de travail sont classés par ordre de priorité dans l’ordre dans lequel ils entrent dans la file d’attente. Parmi les agents qui correspondent aux compétences, à la présence et à la capacité, le travail sera attribué aux agents dans l’ordre dans lequel ils sont répertoriés. L’agent indiqué en haut est affecté en premier. Vous pouvez également choisir la capacité la plus élevée ou créer des méthodes d’affectation personnalisées. Pour plus d’informations : Méthodes d’affectation
Pour un acheminement simple et rapide des appels vocaux, vous n’aurez pas besoin de définir de règles pour l’acheminement unifié. Par défaut, tous les appels vocaux entrants seront acheminés vers la « file d’attente vocale par défaut » et seront attribués aux agents avec la méthode d’attribution tourniquet (round robin).
Configurer les règles d’acheminement pour le flux de travail vocal
Accédez au flux de travail pour lequel vous avez configuré le canal vocal et procédez comme suit :
Dans la zone Règles d’acheminement, dans l’option Acheminer vers les files d’attente, sélectionnez Créer un ensemble de règles.
Dans la boîte de dialogue Créer un ensemble de règles d’acheminement vers les files d’attente, entrez un nom et une description puis sélectionnez Créer.
Dans la page qui s’affiche, sélectionnez Créer une règle.
Sur la page Créer une règle, entrez un nom de règle et dans Conditions, définissez l’ensemble de conditions à l’aide de l’entité de conversation et des attributs d’entité associés.
Dans Acheminer vers les files d’attente, sélectionnez la file d’attente que vous avez créée et vers laquelle l’appel vocal doit être acheminé lorsque les conditions spécifiées sont remplies.
Pour configurer la distribution basée sur un pourcentage des éléments de travail, voir Répartition par pourcentage du travail vers les files d’attente
Cliquez sur Créer. La règle est créée et apparaît dans la liste des règles.
Créez autant de règles que votre entreprise en a besoin.
Configurer les règles de classification du travail
Vous pouvez configurer des règles de classification de travail pour le flux de travail vocal afin d’ajouter des informations détaillées aux éléments de travail entrants. Ces informations peuvent être utilisées pour acheminer les appels de façon optimale. Pour plus d’informations : Configurer la classification du travail
Informations associées
Présentation du canal vocal
Présentation du routage unifié
Méthodes d’attribution
Configurer les appels sortants
Configurer les profils sortants et entrants
Gérer les numéros de téléphone
Utilisez la messagerie vocale pour gérer le débordement d’appels