Options d’appel et engagement visuel dans la conversation instantanée
Note
Les informations sur la disponibilité des fonctionnalités sont les suivantes.
| Centre de contact Dynamics 365 – embedded | Centre de contact Dynamics 365 – autonome | Dynamics 365 Customer Service |
|---|---|---|
| Oui | Oui | Oui |
Avec les options d’appel dans une conversation de chat en direct, vous pouvez démarrer un appel vocal ou vidéo pendant que vous communiquez avec le client par chat.
En tant qu’agent, vous échangez beaucoup d’informations lorsque vous communiquez avec un client via conversation instantanée. Cela peut ralentir vos efforts pour résoudre le problème du client. Le client peut préférer vous montrer le problème et expliquer le problème en utilisant un produit physique. Dans ces cas, vous souhaitez peut-être initier un appel vocal ou vidéo pendant la conversation instantanée pour résoudre rapidement le problème. Les options d’appel dans le panneau de communication vous aident à passer facilement ces appels.
Avantages des appels vocaux et vidéo dans la conversation instantanée
Avec les options d’appel dans la conversation instantanée, vous pouvez :
- Résoudre rapidement les problèmes des clients.
- Réduire votre temps de traitement moyen (TTM) et améliorer votre productivité.
- Améliorer la satisfaction client.
- Développer une relation positive avec les clients.
Conditions préalables
Vous aurez besoin d’une connectivité réseau et d’un navigateur web. Pour connaître les navigateurs pris en charge et la bande passante Internet requise, consultez Configuration système requise pour centre de contact Dynamics 365 et Configuration système requise pour Customer Service.
Lancer un appel vocal et vidéo
Lorsque vous discutez avec le client, vous pouvez démarrer un appel vocal ou vidéo. Dans le panneau de communication, à côté du bouton Fin, sélectionnez Autres commandes  . Les options Appel vocal et Appel vidéo sont affichées. (Selon la configuration de votre système, vous pouvez voir Appel vocal et Appel vidéo, ou juste Appel vocal .)
. Les options Appel vocal et Appel vidéo sont affichées. (Selon la configuration de votre système, vous pouvez voir Appel vocal et Appel vidéo, ou juste Appel vocal .)
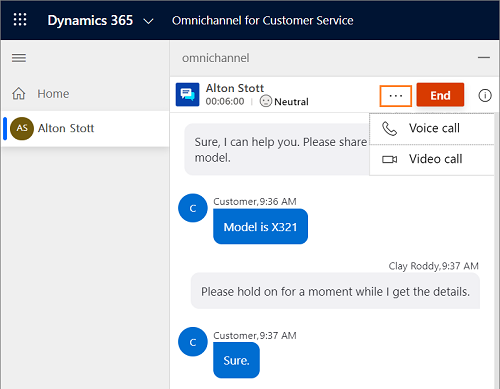
Lorsque vous démarrez un appel vocal, vous pouvez afficher le contrôle d’appel volant, qui comprend les boutons suivants.
| Button | Nom | Description |
|---|---|---|

|
Activer/désactiver la vidéo | Utilisez ce bouton pour activer ou désactiver la vidéo lors d’un appel avec le client. |

|
Activer/désactiver le son | Utilisez ce bouton pour activer ou désactiver l’appel lors d’un appel avec le client. |

|
Mettre fin à l’appel | Utilisez ce bouton pour mettre fin à l’appel. |
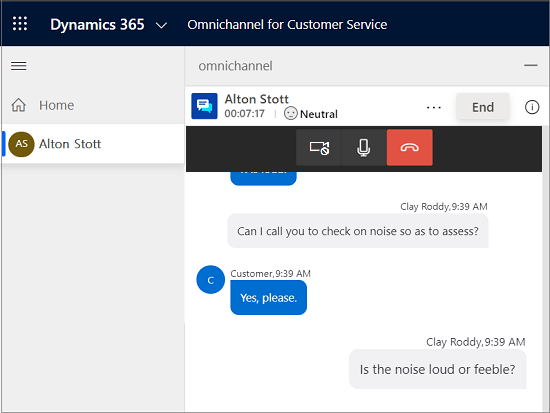
Note
Si votre organisation se trouve dans la région Government Community Cloud (GCC), les appels audio et vidéo sont transmis via un centre de données nord-américain.
Capacité de l’agent
Lorsque vous démarrez un appel vocal ou vidéo, votre capacité est épuisée et vous ne pouvez accepter aucune demande de conversation tant que vous n’avez pas raccroché. Cependant, votre supérieur hiérarchique peut toujours vous attribuer des conversations.
Autorisations d’accès au site
En tant qu’agent, vous devez activer l’accès à la caméra et au microphone dans le navigateur pour effectuer un appel vidéo et audio, respectivement.
Expérience client
Lorsqu’un client du portail reçoit un appel, il peut accepter l’appel vocal avec audio, accepter l’appel vocal avec vidéo ou rejeter l’appel.
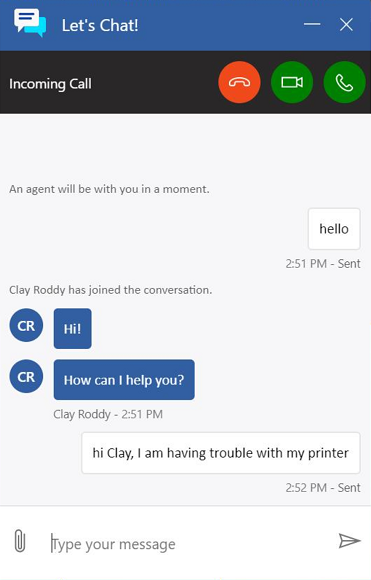
Après avoir accepté l’appel, les clients peuvent afficher et utiliser les options suivantes.
| Button | Nom |
|---|---|

|
Activer/désactiver la vidéo |

|
Activer/désactiver le son |

|
Mettre fin à l’appel |
Après avoir accepté l’appel, le client peut activer ou désactiver la vidéo, désactiver ou réactiver la conversation et mettre fin à l’appel.
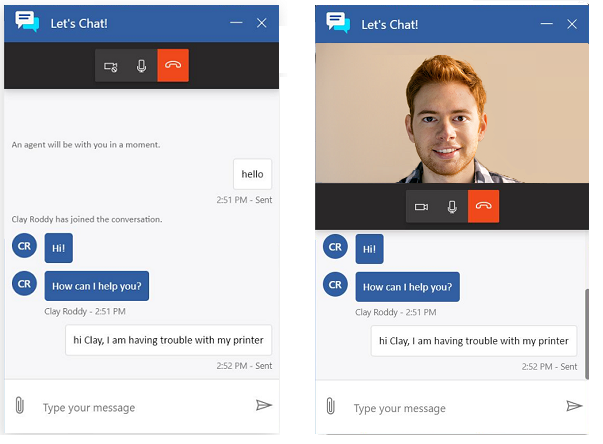
Autorisations d’accès au site
Les clients doivent fournir l’accès à la caméra et au microphone dans le navigateur.
Co-navigation et partage d’écran dans la conversation instantanée
Les fonctionnalités de co-navigation et de partage d’écran aident à comprendre rapidement et facilement le problème du client lorsque vous communiquez via le canal de discussion. Ces canaux d’engagement visuel permettent aux agents d’interagir avec les clients dans leurs navigateurs pour une expérience d’assistance précise et efficace. Cette capacité d’intégration permet aux agents de démarrer une session de co-navigation ou de partage d’écran tierce à partir de la conversation par chat.
Important
Les fournisseurs tiers de fonctionnalités de co-navigation ou de partage d’écran peuvent avoir des exigences de tarification et de licence distinctes. Avant d’activer et d’utiliser ces fonctionnalités via des applications tierces, assurez-vous de bien comprendre les conditions d’utilisation de ces applications.
Éléments requis
Pour utiliser les fonctionnalités de co-navigation et de partage d’écran, votre administrateur doit avoir sélectionné un fournisseur tiers de partage d’écran et/ou de co-navigation. Pour plus d’informations : Configurer un widget de conversation instantanée
Lancer une session de co-navigation ou de partage d’écran
Lorsque vous discutez avec un client, vous pouvez lancer une session de co-navigation ou de partage d’écran en procédant comme suit :
Sélectionnez l’icône de l’ordinateur (co-navigation ou partage d’écran) à côté du bouton Fin dans le panneau de communication.
Un onglet d’application s’ouvre, vous permettant de vous connecter au fournisseur tiers et de créer une session.
Note
L’expérience de connexion varie en fonction du fournisseur de partage de navigation ou de partage d’écran sélectionné par votre administrateur. Pour plus d’informations sur les sessions de co-navigation ou de partage d’écran, consultez la documentation du fournisseur tiers.
Dans le panneau de communication, partagez le mot de passe ou le code PIN avec le client que vous avez reçu du fournisseur.
Demandez au client d’entrer le mot de passe ou le code PIN, le cas échéant, et acceptez l’invitation à co-naviguer ou partager son écran.
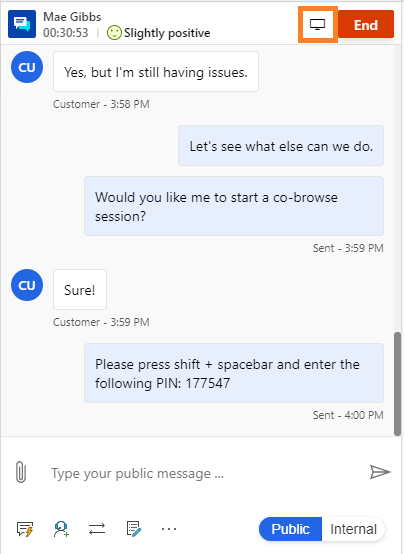
Une fois que le client a accepté votre invitation, vous pourrez voir l’écran du client et diagnostiquer plus précisément le problème.
Lorsque vous entrez dans une session de co-navigation, vous pouvez :
- Voir l’écran du client.
- Utiliser un pointeur laser pour attirer l’attention sur des éléments importants.
- Naviguer et apporter des modifications dans le navigateur du client.
Lorsque vous entrez dans une session de partage d’écran, vous pouvez :
- Voir l’écran du client.
- Utiliser un pointeur laser pour attirer l’attention sur des éléments importants.
L’expérience client varie en fonction du fournisseur de partage de navigation ou de partage d’écran sélectionné par votre administrateur.