Personnaliser l’affichage visuel
Note
Les informations sur la disponibilité des fonctionnalités sont les suivantes.
| Centre de contact Dynamics 365 – embedded | Centre de contact Dynamics 365 – autonome | Dynamics 365 Customer Service |
|---|---|---|
| No | Oui | Oui |
Dynamics 365 Customer Service fournit des rapports d’analyse prêts à l’emploi qui vous aident à visualiser les indicateurs de performance clés (KPI) et les tendances pour les flux de travail standard du centre de contact. Vous pouvez utiliser un éditeur Power BI pour personnaliser les rapports prêts à l’emploi afin de répondre aux besoins de votre organisation :
- Révélez des métriques prêtes à l’emploi qui peuvent être plus pertinentes pour votre organisation.
- Modifier la façon dont les données sont affichées ; par exemple, remplacez une vue tabulaire par un graphique qui affiche la tendance dans le temps.
- Ajouter de nouveaux pivots et pages ; par exemple, créez un pivot ou une page dédiée à une file d’attente spécifique avec des métriques au niveau de la file d’attente.
- Réorganisez la disposition des rapports prêts à l’emploi et modifiez les thèmes.
Vous pouvez personnaliser les rapports d’analyse historique du service client, d’analyse historique omnicanale et d’analyse omnicanale en temps réel dans le Customer Service workspace. Vous ne pouvez pas personnaliser les rapports de routage unifié et d’analyse des connaissances.
Conditions préalables
Pour modifier les rapports d’analyse, les utilisateurs doivent disposer du rôle Auteur du rapport d’analyse. Attribuer des rôles aux utilisateurs.
Personnaliser l’affichage des rapports d’analyse
Dans le Customer Service workspace, ouvrez le rapport Analyses en temps réel omnicanal, Analyse historique omnicanal ou Analyse historique Customer Service.
Sélectionnez Modifier le rapport pour ouvrir l’éditeur intégré de Power BI.
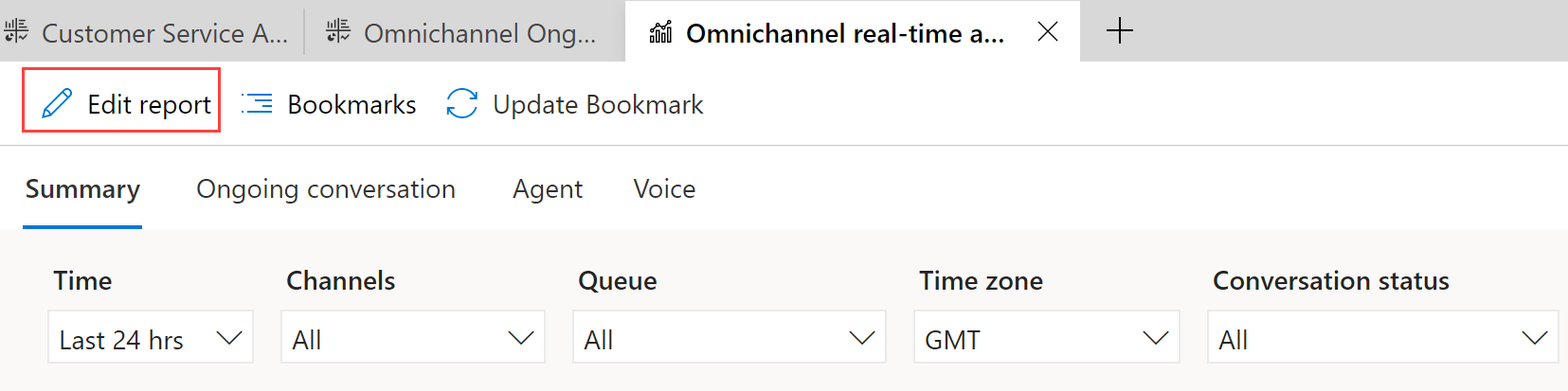
Utilisez les volets suivants pour personnaliser le rapport :
Visualisations : sélectionnez les visualisations souhaitées dans votre rapport. Vous pouvez supprimer une visualisation actuellement affichée et ajouter celle que vous préférez. Par exemple, vous pouvez afficher Conversations entrantes au fil du temps comme table au lieu du graphique à barres par défaut.
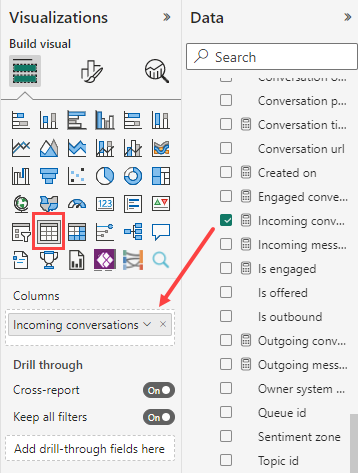
Données : Sélectionnez les KPI, les mesures, les dimensions et les attributs que vous souhaitez afficher dans votre rapport. La liste comprend toutes les métriques disponibles pour utilisation, pas seulement celles qui sont affichées dans les rapports prêts à l’emploi. Par exemple, vous pouvez utiliser la métrique Mode de participation dans FactSessionParticipant pour compter le nombre de fois qu’un expert en la matière accepté une demande de consultation. Comprendre le modèle de données prêt à l’emploi.
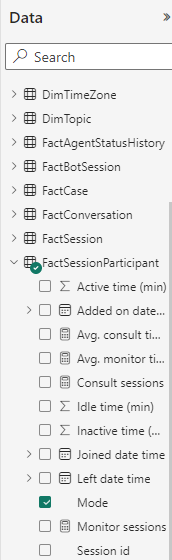
Lorsque vous avez terminé de sélectionner les personnalisations souhaitées pour votre rapport, sélectionnez Enregistrer, puis Publier.
Une fois le rapport publié, toutes les personnalisations deviennent visibles pour tous les utilisateurs de votre organisation.
Pour annuler toutes vos modifications par rapport aux paramètres de rapport d’origine,sélectionnez Modifier le rapport>Extraire le rapport par défaut>Réinitialiser.
Important
Si vous sélectionnez Réinitialiser supprimera définitivement toutes les personnalisations que vous avez apportées.
Pour continuer à modifier le rapport après l’avoir publié, sélectionnez Reprendre l’édition.
Note
N’ajoutez pas plus de 20 mesures ou vignettes à un rapport, car cela affecte les performances du rapport. Si vous avez besoin de plus de mesures, envisagez de créer plus de pages et fournissez des liens vers les pages supplémentaires à partir des pages existantes.
Comprendre le modèle de données prêt à l’emploi
Le modèle de données prêt à l’emploi se compose de faits et de dimensions. Les faits représentent les données que vous souhaitez analyser. Les dimensions représentent les attributs des données que vous souhaitez décomposer pour les explorer davantage.
Les tables de faits organisent logiquement les KPI clés. Par exemple, FactConversation dispose de mesures de conversation comme Temps de traitement moyen, alors que FactAgent dispose de Mesures d’agent.
Vous pouvez utiliser des faits et des dimensions pour visualiser les données, selon les exigences de votre organisation. Si vous souhaitez comprendre comment le temps de traitement moyen varie selon la file d’attente, créez une visualisation comme un graphique à barres et divisez le fait FactConversation>Temps de traitement moyen par la dimension DimQueue>Nom de la file d’attente.
Futures mises à jour du modèle de données
Si vous avez personnalisé vos rapports et que Microsoft modifie le modèle de données par défaut d’un rapport, les mises à jour du modèle de données ne remplacent pas vos personnalisations. Cependant, si les conventions de dénomination dans l’expérience d’édition Power BI Embedded changent, ces modifications sont reflétées dans la liste correspondante. Vous devrez peut-être resélectionner la métrique avec le nouveau nom. En savoir plus sur les modèles de données et les mappages de rapports pour les rapports d’analyse historique dans service clientèle.
Voir aussi
Présentation de Customer Service Insights
Configurer Customer Service Analytics et Insights
Configurer les tableaux de bord Customer Service Analytics dans Power BI
Configurer l’analyse historique d’Omnicanal