Afficher et comprendre le rapport Conversation en cours dans l’analyse omnicanale en temps réel
Omnicanal pour Customer Service contient une suite de capacités qui étendent la puissance de Dynamics 365 Customer Service Enterprise pour permettre aux organisations de se connecter et d’interagir instantanément avec leurs clients sur les canaux de messagerie numérique. Une licence supplémentaire est requise pour accéder à Omnichannel pour Customer Service. Pour plus d’informations, voir les pages Vue d’ensemble de la tarification de Dynamics 365 Customer Service et Plan de tarification de Dynamics 365 Customer Service.
Le rapport Conversation en cours affiche les conversations en cours des dernières 24 heures qui sont actuellement traitées par les agents de votre organisation et qui ne sont pas encore fermées. Le rapport affiche les conversations dont le statut est ouvert, actif, terminé ou en attente. En savoir plus dans Comprendre les états de conversation.
Ce rapport fournit une vue globale des conversations en temps réel. Il comprend des détails sur le sujet, le statut, les détails de l’agent actif, la file d’attente, le canal, le temps d’attente, le temps de traitement et Sentiment des clients. Pour en savoir plus, consultez Présentation des tableaux de bord d’analyse en temps réel Omnicanal.
Messagerie numérique, seuls les canaux de chat et vocaux sont pris en charge. Le routage des enregistrements n’est pas pris en charge.
En savoir plus sur les mesures affichées dans le rapport Conversation en cours.
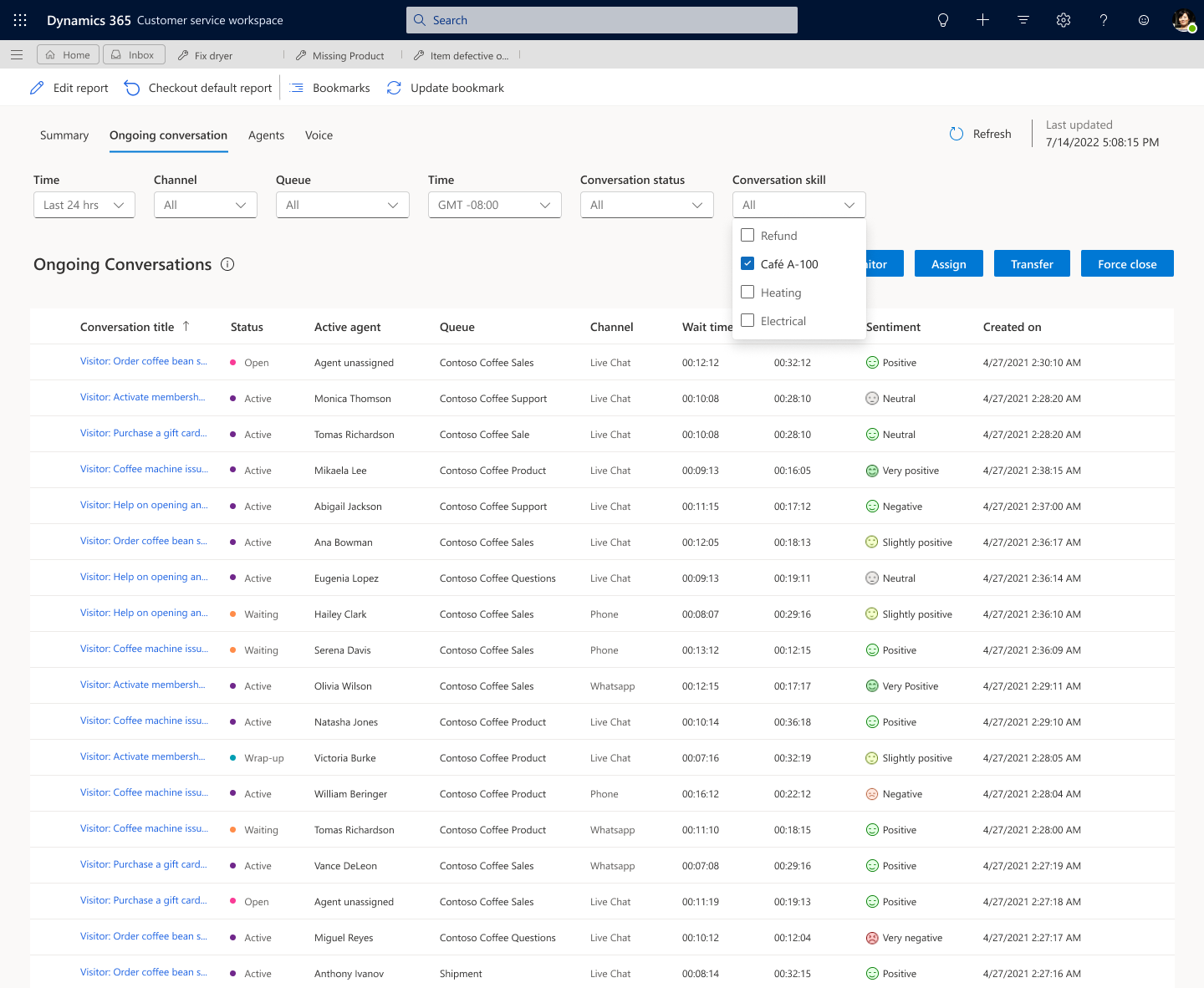
Vous pouvez effectuer différentes actions, telles qu’attribuer ou transférer une conversation, comme décrit dans les sections suivantes.
Attribuer des conversations
Attribuez une conversation entrante ou non attribuée filtrée par une file d’attente ou un agent, après avoir examiné l’ensemble compétence et profil de capacité des agents.
Dans l’espace de travail centre de contact ou l’application d’espace de travail service clientèle, accédez au sélecteur de vue du tableau de bord, puis Sélectionner au rapport Conversations en cours .
Sélectionnez une conversation à l’état Ouvert, puis sélectionnez Attribuer.
Dans la boîte de dialogue Attribuer des conversations , Sélectionner Agent ou File d’attente. Si vous sélectionnez Agent, seuls les agents dont la présence correspond à l’une des valeurs de présence autorisées dans la configuration du flux de travail sont affichés. Si vous sélectionnez File d’attente, toutes les autres files d’attente (sauf celle à laquelle la conversation est actuellement assignée) s’affichent.
Sélectionnez Affecter.
Transférer les conversations
Transférez une conversation en cours d’un agent à un autre après avoir examiné l’ensemble compétence et profil de capacité d’un agent.
À partir du sélecteur de vue du tableau de bord, Sélectionner le rapport Conversations en cours .
Sélectionnez une conversation en mode Active ou En attente, puis sélectionnez Transférer.
Dans la boîte de dialogue Transférer les conversations , Sélectionner un agent de la liste des agents qui s’affiche.
La liste des agents appartenant à la même file d’attente et dont la présence correspond à l’une des valeurs de présence autorisées dans la configuration du flux de travail est affichée.
Sélectionnez Transfert. La conversation sélectionnée est transférée vers l’agent.
Surveiller les conversations
Écoutez une conversation en cours. Lorsque vous effectuez une Sélectionner Surveillance, vous recevez un message indiquant que la surveillance a commencé. Cette action s’applique uniquement aux conversations actives qui ont été acceptées par l’agent, aux conversations qui sont en état de conclusion et aux conversations qui sont en état d’attente. Si l’application de l’agent est ouverte dans plusieurs onglets ou navigateurs, la conversation surveillée s’ouvre dans celui que vous Sélectionner Surveiller. Les autres navigateurs restent tels quels.
À partir du sélecteur de vue du tableau de bord, Sélectionner le rapport Conversations en cours . La liste des conversations que vos agents traitent actuellement apparaît.
Sélectionnez une conversation que vous souhaitez surveiller, puis sélectionnez Surveiller. La page de conversation s’ouvre.
Facultativement, pour rejoindre une conversation, sélectionnez Rejoindre la conversation dans le panneau de communication.
L’agent et le client reçoivent des notifications lorsque vous rejoignez une conversation. Selon vos besoins, vous pouvez consulter l’agent et le client. Pour en savoir plus, consultez Afficher le panneau de communication.
Forcer les conversations Fermer
Avertissement
Nous vous recommandons d’utiliser l’option Force Fermer avec prudence.
Forcer Fermer une conversation en fermant l’élément de travail. Lorsque vous appuyez sur Sélectionner Force Fermer, un message de confirmation apparaît. Vous devez sélectionner Continuer pour fermer l’élément de travail. Lorsque vous fermez une conversation de force, la conversation se termine immédiatement pour le client également.
À partir du sélecteur de vue du tableau de bord, Sélectionner le rapport Conversations en cours .
Sélectionnez une conversation, puis sélectionnez Forcer la fermeture.
Les participants reçoivent une notification indiquant qu’un superviseur a mis fin à leur conversation.
Informations associées
Utiliser les mesures Omnicanal pour Customer Service
Gérer les rapports d’analyse en temps réel dans Omnicanal pour Customer Service
Présentation du tableau de bord d’analyse en temps réel Omnicanal
Afficher et comprendre le rapport Voix dans l’analyse omnicanale en temps réel
Afficher et comprendre le rapport Agents dans l’analyse omnicanale en temps réel
Afficher et comprendre le rapport Résumé dans l’analyse omnicanale en temps réel