Utiliser l’essaimage du service clientèle (version préliminaire)
Important
Pour pouvoir utiliser cette fonction, vous devez l’activer et accepter les termes du contrat de licence. Quelles sont les fonctionnalités d’aperçu et comment puis-je les activer ?
Une fonctionnalité d’évaluation est une fonctionnalité qui n’est pas terminée, mais est disponible avant son inclusion officielle dans une version pour que les clients puissent y accéder de façon anticipée et fournir des commentaires. Les fonctionnalités d’évaluation ne sont pas destinées à une utilisation en production et peuvent avoir des fonctionnalités limitées ou restreintes.
Des modifications doivent être apportées à cette fonctionnalité, vous ne devez donc pas l’utiliser en production. Utilisez-la uniquement dans des environnements de test ou de développement.
Microsoft ne fournit pas de prise en charge pour cette fonctionnalité préliminaire. Le support technique Microsoft Dynamics 365 ne pourra pas vous aider si vous avez des problèmes ou des questions. Les fonctionnalités d’évaluation ne sont pas destinées à une utilisation en production et sont soumises à des conditions d’utilisation supplémentaires.
Lorsque vous travaillez sur des problèmes clients complexes et urgents, il est parfois utile de faire appel à l’expertise de collègues extérieurs à votre équipe Dynamics 365 Customer Service.
L’essaimage du support client peut vous aider lorsque vous devez prendre les actions suivantes :
- Collaborez avec des spécialistes au sein de votre organisation pour obtenir de l’aide sur des cas complexes.
- Utilisez un outil de recherche d’experts pour localiser rapidement des experts ayant les bonnes compétences pour vous aider.
Utilisez la fonction d’essaimage du support client pour trouver le bon groupe d’experts avec qui travailler sur les problèmes de votre client et collaborer avec ces pairs directement depuis votre bureau.
Conditions préalables
Pour pouvoir créer un essaim lorsque vous travaillez sur un problème client, vous devez avoir les prérequis suivants en place.
Si vous êtes un agent, vous devez avoir à la fois une licence Dynamics 365 Customer Service Enterprise et une licence Microsoft Teams.
Si vous êtes un expert qui rejoint un essaim, vous devez disposer d’une licence Teams.
La conversation instantanée Microsoft Teams intégrée doit être activée pour le bureau de l’agent ou sur l’application Web Teams.
Démarrer un essaim
Sur la barre de commandes Customer Service, sélectionnez Créer un essaim. (Vous devrez peut-être cliquer sur les points de suspension pour afficher cette option.)

La page Essaim s’ouvre avec les Détails de l’incident affichés dans le volet de gauche. Les champs d’incident et de compte sont en lecture seule et sont conçus pour donner aux autres participants de l’essaim les détails associés à l’incident.
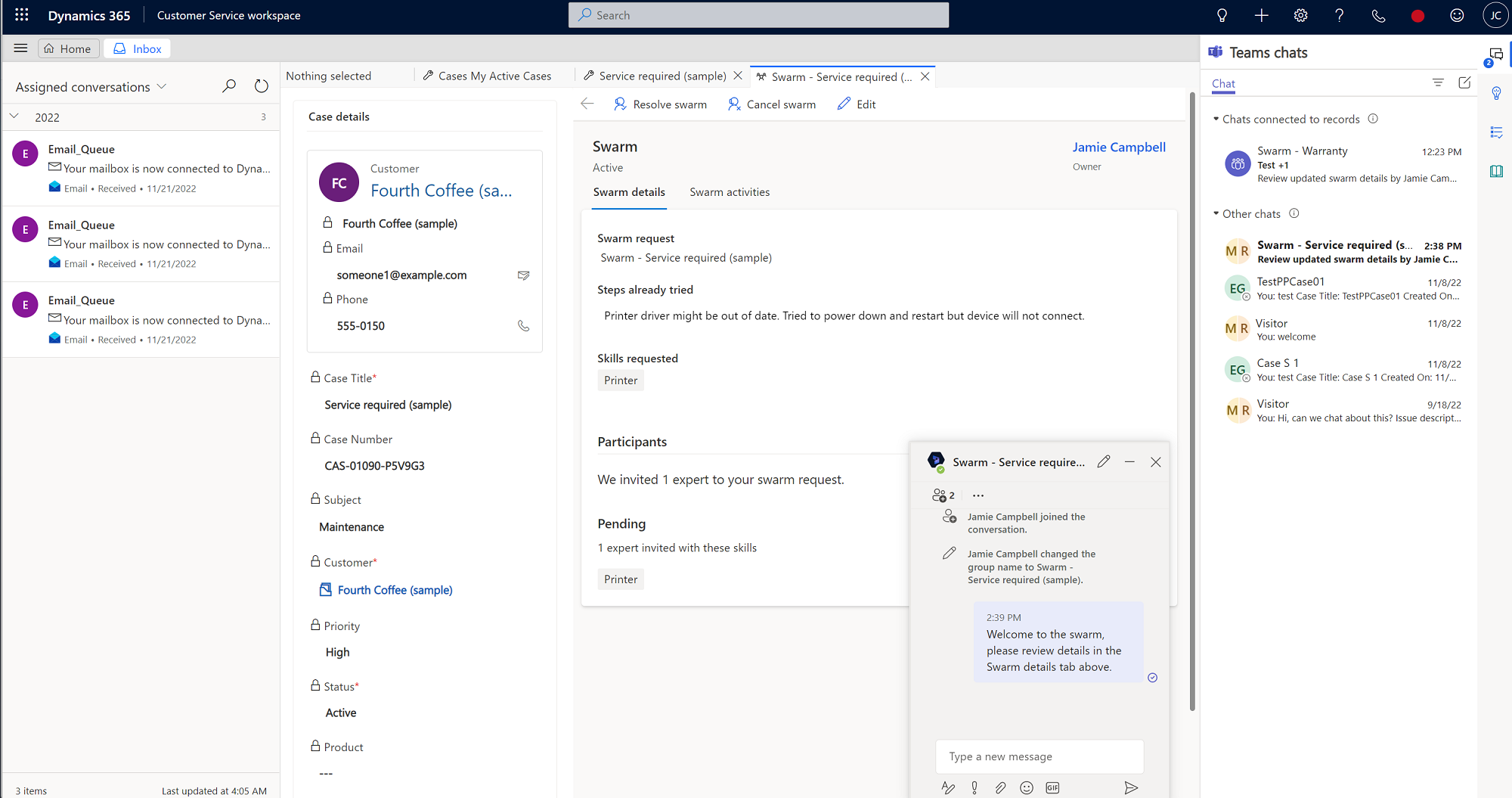
Note
Si vous ne voyez pas l’option Créer un essaim, demandez à votre administrateur de vous attribuer des privilèges d’accès.
Sur le formulaire Essaim, saisissez les informations dans les champs suivants :
- Demande d’essaim : le titre de l’essaim est affiché par défaut, mais vous pouvez le modifier si nécessaire.
- Étapes déjà essayées (facultatif, limite de 2 000 caractères) : saisissez les détails des étapes que vous avez déjà suivies pour tenter de résoudre le problème, ainsi que les résultats éventuels. Ces détails permettent de confirmer que tous les processus requis ont été suivis. Ils fournissent également un contexte immédiat aux autres participants de l’essaim invités à collaborer sur le problème.
- Quelles compétences avez-vous besoin ? (facultatif) : dans le cadre de la demande d’essaim, le système effectue les actions suivantes :
- Tente de faire correspondre les compétences en fonction de la question de l’essaim
- Suggère des compétences basées sur les règles définies par votre administrateur. Ces règles recherchent les mots clés présents dans la demande d’essaim et/ou les étapes suivies, puis remplissent les compétences correspondantes en fonction des règles configurées.
Les compétences suggérées ont l’icône représentant une ampoule. Vous pouvez également sélectionner jusqu’à 10 compétences (à la fois suggérées par le système et sélectionnées manuellement) que vous jugez pertinentes pour l’incident. (Les compétences sélectionnées manuellement n’ont pas l’icône d’ampoule à côté d’elles.)
Note
Si ni le système ni vous ne désignez de compétences, vous pouvez toujours créer l’essaim, mais aucun expert ne sera ajouté. Dans ce scénario, nous vous recommandons de demander à votre superviseur de vous aider à identifier les compétences appropriées pour obtenir le soutien d’un expert.
Sélectionnez Enregistrer et envoyer l’invitation. Une conversation liée à l’essaim est créée, et les contacts configurés par votre administrateur sont automatiquement ajoutés à cette conversation. Lorsque l’invitation à l’essaim est envoyée, vous pouvez toujours revenir en arrière et modifier les détails de l’essaim si nécessaire.
Note
Par défaut, votre superviseur est automatiquement ajouté pour créer l’essaim. Si vous n’avez pas de superviseur, votre administrateur qui a configuré l’essaim est automatiquement ajouté.
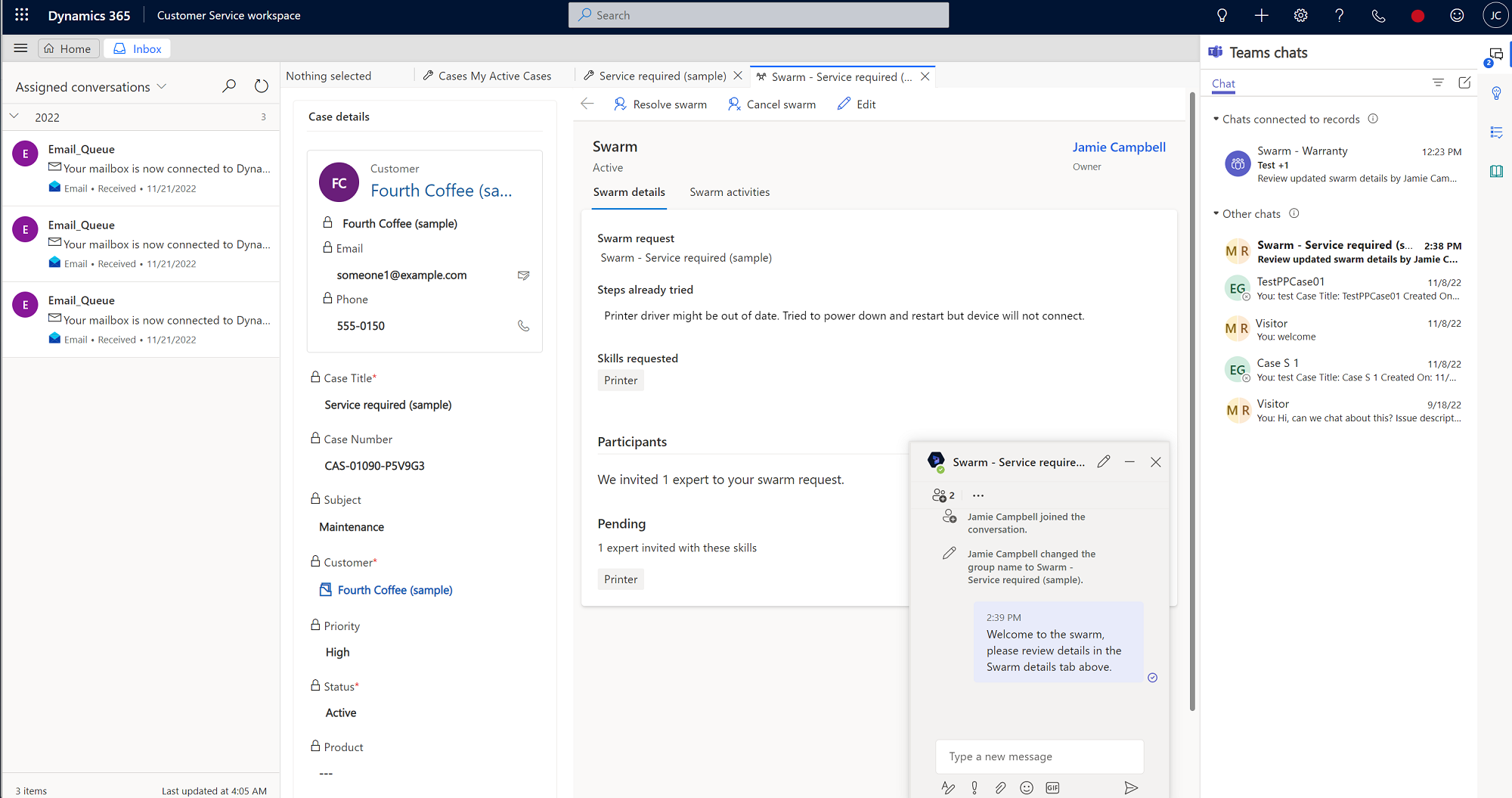
Les actions et affichages suivants se produisent :
- Le système trouve l’ensemble minimum d’experts nécessaires pour couvrir autant que possible de compétences suggérées ou ajoutées par vous-même.
- Une section des participants s’ouvre, où vous pouvez voir le nombre d’experts invités à votre essaim qui correspondent à un nombre particulier de compétences.
- Vous pouvez afficher les noms des compétences qui ne correspondent pas à un expert. Si une compétence n’a pas de correspondance, vous pouvez travailler avec votre superviseur pour trouver des experts qui y correspondent.
- Vous pouvez afficher les noms des participants qui sont automatiquement ajoutés à la fenêtre de la conversation instantanée.
- Lorsqu’un expert invité accepte l’invitation à l’essaim, il est automatiquement ajouté à la conversation de l’essaim.
- Si vous sélectionnez Modifier sur la barre de commandes, les compétences sauvegardées existantes sont conservées. Si vous modifiez la demande d’essaim, les actions suivantes se produisent :
- Le système recherchera des compétences pour tenir compte des informations les plus récentes et ajoutera les compétences trouvées à celles qui existent déjà.
- Les experts invités et les experts qui sont déjà dans l’essaim restent.
- Une discussion de groupe est créée, où vous pouvez discuter avec des personnes expertes sur le sujet. Vous pourriez être le seul à participer au chat au début, mais vous pouvez envoyer un message aux autres pour leur demander de se joindre si nécessaire.
Fonctionnement de l’invitation aux experts
Lorsque vous sélectionnez un expert pour votre essaim, il reçoit une invitation automatisée dans Teams via une carte adaptative. Lorsqu’il accepte votre invitation, il est associé à l’essaim et ses compétences sont indiquées. Si l’expert décline l’invitation, le système recherche alors les prochains experts qui possèdent une ou plusieurs des compétences nécessaires.
Pour l’expert invité, l’invitation à l’essaim affiche les informations suivantes :
- Agent invitant : l’agent qui a initié l’essaim et invité l’expert.
- Demande d’essaim : la question pour laquelle l’agent a besoin d’aide.
- Ce que l’agent a essayé : une brève description de ce que l’agent a essayé avant de créer l’essaim.
- Compétences d’expert : les compétences requises que l’expert possède pour l’essaim.
- Accepter et rejeter : options permettant à l’expert de rejoindre l’essaim ou de décliner l’invitation. Si un expert refuse une invitation, puis décide ultérieurement de participer, il peut participer en vous demandant de l’ajouter manuellement. Il ne pourra pas voir le formulaire d’essaim à partir de la conversation de groupe.
Lorsqu’un expert rejoint une conversation de groupe, il voit une version en lecture seule du formulaire Détails de l’essaim ajouté sous forme d’onglet. Le volet de droite affiche les détails de l’incident associé. La demande d’essaim de l’agent et un résumé de ce que l’agent a essayé de faire pour résoudre le problème sont affichés.
Les experts qui rejoignent un essaim peuvent voir tous les participants de l’essaim et les compétences qu’ils possèdent qui ont abouti à leur invitation à rejoindre l’essaim.
Les experts ne sont pas tenus d’avoir accès à Dynamics 365 pour participer aux essaims, mais s’ils peuvent accéder à un essaim dans Customer Service, ils peuvent accéder à l’onglet Activités en essaim sur la page Essaim, où ils peuvent afficher une chronologie de tous les événements clés liés à l’essaim.
Les experts sans licence Dynamics 365 peuvent être invités à des essaims dans Teams. Lorsqu’ils acceptent l’invitation à rejoindre l’essaim, une discussion d’essaim apparaît dans le volet Discussion instantanée dans Teams. L’expert doit sélectionner la discussion instantanée pour entrer dans la conversation en essaim. L’agent et l’expert peuvent ajouter d’autres personnes à la discussion instantanée, si nécessaire. L’agent peut interagir avec l’expert et ajouter des notes de leur interaction à la chronologie de l’essaim.
Créer une tâche dans la chronologie
S’il y a des détails que vous ou vos experts en essaim souhaitez documenter ou mettre à jour à l’avenir, vous pouvez créer une tâche avec une date d’échéance facultative qui apparaît dans la chronologie de l’essaim et également dans la discussion instantanée Teams.
Pour créer une tâche associée à l’essaim, suivez les étapes suivantes :
- Sur la page Essaim dans Customer Service workspace, sélectionnez la page Activités d’essaim.
- Dans Chronologie, sélectionnez l’icône Ajouter (+), puis sélectionnez Tâche dans le menu déroulant. Le volet Création rapide : Tâche s’ouvre sur le côté droit de la page.
- (Facultatif) Dans le champ Propriétaire, en tant que créateur de la tâche, vous êtes répertorié par défaut. Vous pouvez en ajouter d’autres si vous le souhaitez en tapant leurs noms.
- (Facultatif) Entrez une Description de ce que vous devez faire.
- (En option) Saisissez une date d’échéance.
- Spécifiez les détails Durée et Priorité.
- Quand vous avez terminé, sélectionnez Enregistrer et fermer.
Un bot Dynamics 365 publie automatiquement un lien vers la tâche dans la discussion instantanée Teams.
Créer une note dans la chronologie
Vous pouvez créer des notes qui incluent des détails spécifiques qui s’affichent dans la chronologie de l’essaim et également dans la discussion instantanée Teams.
- Dans Chronologie, sélectionnez l’icône Ajouter (+), puis sélectionnez Note dans le menu déroulant. Le volet Création rapide : Note s’ouvre sur le côté droit de la page.
- Tapez un Titre pour la note.
- Dans l’éditeur de texte enrichi, ajoutez les détails.
- Quand vous avez terminé, sélectionnez Enregistrer et fermer.
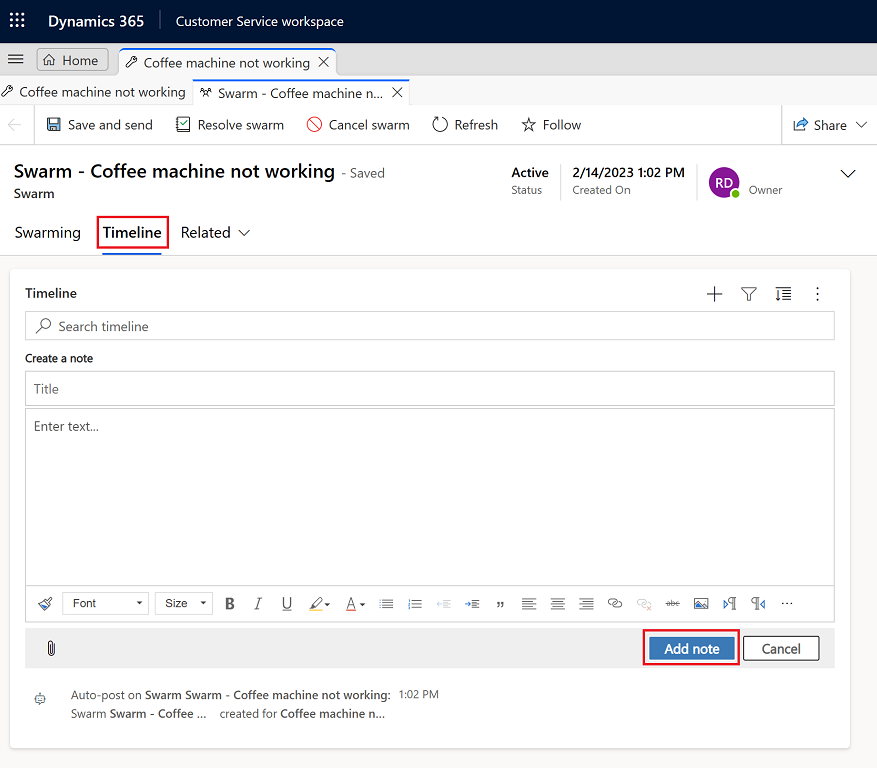
Fermeture d’incident et résolution d’essaim
Lorsque vous fermez une requête, en la résolvant ou en l’annulant, des liens vers tous les essaims ouverts associés à la requête s’affichent. Vous pouvez choisir de fermer ou d’annuler ces essaims en sélectionnant les liens. Si vous confirmez, les essaims concernés sont résolus. Si vous sélectionnez Annuler, vous revenez au formulaire d’incident.
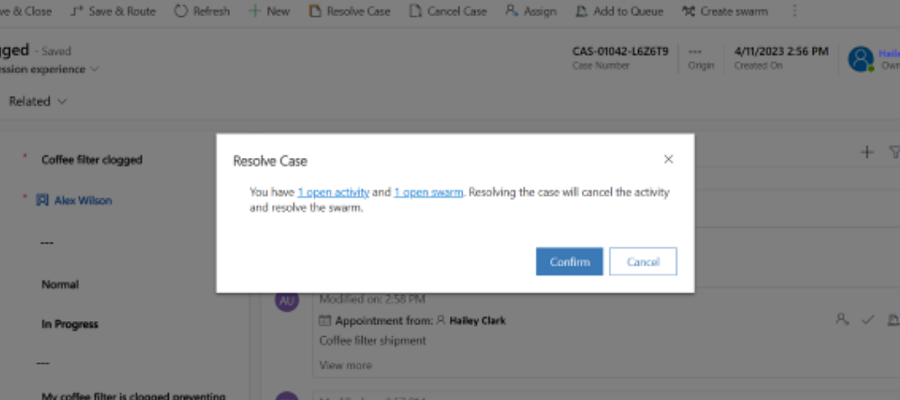
Résoudre une session en essaim
Lorsqu’un essaim est terminé, vous pouvez le fermer en procédant comme suit :
- Sur la page Essaim dans Customer Service workspace, sélectionnez la page Résoudre l’essaim.
- (Facultatif) : Dans la boîte de dialogue Résoudre cet essaim ?, entrez les détails qui décrivent la solution.
- Sélectionnez Résoudre l’essaim.
Une fois l’essaim résolu, un bot Dynamics 365 publie dans la discussion Teams pour indiquer que l’essaim est résolu avec un lien vers les détails de l’essaim dans Dynamics 365.
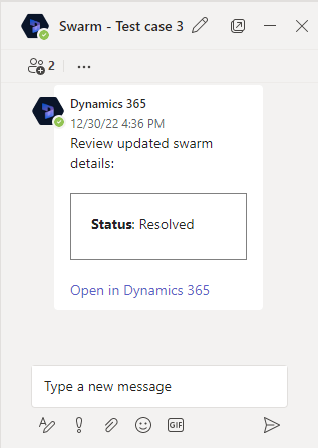
Réactiver un essaim
Vous pouvez réactiver un essaim en procédant comme suit :
- Dans Customer Service workspace, sur le plan du site, sélectionnez Essaims dans Service.
- Sur la page Essaim, depuis le menu déroulant, sélectionnez Tous les essaims, puis sélectionnez l’essaim que vous souhaitez réactiver.
- Sur la page Détails de l’incident, sélectionnez Réactiver l’essaim.
Une fois l’essaim résolu, un bot Dynamics 365 publie dans la discussion Teams pour indiquer que l’essaim est résolu avec un lien vers les détails de l’essaim dans Dynamics 365.
Annuler un essaim
Vous pouvez annuler un essaim en cours en procédant comme suit :
- Dans Customer Service workspace, sur le plan du site, sélectionnez Essaims dans Service.
- Sur la page Essaim, depuis le menu déroulant, sélectionnez Essaims actifs, puis sélectionnez l’essaim que vous souhaitez annuler.
- Sur la page Détails de l’incident, sélectionnez Annuler l’essaim.
- Dans la boîte de dialogue Annuler cet essaim ?, sélectionnez la raison pour laquelle vous souhaitez annuler l’essaim dans la liste déroulante, puis sélectionnez Annuler l’essaim.
Une fois l’essaim annulé, un bot Dynamics 365 publie dans la discussion Teams pour indiquer que l’essaim est annulé avec un lien vers les détails de l’essaim dans Dynamics 365.
Afficher les essaims associés
Vous pouvez voir les essaims associés à un incident à partir de l’enregistrement. Pour afficher les essaims associés, dans Customer Service workspace, accédez à l’onglet Détails, puis affichez la carte Essaims associés.
Vues d’essaim
Pour afficher une liste des essaims, accédez à Essaims dans le plan de site. Les vues suivantes sont disponibles :
- Tous les essaims
- Essaims annulés
- Mes essaims actifs
- Essaims résolus
- Essaims en cours de suivi
- Essaims que je suis
Voir aussi
Configurer l’essaimage du support client
Configurer la conversation instantanée Teams
Utiliser la conversation instantanée Teams