Créer une enquête multilingue
Une enquête créée dans Dynamics 365 Customer Voice peut être traduite dans plusieurs langues. Une fois que vous avez configuré les traductions de l’enquête, les personnes interrogées peuvent répondre à l’enquête dans la langue de leur choix. Cela vous permet d’accroître votre base de clients en présentant l’enquête dans la langue par défaut d’une personne interrogée. Une enquête ayant des traductions dans plusieurs langues est également appelée enquête multilingue.
Pour créer une enquête multilingue, vous devez d’abord ajouter les langues, puis ajouter des traductions pour chaque langue que vous avez ajoutée.
Lorsque vous créez une enquête multilingue, vous pouvez laisser les personnes interrogées choisir leur langue par défaut dans le sélecteur de langue dans le coin supérieur droit de l’enquête. Sinon, vous pouvez les empêcher de modifier la langue de l’enquête. En savoir plus : Empêcher les personnes interrogées de modifier la langue de l’enquête
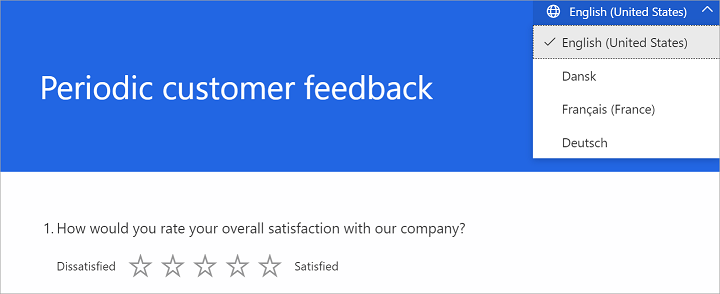
Pour créer une enquête multilingue, vous devez d’abord ajouter une langue (supplémentaire ou personnalisée), puis ajouter des traductions pour les chaînes correspondantes dans l’enquête.
Note
Dynamics 365 Customer Voice prend en charge 44 langues. Vous pouvez également ajouter des langues personnalisées si vous en avez besoin.
Types de langues disponibles dans Dynamics 365 Customer Voice
Langue d’origine
La langue d’origine désigne la langue dans laquelle l’enquête a été créée à l’origine. Par exemple, si vous utilisez Dynamics 365 Customer Voice en français et si vous créez toutes vos enquêtes en français, c’est votre langue d’origine, bref, la langue dans laquelle le concepteur s’affiche. La langue d’origine est automatiquement définie comme langue par défaut pour la personne interrogée, mais vous pouvez la modifier en sélectionnant une langue par défaut différente dans la liste des langues prises en charge dans Dynamics 365. Pour plus d’informations, reportez-vous à Modifier la langue par défaut ultérieurement dans cette rubrique.
Note
La langue d’origine d’une enquête ne peut pas être modifiée. Par exemple, supposons que vous ayez utilisé Dynamics 365 Customer Voice en allemand et créé votre enquête en allemand. Ensuite, vous décidez d’utiliser Dynamics 365 Customer Voice en anglais. Alors que toutes les autres parties de l’application seront affichées en anglais, le texte original de l’enquête continuera d’être affiché en allemand. Vous ne pouvez pas supprimer la langue d’origine de l’enquête, sauf si vous supprimez explicitement l’enquête.
Langues supplémentaires
Une enquête peut être rendue dans l’un des types de langues suivants en plus de la langue d’origine :
Langues prêtes à l’emploi : vous sélectionnez ces langues dans la liste des langues prises en charge dans Dynamics 365. Vous pouvez les ajouter, les modifier et les supprimer en utilisant l’interface Dynamics 365 Customer Voice. Les chaînes système sont traduites automatiquement.
Langues personnalisées : ces langues ne sont pas incluses dans la liste des langues prises en charge par Dynamics 365. Vous pouvez ajouter, modifier et supprimer une langue personnalisée en utilisant l’interface Dynamics 365 Customer Voice. Vous définissez le nom complet et le code pour une langue personnalisée. Les chaînes système ne seront pas traduites automatiquement et seront visibles dans la langue par défaut de l’enquête.
Langue du formulaire de base
La langue du formulaire de base est une langue dans laquelle une enquête est rendue si la traduction de l’enquête n’est pas disponible. La transition vers la langue du formulaire de base est gérée en interne par le système et la page de réponse est automatiquement affichée dans la langue de du formulaire de base disponible.
Par exemple, la langue du navigateur Web de la personne interrogée est définie sur l’espagnol mexicain (es-MX). Mais, vous avez ajouté des traductions en espagnol international. Dans ce cas, l’enquête est automatiquement chargée en espagnol international (qui est la langue du formulaire de base pour l’espagnol mexicain).
Ajouter des langues supplémentaires
Une fois que vous avez terminé la configuration de votre enquête dans sa langue d’origine, vous pouvez ajouter des langues supplémentaires à votre enquête à partir du volet Langues. Après avoir ajouté les langues, vous pouvez ajouter des traductions en bloc pour toutes les langues ou pour chaque langue individuelle. Les chaînes système sont traduites automatiquement pour les langues d’origine. Pour les langues personnalisées, les chaînes système ne sont pas traduites automatiquement et sont visibles dans la langue par défaut de l’enquête.
Étape 1 : Ajouter des langues supplémentaires
Ouvrez l’enquête.
Sur l’onglet Création, sélectionnez Personnalisation sur le côté droit de la page, puis sélectionnez Langues.
Le volet Langues s’affiche avec la langue d’origine sélectionnée et définie comme langue par défaut pour l’enquête.
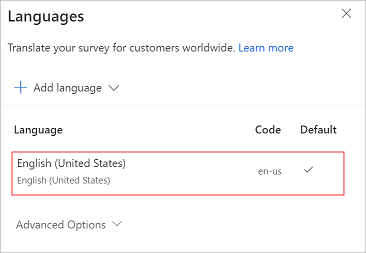
Dans le volet Langues, sélectionnez Ajouter une langue.
Dans la liste des langues, recherchez et sélectionnez les langues d’origine souhaitées. Vous pouvez également rechercher une langue, puis la sélectionner.
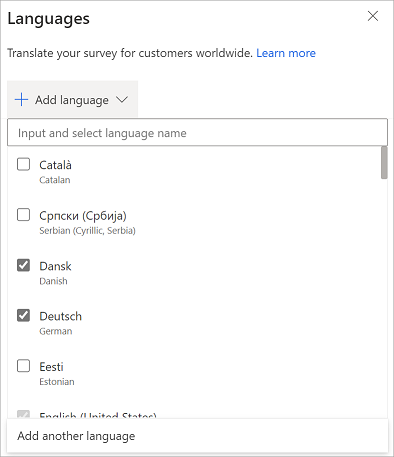
Note
Vous pouvez sélectionner plusieurs langues en cochant les cases à côté de chaque langue.
Pour ajouter une langue personnalisée, dans le volet Langues, sélectionnez Ajouter une langue, puis Ajouter une autre langue.
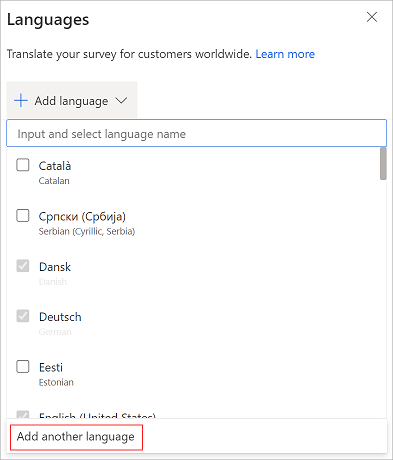
Dans le champ Saisir un nom de langue, saisissez le nom de la langue personnalisée que vous souhaitez ajouter.
Dans le champ Entrer le code, entrez le code de la langue personnalisée.
Disons que vous voulez ajouter la langue Espagnol (Mexique) à votre enquête. Vous avez recherché dans la liste des langues et n’avez trouvé que Espagnol (International). Dans ce cas, vous devez ajouter manuellement Espagnol (Mexique) à la liste des langues. Vous définissez le nom d’affichage comme Espagnol (Mexique) et le code de langue comme es-MX.
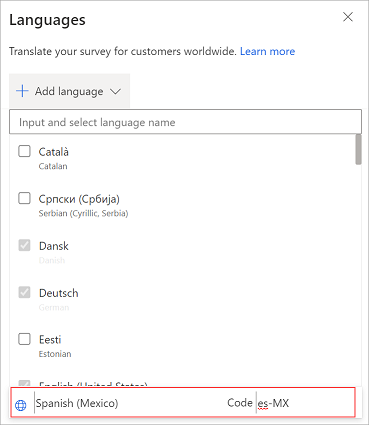
Sélectionnez n’importe où dans le volet Langues pour enregistrer les modifications.
Répétez les étapes 5 à 8 pour ajouter d’autres langues personnalisées.
Les langues ajoutées sont affichées dans le volet avec leurs codes de langue. Vous pouvez utiliser ces codes dans la variable paramètres régionaux lorsque vous envoyez des invitations à des enquêtes personnalisées.
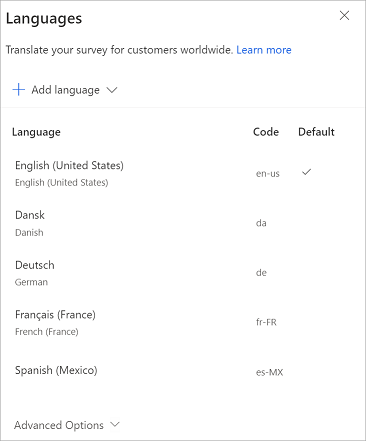
Note
- Le code de langue que vous entrez est validé par rapport à la liste existante. Vous ne pouvez pas définir deux langues avec le même code de langue pour l’enquête.
- Vous pouvez ajouter jusqu’à 86 langues par enquête.
Étape 2 : Ajouter des traductions
Après avoir ajouté les langues d’origine et toutes les langues personnalisées, vous pouvez choisir parmi deux options pour ajouter des traductions :
- Traduire des langues individuelles à partir de l’interface Dynamics 365 Customer Voice
- Traduire toutes les langues en bloc, en utilisant le fichier Excel
Option 1 : Traduire des langues individuelles
Dans le volet Langues, sélectionnez la langue pour laquelle vous souhaitez ajouter des traductions.
Sinon, vous pouvez également survoler une langue, sélectionnez Autres options (...), puis sélectionnez Ajouter une traduction.
Sélectionnez l’élément de l’enquête, puis entrez le texte traduit. Répétez cette étape pour tous les éléments de l’enquête.
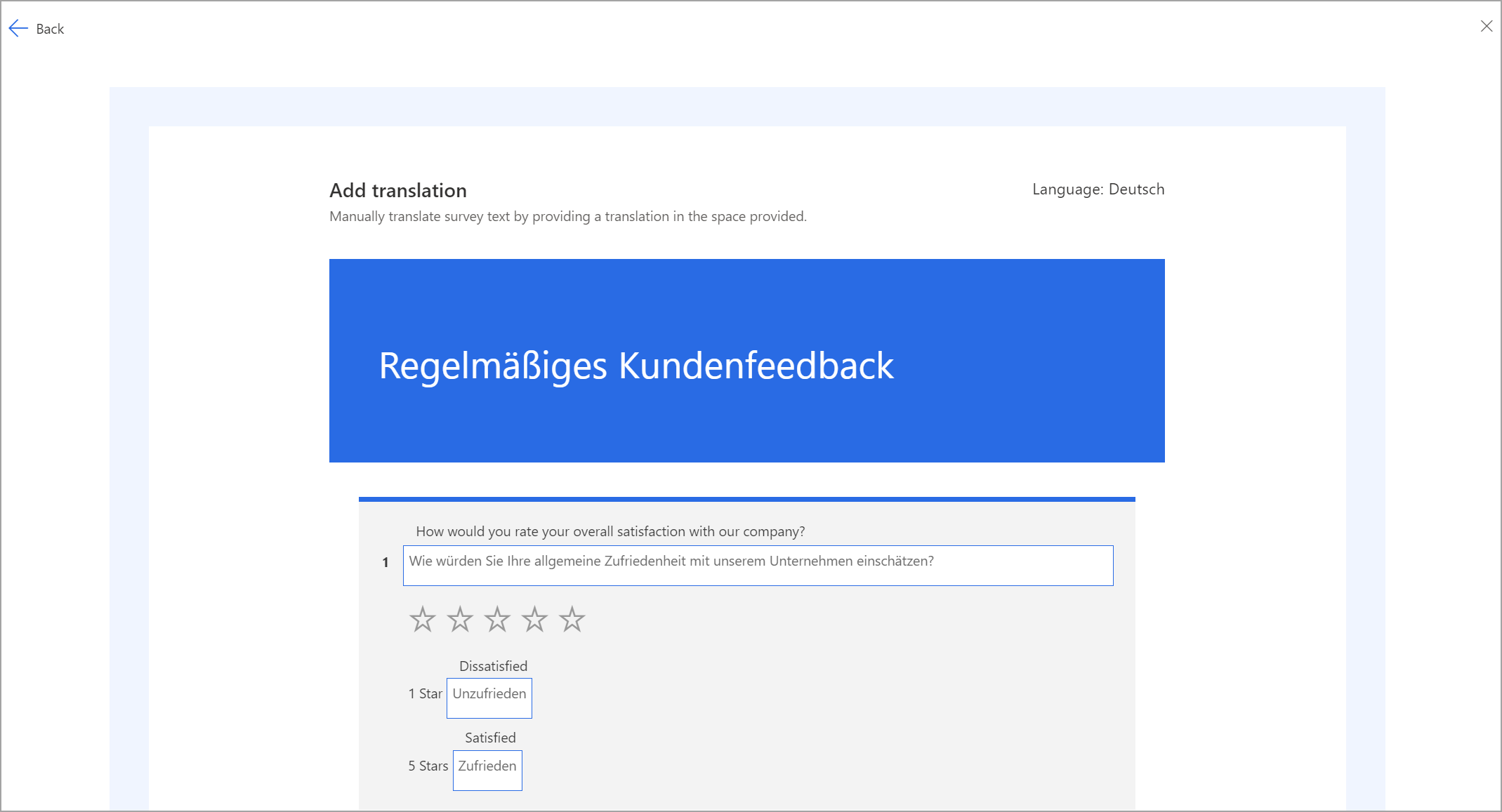
Une fois que vous avez ajouté le texte traduit pour tous les éléments de l’enquête, sélectionnez Précédent dans l’angle supérieur gauche de la page pour revenir au volet Langues.
Répétez les étapes 1 et 3 pour ajouter des traductions pour les autres langues.
Option 2 :Traduire toutes les langues en vrac
Dans le volet Langues, développez Options avancées, puis sélectionnez Télécharger un modèle pour télécharger un fichier Excel contenant des chaînes dans la langue principale et des colonnes pour chacune des langues sélectionnées. Par exemple, da pour le danois, de pour l’allemand, fr-FR pour le français (France), et es-MX pour l’espagnol (Mexique).
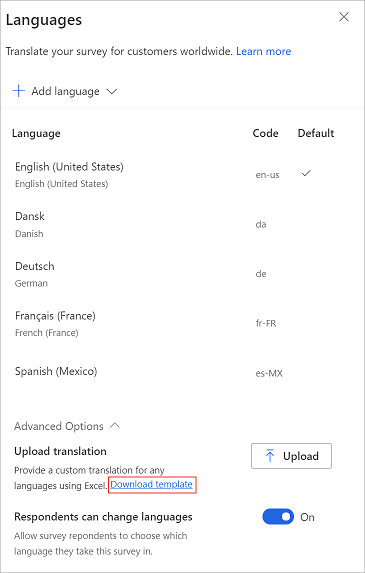
Ouvrez le fichier Excel et ajoutez des traductions pour chaque langue dans sa colonne respective.
Après avoir ajouté des traductions pour toutes les langues dans le fichier Excel, accédez au volet Langues, développez Options avancées, puis sélectionnez Télécharger.
Recherchez et sélectionnez le fichier Excel dans lequel vous avez ajouté des traductions.
Note
- La première colonne du fichier Excel contient des chaînes dans la langue principale et n’est pas modifiable.
- Vous devez vous assurer qu’une traduction de chaque chaîne est fournie dans le fichier Excel.
- Nous vous recommandons de télécharger le dernier fichier Excel chaque fois que vous ajoutez ou modifiez les traductions. Cela garantit que les dernières chaînes et langues sont disponibles.
- Nous vous recommandons de ne pas faire de copie du fichier Excel ni d’y ajouter des chaînes ou de modifier l’extension du nom de fichier. Ces actions peuvent entraîner un échec de téléchargement.
Étape 3. Vérifier les traductions
Après avoir téléchargé le fichier Excel ou ajouté vos propres traductions, vous pouvez prévisualiser l’enquête pour voir si tout fonctionne comme prévu. Sélectionnez la langue du sélecteur de langue dans le coin supérieur droit de l’enquête.
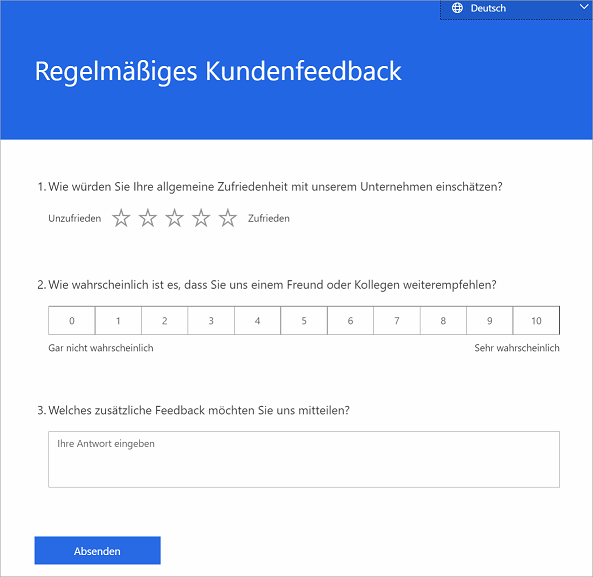
Empêcher les personnes interrogées de modifier la langue de l’enquête
Si vous avez créé une enquête multilingue, vous pouvez décider si les personnes interrogées peuvent sélectionner la langue qu’elles préfèrent (qui est le paramètre par défaut) ou afficher l’enquête dans la langue sélectionnée pour elles via le paramètre de langue de leur navigateur ou la variable Paramètres régionaux.
Pour empêcher les répondants de modifier la langue de leur enquête
Ouvrez l’enquête.
Sur l’onglet Création, sélectionnez Personnalisation sur le côté droit de la page, puis sélectionnez Langues.
Dans le volet Langues, développez Options avancées, puis désactivez le bouton de basculement Les personnes interrogées peuvent changer la langue.
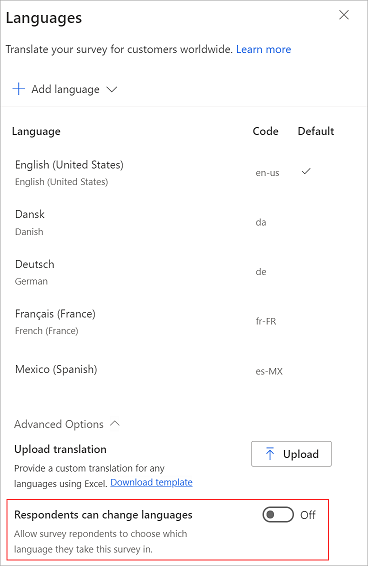
Note
Lorsque ce paramètre est désactivé, une personne interrogée ne peut voir qu’une seule langue et ne peut pas du tout changer de langue.
Modifier la langue par défaut
La langue par défaut est la langue dans laquelle l’enquête est chargée si aucune variable Paramètres régionaux explicite n’est transmise ou si la personne interrogée utilise son navigateur Web dans une langue pour laquelle vous n’avez pas ajouté de traduction.
Supposons que vous utilisiez l’application Dynamics 365 Customer Voice en anglais. Lorsque vous créez une enquête, l’anglais est défini comme langue par défaut pour l’enquête. Cependant, la plupart des répondants à votre enquête sont originaires de France, vous souhaitez donc modifier la langue par défaut de l’anglais au français.
Note
L’enquête ne sera chargée dans la langue par défaut qu’en dernier recours au cas où la personne interrogée utiliserait une langue de navigateur différente des langues disponibles et aucune variable Paramètres régionaux explicite n’aurait été transmise via l’URL.
Vous pouvez modifier la langue par défaut de votre enquête à partir du volet Langues. Vous ne pouvez modifier la langue par défaut que lorsque plusieurs langues ont été ajoutées à l’enquête.
Pour modifier la langue par défaut d’une enquête
Ouvrez l’enquête.
Sur l’onglet Création, sélectionnez Personnalisation sur le côté droit de la page, puis sélectionnez Langues.
Dans la liste des langues, survolez une langue, sélectionnez ..., puis Définir par défaut.
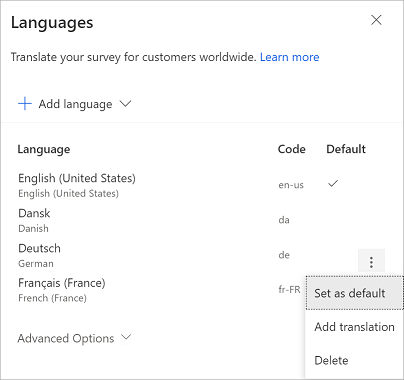
La langue par défaut est indiquée par
 dans la colonne Par défaut.
dans la colonne Par défaut.
Gérer les traductions
Après avoir ajouté des traductions pour les langues nécessaires dans votre enquête, vous pouvez modifier la traduction existante ou supprimer une langue.
Ouvrez l’enquête.
Sur l’onglet Création, sélectionnez Personnalisation sur le côté droit de la page, puis sélectionnez Langues.
Effectuez l’une des opérations suivantes :
Pour modifier les chaînes de traduction, sélectionnez la langue et modifiez la traduction selon vos besoins.
Pour supprimer une langue, survolez la langue, puis sélectionnez …, et Supprimer.
Important
Après avoir supprimé une langue, vous ne pouvez récupérer aucune des chaînes qui ont déjà été traduites.
Codes linguistiques à utiliser dans la variable d’enquête
Lorsque vous créez une enquête multilingue, vous pouvez utiliser la variable d’enquête des paramètres régionaux pour définir la langue par défaut pour l’affichage de l’enquête. Le tableau suivant répertorie les langues d’origine dans Dynamics 365 Customer Voice et leurs codes linguistiques associés.
| Nom complet de la langue | Code ISO de la langue |
|---|---|
| Catalan | ca |
| Serbe (cyrillique, Serbie) | sr-cyrl-rs |
| Danois | da |
| Allemand | de |
| Estonien | et |
| Espagnol (Espagne, international) | es-ES |
| Basque | eu |
| Français (France) | fr-FR |
| Galicien | gl |
| Croate | hr |
| Indonésien | id |
| Italien | it |
| Letton | lv |
| Lituanien | lt |
| Hongrois | hu |
| Malais | ms |
| Néerlandais | nl |
| Nynorsk norvégien (Norvège) | nb-no |
| Polonais | pl |
| Portugais (Brésil) | pt-br |
| Portugais (Portugal) | pt-pt |
| Russe | ru |
| Roumain | ro |
| Slovaque | sk |
| Slovène | sl |
| Serbe (latin, Serbie) | sr-latn-rs |
| Finnois | fi |
| Suédois | sv |
| Vietnamien | vi |
| Turc | tr |
| Ukrainien | uk |
| Tchèque | cs |
| Grec | el |
| Bulgare | bg |
| Kazakh | kk |
| Hébreu | he |
| Arabe | ar |
| Hindi | hi |
| Thaï | th |
| Chinois (simplifié) | zh-Hans |
| Chinois (traditionnel) | zh-Hant |
| Japonais | ja |
| Coréen | ko |
| Anglais (États-Unis) | en-us |
Questions fréquentes
Combien de langues peuvent être ajoutées à une enquête ?
Vous pouvez ajouter jusqu’à 86 langues par enquête. Il peut s’agir d’une combinaison de langues d’origine et personnalisées.
Comment Dynamics 365 Customer Voice décide quelle langue afficher auprès d’une personne interrogée en particulier ?
Si vous envoyez une invitation à une enquête personnalisée par e-mail ou Power Automate, vous pouvez définir le code de langue en utilisant le lieu d’origine pour chaque invitation.
Supposons que le code de langue dans l’enregistrement de contact de votre client, Milton, soit défini sur ar dans votre système CRM back-end. Vous pouvez le passer en paramètre dans votre invitation personnalisée. Cela garantit que l’enquête est chargée par défaut en arabe pour Milton.
Vous pouvez également transmettre les paramètres régionaux pour chaque contact à l’aide d’un fichier CSV. Informations complémentaires : Importer des contacts à partir d’un fichier CSV
Disons que vous n’envoyez pas d’invitations à l’enquête via un lien d’invitation personnalisé et que vous savez que toutes les personnes interrogées dans le cadre de votre enquête anonyme doivent voir l’enquête en arabe. Dans ce cas, vous pouvez ajouter un paramètre explicite lang=ar à l’URL anonyme de l’enquête. Cela garantit que l’enquête sera chargée en langue arabe pour toutes les personnes interrogées.
Si vous ne passez pas la valeur du paramètre lang dans l’URL, l’enquête sera chargée dans la langue du navigateur de la personne interrogée.
Ainsi l’ordre de priorité est :
- La variable paramètres régionaux ou le paramètre lang. La variable paramètres régionaux est définie pour les invitations personnalisées envoyées via Power Automate ou e-mail. Le paramètre lang est défini dans l’URL.
- La langue du navigateur que la personne interrogée utilise
- La langue du formulaire de base de l’enquête (au cas où la langue du navigateur ne serait pas configurée dans l’enquête)
- La langue par défaut de l’enquête.
Que dois-je utiliser pour configurer les chaînes de traduction, télécharger des fichiers via Excel ou mettre à jour directement depuis l’interface de l’application ?
Si vous avez ajouté un grand nombre de langues à votre enquête et si vous devez faire vérifier les chaînes de traduction par une équipe de traduction, vous pouvez télécharger les traductions dans le fichier Excel.
Si votre enquête n’a que quelques langues et si les chaînes traduites sont facilement disponibles, vous pouvez utiliser l’interface de l’application pour configurer les chaînes traduites.
Quand dois-je configurer la traduction ?
Nous vous recommandons de commencer à configurer les chaînes de traduction uniquement après avoir complètement configuré l’enquête dans sa langue d’origine. Cela rendra la mise à jour des chaînes de traduction plus gérable et plus facile à maintenir.
Qu’arrive-t-il aux modèles de courrier électronique ?
Vous devrez configurer des modèles localisés pour chaque langue que vous souhaitez ajouter à l’enquête. Après avoir ajouté les langues que vous souhaitez à l’enquête, vous pouvez les choisir dans la liste Langue. Vous pouvez ensuite créer des modèles d’e-mail distincts pour toutes les langues que vous avez ajoutées. Pour plus d’informations : Créer des modèles d’e-mails multilingues
Disons que vous ayez ajouté sept langues supplémentaires à l’enquête. Vous devrez créer sept modèles d’e-mails, un pour chaque langue. Vous devrez passer la valeur du code linguistique sur une variable paramètres régionaux soit dans l’e-mail, soit Power Automate, afin que le client reçoive l’enquête dans la langue souhaitée.
Voir aussi
Ajouter et configurer des indicateurs de satisfaction
Ajoutez de la logique en créant des règles de ramification
Personnalisez votre enquête en ajoutant des variables
Ajoutez une image de marque à votre enquête
Ajoutez une mise en forme à votre enquête
Ajouter une mise en forme aux éléments de l’enquête