Personnaliser l’en-tête d’une enquête
Vous pouvez personnaliser l’en-tête de votre enquête en fonction de l’image de marque de votre entreprise. Cela inclut la modification du style, la couleur du thème, l’image d’arrière-plan et l’ajout d’un logo. Vous pouvez modifier l’alignement du texte de l’en-tête de l’enquête, de l’image d’arrière-plan dans l’en-tête et du logo selon vos besoins. En outre, vous pouvez désactiver l’en-tête s’il n’est pas nécessaire.
Désactiver l’en-tête de l’enquête
Par défaut, l’en-tête de l’enquête est affiché. Vous pouvez l’éteindre lorsque vous n’en avez pas besoin. Par exemple, lorsque vous intégrez une enquête à une page Web, vous ne souhaiterez peut-être pas du tout afficher l’en-tête.
Ouvrez l’enquête dans laquelle vous souhaitez désactiver l’en-tête.
Passez la souris sur l’en-tête de l’enquête, puis désactivez le bouton Entête dans le coin supérieur droit.
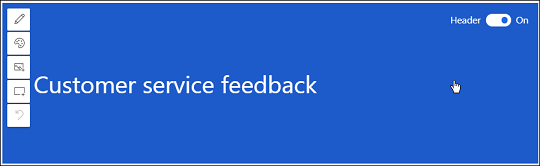
Modifier le style de l’en-tête
Par défaut, l’en-tête est affiché dans un style simple. Dynamics 365 Customer Voice fournit quelques styles prédéfinis parmi lesquels vous pouvez choisir. Les styles se composent d’une image d’arrière-plan et d’un alignement de texte par défaut. Lorsque vous sélectionnez un style, le thème de l’enquête est également mis à jour en conséquence. Cependant, après avoir appliqué un style, vous pouvez modifier l’image d’arrière-plan, l’alignement du texte et la couleur du thème. Vous pouvez également changer le point focal de l’image d’arrière-plan dans l’en-tête.
Ouvrez l’enquête dans laquelle vous souhaitez modifier le style de l’en-tête.
Survolez l’en-tête de l’enquête pour voir la barre d’outils.
Sélectionnez Style.

Dans le volet Choisissez un style, sélectionnez l’un des styles prédéfinis.
Note
Le style Compact a la plus petite hauteur d’en-tête par rapport aux autres styles. Vous ne pouvez pas ajouter une image d’arrière-plan à l’en-tête de l’enquête lorsque vous sélectionnez ce style.
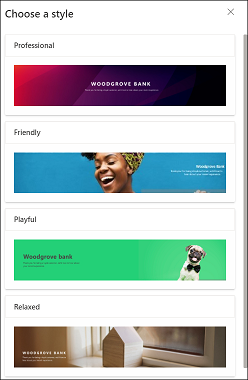
Modifier l’alignement du texte de l’en-tête
Vous pouvez modifier l’alignement du texte de l’en-tête en combinant les alignements horizontal et vertical. Dans l’alignement horizontal, vous pouvez choisir le texte à aligner à gauche, au centre ou à droite. Dans l’alignement vertical, vous pouvez choisir le texte à aligner en haut, au centre ou en bas. Ainsi, vous pouvez positionner le texte d’en-tête dans neuf alignements différents.
Ouvrez l’enquête dans laquelle vous souhaitez modifier l’alignement du texte de l’en-tête.
Survolez le texte pour voir la barre d’outils d’alignement.

Sélectionnez une combinaison d’alignement.
Ajouter une image d’arrière-plan à l’en-tête de l’enquête
Vous pouvez sélectionner une image d’arrière-plan pour l’en-tête de l’enquête à partir des images fournies prêtes à l’emploi ou charger une image à partir de votre appareil. Si vous chargez une image depuis votre appareil, l’image doit respecter les paramètres suivants :
- Taille de fichier maximale : 5 Mo
- Formats pris en charge : BMP, JPEG et PNG
- Résolution maximale : 800 x 600 (largeur x hauteur)
- Proportions : 4:3
Lorsque vous ajouter une image en arrière-plan, le thème de l’enquête est également mis à jour en conséquence.
Pour ajouter une image d’arrière-plan
Ouvrez l’enquête dans laquelle vous souhaitez ajouter une image d’arrière-plan à l’en-tête.
Survolez l’en-tête de l’enquête pour voir la barre d’outils.
Sélectionnez Image.

Dans le volet Ajouter une image, sélectionnez l’une des images fournies prêtes à l’emploi ou chargez une image à partir de votre appareil.
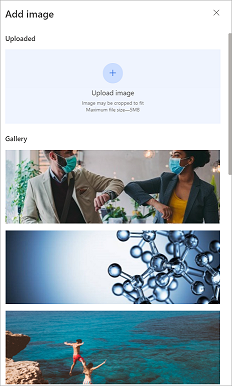
L’image est ajouté à l’en-tête de l’enquête.
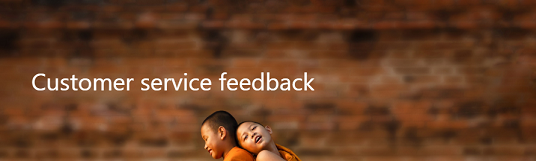
Remplacer ou réinitialiser l’image d’arrière-plan
Après avoir ajouté une image d’arrière-plan à l’en-tête de l’enquête, vous pouvez la remplacer par une autre image ou la réinitialiser pour supprimer l’image. Lorsque vous réinitialisez l’image, seule l’image est supprimée ; le thème de l’enquête reste tel qu’il a été mis à jour lors de l’ajout de l’image.
Note
Pour les images prêtes à l’emploi, vous ne pouvez réinitialiser l’image.
Ouvrez l’enquête dans laquelle vous souhaitez remplacer ou réinitialiser une image d’arrière-plan de l’en-tête.
Survolez l’en-tête de l’enquête pour voir la barre d’outils.
Sélectionnez Image.

Dans le volet Ajouter une image, passez la souris sur l’image chargée.
Pour remplacer l’image, sélectionnez Remplacer l’image, puis sélectionnez une nouvelle image.
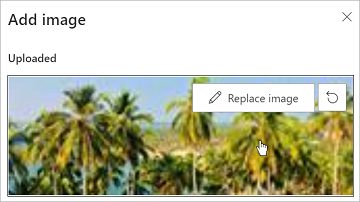
Pour réinitialiser l’image, sélectionnez Réinitialiser
 .
.
Changer le point focal de l’image d’arrière-plan
Lorsque vous sélectionnez un style ou ajoutez une image d’arrière-plan, la seule partie de l’image qui est visible est ce qui tient dans la zone d’en-tête. Vous pouvez modifier le point focal pour ajuster la partie de l’image qui doit être visible. Après avoir défini le point focal de l’image, vous devez prévisualiser l’enquête et vérifier à quoi ressemblera l’en-tête de l’enquête sur un appareil mobile.
Note
Il est recommandé de prévisualiser l’enquête et vérifier à quoi ressemblera l’en-tête de l’enquête sur un ordinateur et un appareil mobile après avoir défini le point focal de l’image. Cela garantit que l’image d’en-tête s’affiche correctement à la fois sur le bureau et sur l’appareil mobile.
Ouvrez l’enquête dans laquelle vous souhaitez modifier le point focal de l’image d’arrière-plan.
Survolez l’en-tête de l’enquête pour voir la barre d’outils.
Sélectionner Point focal.

Faites glisser et ajustez l’image.
Sélectionner Point focal dans le coin supérieur gauche pour quitter le réglage du point focal.
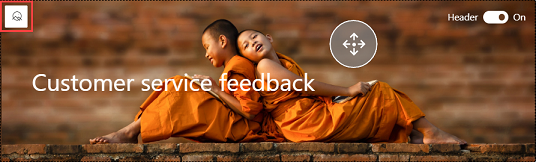
Modifier la couleur du thème de l’enquête
Vous pouvez sélectionner une couleur à appliquer à divers éléments de l’enquête, tels que l’en-tête de l’enquête, la zone de questions, l’arrière-plan, le pied de page et les boutons. Cela vous permet de personnaliser l’apparence de votre enquête afin qu’elle corresponde mieux à la marque de votre entreprise. Vous pouvez également modifier le thème de l’enquête tout en modifiant l’image de marque de votre enquête. Plus d’information : Ajouter une marque à une enquête
Ouvrez l’enquête dans laquelle vous souhaitez modifier le thème.
Survolez l’en-tête de l’enquête pour voir la barre d’outils.
Sélectionnez Couleur du thème.

Choisissez une couleur dans le sélecteur de couleurs ou entrez un code hexadécimal dans le champ HEX#.
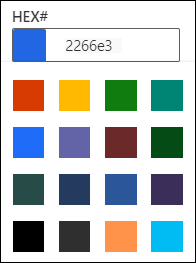
Ajouter un logo à l’en-tête de l’enquête
Vous pouvez ajouter le logo de votre entreprise dans l’en-tête pour refléter la marque de votre entreprise et rendre l’enquête authentique. Le logo doit respecter les paramètres suivants :
- Taille de fichier maximale : 5 Mo
- Formats pris en charge : BMP, GIF, JPEG et PNG
- Résolution maximale : 800 x 600 (largeur x hauteur)
- Proportions : 4:3
Pour ajouter un logo à l’en-tête d’une enquête
Ouvrez l’enquête dans laquelle vous souhaitez ajouter le logo à l’en-tête.
Survolez l’en-tête de l’enquête pour voir la barre d’outils.
Sélectionner Logo.

Recherchez et sélectionnez le logo à l’aide de votre navigateur de fichiers.
Après avoir ajouté un logo à l’en-tête de l’enquête, vous pouvez :
- Changer la taille du logo
- Changer le logo alignement
- Ajouter un texte alternatif au logo
- Supprimer le logo
Changer la taille du logo
Par défaut, le logo ajouté est de taille moyenne. Vous pouvez changer sa taille en petite ou grande. Lorsque vous ajoutez un logo, l’alignement du texte est ajusté en conséquence.
Survolez le logo pour voir la barre d’outils.

Sélectionnez Moyenne, et sélectionnez la taille du logo dans la liste.
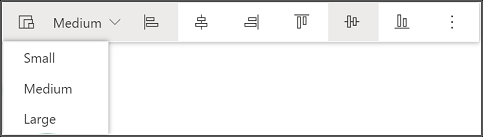
Changer l’alignement du logo
Vous pouvez modifier l’alignement d’un logo en combinant les alignements horizontal et vertical. Dans l’alignement horizontal, vous pouvez choisir le logo à aligner à gauche, au centre ou à droite. Dans l’alignement vertical, vous pouvez choisir le logo à aligner en haut, au centre ou en bas. Ainsi, vous pouvez positionner le logo d’en-tête dans neuf alignements différents.
Survolez le logo pour voir la barre d’outils.
Dans les options d’alignement, sélectionnez une combinaison d’alignement.

Ajouter un texte de remplacement au logo
Le texte de remplacement (texte alternatif) permet aux lecteurs d’écran de lire une description de votre image à haute voix.
Survolez le logo pour voir la barre d’outils.
Cliquez sur le bouton, puis sélectionnez Ajouter un texte de remplacement.

Dans la boîte de dialogue Ajouter un texte de remplacement, entrez une description du logo dans le champ prévu à cet effet.
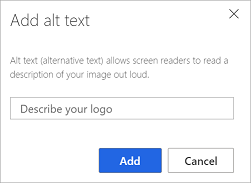
Sélectionnez Ajouter.
Supprimer le logo
Survolez le logo pour voir la barre d’outils.
Cliquez sur le bouton des points de suspension, puis sélectionnez Supprimer.

Annuler les modifications
Vous pouvez annuler jusqu’à 10 de vos dernières modifications dans l’en-tête de l’enquête. Pour annuler une modification, passez la souris sur l’en-tête de l’enquête, puis sélectionnez Annuler dans la barre d’outils d’en-tête.
