Utiliser les paramètres de diffusion des enquêtes
Après avoir créé une enquête, vous pouvez sélectionner les paramètres de diffusion pour contrôler les réponses à l’enquête. Vous pouvez choisir d’autoriser n’importe qui à répondre à l’enquête, ou uniquement les personnes de votre organisation. Si tout le monde peut participer à l’enquête, les répondants n’auront pas à se connecter, alors qu’ils devront se connecter si vous autorisez uniquement les membres de votre organisation à répondre. Vous pouvez également définir diverses options de réponse et de notification.
Pour mettre à jour les paramètres de diffusion des enquêtes
Ouvrez l’enquête.
Sur l’onglet Envoyer, sélectionnez Personnalisation sur le côté droit de la page, puis sélectionnez Paramètres de distribution.
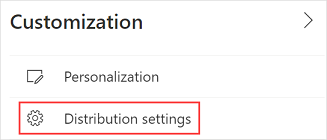
Le volet Distribution s’affiche.
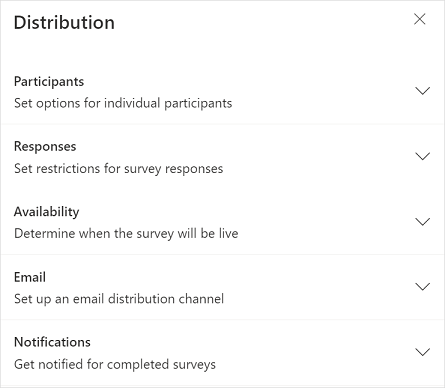
Mettez à jour les paramètres comme décrit dans les sections ci-après.
Participants
Vous pouvez sélectionner les options pour définir qui peut répondre à une enquête, si vous souhaitez rendre les réponses anonymes, etc.
Prenons un scénario où vous avez créé une enquête pour rassembler les commentaires des clients lorsqu’un incident de support est résolu. Dans ce scénario, vous souhaiterez demander les commentaires de personnes situées en dehors de votre organisation.
Prenons l’exemple d’un autre scénario où vous avez créé une enquête pour recueillir des commentaires sur un événement d’organisation interne. Dans ce cas, vous souhaiterez demander les commentaires uniquement de personnes situées dans votre organisation.
Les paramètres disponibles sont :
Seules les personnes de mon organisation peuvent répondre : indiquez si toute personne disposant du lien de l’enquête peuvent répondre à l’enquête, ou uniquement les personnes d’une organisation.
Par défaut, ce paramètre est désactivé et toute personne disposant du lien d’enquête peut répondre à l’enquête. Les répondants ne sont pas tenus de se connecter pour ouvrir l’enquête.
Lorsque vous activez ce paramètre, seuls les répondants appartenant à la même organisation que le créateur de l’enquête peuvent répondre à l’enquête. Les répondants sont tenus de se connecter pour ouvrir l’enquête.
Réponses anonymes : Indiquez si vous souhaitez enregistrer les noms des personnes interrogées ou les garder anonymes.
Par défaut, ce paramètre est désactivé et le nom du répondant est enregistré.
Lorsque vous activez ce paramètre, le prénom, nom, et l’e-mail du répondant ne sont pas enregistrés par défaut dans les enregistrements de réponse. Si vous avez ajouté des variables à votre enquête, leurs valeurs ne seront pas non plus stockées dans les enregistrements de réponse par défaut. Ceci est utile lorsque vous souhaitez collecter des réponses à des enquêtes de manière anonyme. Un message s’affiche sous cette option indiquant que les paramètres des variables sont activés. Vous pouvez activer le bouton à bascule pour la variable requise si vous souhaitez stocker sa valeur dans l’enregistrement de réponse. Plus d’informations : Personnaliser une enquête à l’aide de variables
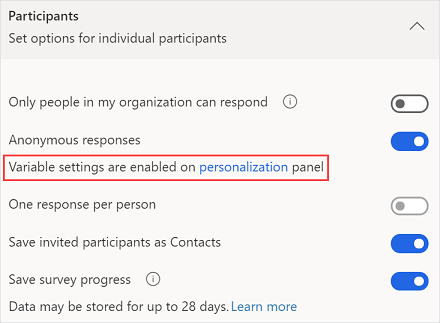
Une réponse par personne : indiquez si un répondant peut soumettre une seule ou plusieurs réponses.
Par défaut, ce paramètre est désactivé et un répondant peut soumettre plus d’une réponse.
Lorsque vous activez ce paramètre, un répondant ne peut soumettre qu’une seule réponse par invitation. Ce paramètre est désactivé lorsque Seules les personnes de mon organisation peuvent répondre est désactivé et Réponses anonymes est activé.
Enregistrer les participants invités en tant que contacts : Indiquez si la personne interrogée doit être ajoutée en tant que contact dans Microsoft Dataverse.
Par défaut, ce paramètre est activé et chaque répondant est ajouté en tant que contact dans Dataverse. Cela ne fonctionne qu’avec les enquêtes envoyées par e-mail ou par une invitation à une enquête. Si un contact existe déjà, il sera mis à jour en conséquence.
Enregistrer la progression de l’enquête : Indiquez si une enquête en cours doit être enregistrée et si une personne interrogée peut compléter une enquête en plusieurs séances. Par défaut, ce paramètre est désactivé et les données sont collectées à partir de zéro chaque fois qu’une enquête est ouverte.
Si vous souhaitez enregistrer une enquête en cours, activez ce paramètre. Plus d’information : Enregistrer la progression de l’enquête
Ce paramètre est désactivé lorsque le paramètre Mélanger les questions est activé et vice versa.
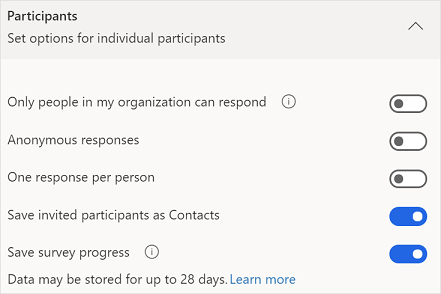
Réponses
Vous pouvez choisir si votre enquête est ouverte à la réception des réponses, et également spécifier une période de temps pour commencer et arrêter de recevoir des réponses.
Les paramètres disponibles sont :
Accepter les réponses : Indiquez si l’enquête est ouverte et accepte des réponses. Cette option est activée par défaut.
Si vous ne souhaitez plus recevoir de réponses, désactivez ce paramètre et saisissez un message dans le champ Message aux destinataires. Le message que vous saisissez sera affiché aux répondants lorsqu’ils ouvriront l’enquête.
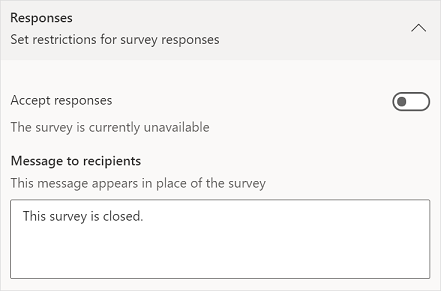
Sélectionnez quand l’enquête sera disponible : Indiquez une date et une heure de début de réception des réponses. Ce paramètre est désactivé par défaut.
Lorsque vous sélectionnez cette option, vous pouvez spécifier une Date de début et une Heure de début quand l’enquête sera ouverte aux personnes interrogées.
Ce paramètre s’affiche uniquement lorsque Accepter les réponses est activé.
Date de fin spécifique : Indiquez une date et une heure de fin de réception des réponses. Ce paramètre est désactivé par défaut.
Lorsque vous sélectionnez cette option, vous pouvez spécifier une Date de fin et une Heure de fin quand l’enquête sera ouverte aux personnes interrogées.
Ce paramètre s’affiche uniquement lorsque Accepter les réponses est activé.
Limite de réponse : spécifiez le nombre maximum de réponses à recevoir, après quoi les réponses ne seront plus comptées et l’enquête sera arrêtée. Ce paramètre est désactivé par défaut.
Lorsque vous sélectionnez cette option, vous pouvez définir le nombre maximum de réponses à recevoir, en fonction de vos besoins. Par défaut, la valeur est définie sur 50 000, qui est le maximum. Vous pouvez saisir une valeur inférieure.
Ce paramètre s’affiche uniquement lorsque Accepter les réponses est activé.
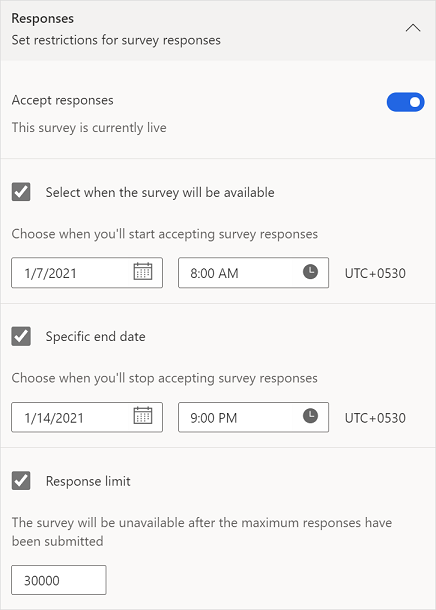
Disponibilité
Vous pouvez spécifier le nombre de jours pendant lesquels votre enquête sera ouverte après l’envoi de l’invitation à l’enquête.
Le paramètres disponible est :
Désactiver les liens d’enquête : Indiquez si vous souhaitez bloquer les réponses des anciens liens personnalisés. Cette option est désactivée par défaut.
Si vous souhaitez bloquer les réponses, activez ce paramètre et entrez un nombre de jours dans le champ Désactiver après. Par défaut, la valeur est définie sur 30. Vous pouvez entrer une valeur inférieure ou jusqu’à un maximum de 1 095. Les personnes interrogées peuvent cliquer sur le lien personnalisé pour répondre à l’enquête à partir du jour de réception de l’invitation à l’enquête jusqu’à la fin de la période spécifiée.
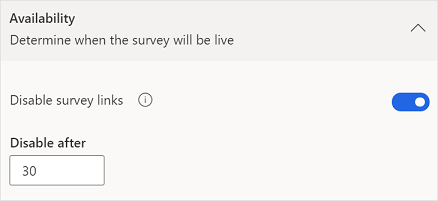
Vous pouvez sélectionner l’adresse e-mail personnalisée que vous souhaitez utiliser pour l’envoi d’e-mails. Après avoir configuré un e-mail personnalisé, sélectionnez-le dans la liste Expéditeur. Plus d’informations : Personnaliser l’adresse e-mail de l’expéditeur
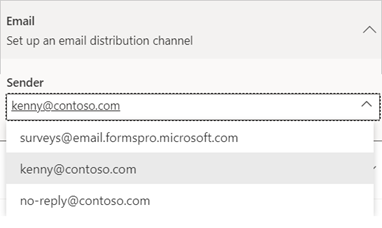
Notification
Vous pouvez définir des options de notification de réponse pour l’expéditeur en plus du répondant.
Les paramètres disponibles sont :
Envoyer un e-mail de confirmation aux personnes interrogées : Indiquez si les personnes interrogées doivent recevoir un e-mail de confirmation de leurs réponses. Ce paramètre est activé uniquement lorsque Seules les personnes de mon organisation peuvent répondre est activé et Réponses anonymes est désactivé. Cette option est désactivée par défaut.
Lorsque vous activez ce paramètre, vos répondants verront l’option Envoyez-moi un e-mail de réception de mes réponses après avoir répondu à une enquête. Après avoir envoyé les réponses, les personnes interrogées recevront un courrier électronique de confirmation incluant un message de remerciement et un lien pour visualiser leurs réponses.
Recevoir un e-mail lorsqu’une enquête est soumise : Indiquez si vous avez besoin d’une notification par e-mail chaque fois qu’une réponse est soumise. Cette option est désactivée par défaut.
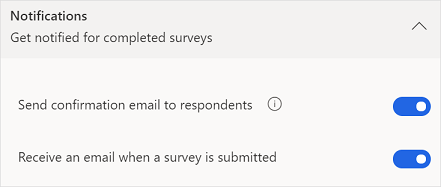
Utilisation de liens personnalisés
Les liens vers une enquête personnalisés ou les liens pouvant faire l’objet d’un suivi sont générés chaque fois qu’une enquête est envoyée à l’aide de l’outil de composition de courrier électronique intégré et de Power Automate. Un lien vers une enquête est unique pour son destinataire et permet d’enregistrer le nom de la personne interrogée et/ou si la personne interrogée ne peut envoyer qu’une seule réponse. Le lien personnalisé est une URL courte au format suivant : https://<region>.microsoft.com/<10-digit code>
Lorsque vous envoyez une enquête en générant un lien ou un code QR, les liens vers l’enquête ne sont pas personnalisés. Si les liens du sondage ne sont pas personnalisés :
- Vous ne pourrez pas enregistrer le nom du répondant si le paramètre Seules les personnes de mon organisation peuvent répondre est désactivé.
- Vous ne pourrez pas déterminer si le répondant n’a soumis qu’une seule réponse si le paramètre Une réponse par personne est activé.
Si vous souhaitez limiter une réponse par personne pour les liens non personnalisés, vous devez activer les paramètres Seules les personnes de mon organisation peuvent répondre et Une réponse par personne.
Voir aussi
Envoyer une enquête à l’aide de l’éditeur de courrier électronique intégré
Envoyer une enquête à l’aide de Power Automate
Incorporer l’enquête à une page Web
Envoyer un lien de l’enquête à d’autres
Envoyer une enquête par code QR