Ajout d’une activité d’appel téléphonique, de tâche ou de rendez-vous à un enregistrement
Cet article s’applique à Dynamics 365 Customer Engagement (on-premises) version 9.1 utilisant le client Web hérité. Si vous utilisez Unified Interface, vos applications fonctionnent de la même manière que Unified Interface pour l’application Power Apps pilotée par modèle. Pour la version Power Apps de cet article, consultez : Ajouter d’une activité Rendez-vous, Courrier électronique, Appel téléphonique, Tâche, Note à une chronologie
Le flux d’activités et la zone Notes vous permet de conserver un suivi de toutes les interactions avec vos clients. Enregistrez toutes les conversations importantes avec le client, ou les communications avec les membres de votre équipe concernant un enregistrement dans Dynamics 365 Customer Engagement (on-premises). Ajoutez un appel téléphonique, une tâche, des notes, un courrier électronique ou des rendez-vous dans les enregistrements d’incident, de compte, de contact, de prospect ou d’opportunité sans accéder à une zone différente, ni ouvrir un autre formulaire.
Toutes les activités que vous ajoutez depuis un enregistrement apparaissent dans la zone Activités. Si le champ Concernant d’une activité est défini, l’activité apparaît sur le mur d’activité de l’enregistrement concernant. Vous pouvez filtrer la liste pour afficher uniquement les activités en cours ou celles arrivées à échéance. Sélectionnez le lien Terminé en ligne pour fermer l’activité comme étant Terminée.
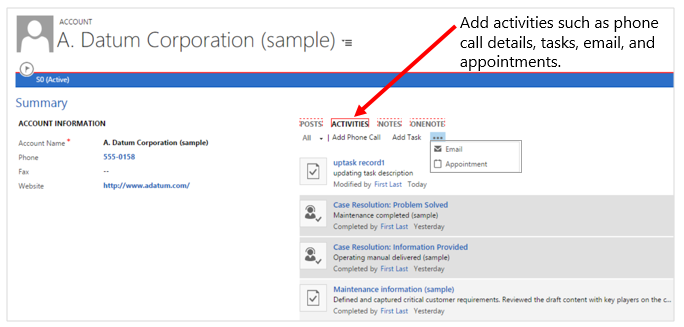
Ajout d’un appel téléphonique
Ouvrez l’enregistrement sur lequel vous souhaitez ajouter l’activité.
Si aucune zone Ajouter un appel téléphonique n’est ouverte au milieu de la page, sélectionnez Activités>Ajouter un appel téléphonique.
Dans la zone Description, fournissez un résumé de la conversation avec le client. Vous devez renseigner cette zone pour pouvoir enregistrer l’appel téléphonique.
Le champ Appeler avec est rempli automatiquement avec le nom de client sélectionné dans le champ Compte ou Contact. Vous pouvez sélectionner un autre enregistrement de contact, de compte, de prospect ou d’utilisateur le cas échéant.
Par défaut, la direction est définie sur Sortant. Vous pouvez la remplacer par Entrant en sélectionnant le bouton Support téléphonique dans la liste des enregistrements d’incidents. Pour sélectionner plusieurs enregistrements, sélectionnez Rechercher d’autres enregistrements, puis dans la boîte de dialogue Rechercher des enregistrements, sélectionnez les enregistrements.
Activez la case à cocher Messagerie vocale quittée si vous appelez un client et que vous lui laissez un message vocal. Vous pouvez également activer cette case à cocher si un client laisse un message vocal lorsqu’il vous appelle.
Sélectionnez OK pour enregistrer l’activité.
Note
Par défaut, chaque activité d’appel téléphonique que vous ajoutez dans le cadre d’un enregistrement est marquée comme terminée si l’enregistrement est enregistré au moins une fois. Si vous ne souhaitez pas que chaque activité d’appel téléphonique soit marquée comme Terminée par défaut, vous pouvez utiliser OrgDBOrgSetting MakeSocialPanePhoneCallCompleted et le définir sur false. En savoir plus sur OrgDBOrgSettings.
Toutefois, si vous ajoutez une activité d’appel téléphonique dans un enregistrement non enregistré, ou si vous créez une activité, puis que vous définissez le champ Concernant de l’activité sur un autre enregistrement d’entité, l’activité est définie sur l’état Ouvert. Vous pouvez sélectionner le lien Terminé pour fermer l’activité comme étant terminée. Le lien Terminé est disponible uniquement après avoir enregistré l’enregistrement d’incident au moins une fois.
Ajout d’une tâche
Ouvrez l’enregistrement sur lequel vous souhaitez ajouter l’activité.
Au milieu de la page, sélectionnez Activités>Ajouter une tâche.
Renseignez vos informations. Servez-vous des info-bulles comme guide.
Le champ Propriétaire est défini sur l’utilisateur actuel par défaut. Si vous souhaitez réattribuer la tâche, sélectionnez l’icône de recherche, puis sélectionnez un autre utilisateur ou une autre équipe.
Pour enregistrer la tâche, sélectionnez OK.
Ajout d’un message électronique
Pour ajouter une activité de courrier électronique à un enregistrement, vous devez d’abord enregistrer l’enregistrement auquel vous ajoutez l’activité.
Ouvrez l’enregistrement sur lequel vous souhaitez ajouter l’activité.
Au milieu de la page, sélectionnez Activités>Autres commandes
 >E-mail.
>E-mail.Renseignez vos informations. Servez-vous des info-bulles comme guide.
Sélectionnez Enregistrer pour enregistrer les modifications.
Pour ajouter une pièce jointe au courrier électronique, sous Pièces jointes, sur la droite, sélectionnez +.
Pour utiliser un modèle pour le corps de messagerie, dans l’éditeur de messagerie, sélectionnez Insérer un modèle, puis sélectionnez le modèle.
Pour joindre un article au message électronique, dans l’éditeur de messagerie, sélectionnez Insérer un article, puis ajoutez l’article.
Sélectionnez Enregistrer.
Ajout d’un rendez-vous
Pour ajouter une activité de rendez-vous à un enregistrement, vous devez d’abord enregistrer l’enregistrement auquel vous ajoutez l’activité.
Note
Les rendez-vous récurrents ne sont pas pris en charge sur Dynamics 365 App for Outlook, l’application Dynamics 365 pour les téléphones et lorsque vous exécutez le client web sur le navigateur web de votre téléphone mobile.
Ouvrez l’enregistrement sur lequel vous souhaitez ajouter l’activité.
Au milieu de la page, sélectionnez Activités>Autres commandes
 >Rendez-vous.
>Rendez-vous.Renseignez vos informations. Servez-vous des info-bulles comme guide.
Sélectionnez Enregistrer pour enregistrer les modifications.
Ajouter des notes
Vous pouvez également facilement ajouter des notes dans la zone d’activités. Et si vous utilisez la dernière version de Dynamics 365 for Customer Engagement, vous disposez des avantages d’utiliser OneNote pour prendre ou vérifier les remarques des clients à partir de vos enregistrements Dynamics 365 Customer Engagement (on-premises). Pour plus d’informations sur OneNote, voir : Configuration de l’intégration de OneNote dans Dynamics 365 Customer Engagement (on-premises).
Cela ne remplace pas la fonctionnalité Notes actuelle, mais vous offre une autre façon d’accéder aux notes stockées dans OneNote.
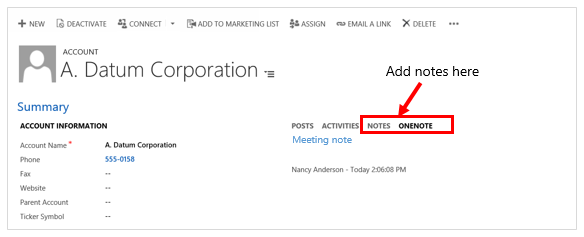
Ouvrez l’enregistrement sur lequel vous souhaitez ajouter l’activité.
Au milieu de la page, sélectionnez Notes ou OneNote. Effectuez ensuite l’une des opérations suivantes :
Dans la zone Notes, commencez à taper vos notes.
Dans la zone OneNote, sélectionnez un bloc-notes pour créer des entrées.
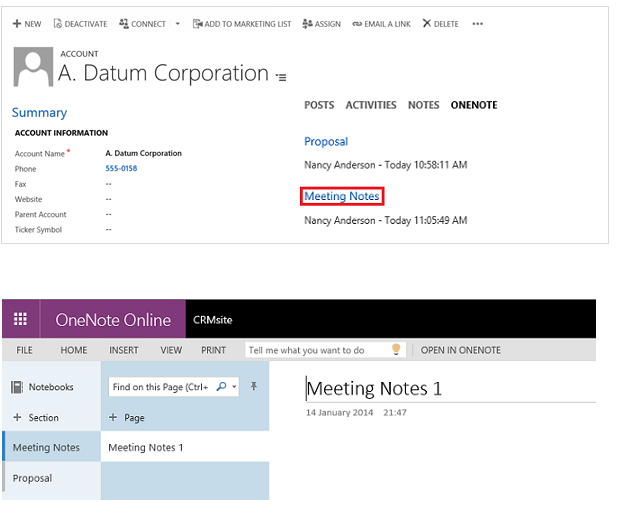
Note
Le bloc-notes est enregistré dans le dossier SharePoint associé à l’enregistrement. S’il existe plusieurs dossiers associés, le bloc-notes est créé dans le premier dossier. Pour plus d’informations, voir : Configuration de l’intégration de OneNote dans l’application Dynamics 365 Customer Engagement (on-premises).
Créer une activité et l’associer à un client
Vous pouvez aussi créer une activité depuis la zone Activité, puis la lier à un client ou un incident de support.
Accédez à votre zone de travail.
Accédez à Activités.
Dans la barre des commandes, sélectionnez et ajoutez une activité. Renseignez vos informations. Servez-vous des info-bulles comme guide.
Utilisez le champ Concernant du formulaire d’activité pour l’associer à un client ou à un incident de support.
Cette rubrique s’applique à Dynamics 365 Customer Engagement (on-premises). Pour la version Power Apps de cette rubrique, consultez : Ajouter d’une activité Rendez-vous, Courrier électronique, Appel téléphonique, Tâche, Note à une chronologie
Le flux d’activités et la zone Notes vous permet de conserver un suivi de toutes les interactions avec vos clients. Enregistrez toutes les conversations importantes avec le client, ou les communications avec les membres de votre équipe concernant un enregistrement dans Dynamics 365 Customer Engagement (on-premises). Ajoutez un appel téléphonique, une tâche, des notes, un courrier électronique ou des rendez-vous dans les enregistrements d’incident, de compte, de contact, de prospect ou d’opportunité sans accéder à une zone différente, ni ouvrir un autre formulaire.
Toutes les activités que vous ajoutez depuis un enregistrement apparaissent dans la zone Activités. Si le champ Concernant d’une activité est défini, l’activité apparaît sur le mur d’activité de l’enregistrement concernant. Vous pouvez filtrer la liste pour afficher uniquement les activités en cours ou celles arrivées à échéance. Sélectionnez le lien Terminé en ligne pour fermer l’activité comme étant Terminée.
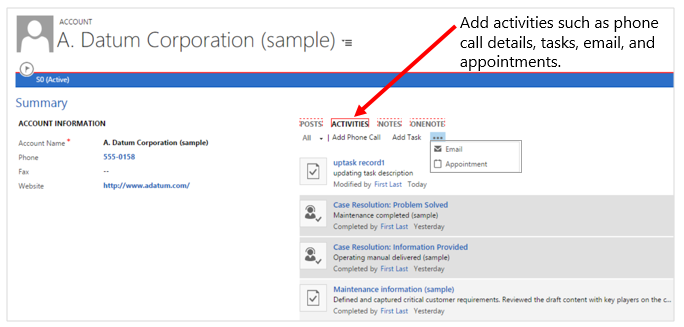
Ajout d’un appel téléphonique
Ouvrez l’enregistrement sur lequel vous souhaitez ajouter l’activité.
Si aucune zone Ajouter un appel téléphonique n’est ouverte au milieu de la page, sélectionnez Activités>Ajouter un appel téléphonique.
Dans la zone Description, fournissez un résumé de la conversation avec le client. Vous devez renseigner cette zone pour pouvoir enregistrer l’appel téléphonique.
Le champ Appeler avec est rempli automatiquement avec le nom de client sélectionné dans le champ Compte ou Contact. Vous pouvez sélectionner un autre enregistrement de contact, de compte, de prospect ou d’utilisateur le cas échéant.
Par défaut, la direction est définie sur Sortant. Vous pouvez la remplacer par Entrant en sélectionnant le bouton Support téléphonique dans la liste des enregistrements d’incidents. Pour sélectionner plusieurs enregistrements, sélectionnez Rechercher d’autres enregistrements, puis dans la boîte de dialogue Rechercher des enregistrements, sélectionnez les enregistrements.
Activez la case à cocher Messagerie vocale quittée si vous appelez un client et que vous lui laissez un message vocal. Vous pouvez également activer cette case à cocher si un client laisse un message vocal lorsqu’il vous appelle.
Sélectionnez OK pour enregistrer l’activité.
Note
Par défaut, chaque activité d’appel téléphonique que vous ajoutez dans le cadre d’un enregistrement est marquée comme terminée si l’enregistrement est enregistré au moins une fois. Si vous ne souhaitez pas que chaque activité d’appel téléphonique soit marquée comme Terminée par défaut, vous pouvez utiliser OrgDBOrgSetting MakeSocialPanePhoneCallCompleted et le définir sur false. En savoir plus sur OrgDBOrgSettings.
Toutefois, si vous ajoutez une activité d’appel téléphonique dans un enregistrement non enregistré, ou si vous créez une activité, puis que vous définissez le champ Concernant de l’activité sur un autre enregistrement d’entité, l’activité est définie sur l’état Ouvert. Vous pouvez sélectionner le lien Terminé pour fermer l’activité comme étant terminée. Le lien Terminé est disponible uniquement après avoir enregistré l’enregistrement d’incident au moins une fois.
Ajout d’une tâche
Ouvrez l’enregistrement sur lequel vous souhaitez ajouter l’activité.
Au milieu de la page, sélectionnez Activités>Ajouter une tâche.
Renseignez vos informations. Servez-vous des info-bulles comme guide.
Le champ Propriétaire est défini sur l’utilisateur actuel par défaut. Si vous souhaitez réattribuer la tâche, sélectionnez l’icône de recherche, puis sélectionnez un autre utilisateur ou une autre équipe.
Pour enregistrer la tâche, sélectionnez OK.
Ajout d’un message électronique
Pour ajouter une activité de courrier électronique à un enregistrement, vous devez d’abord enregistrer l’enregistrement auquel vous ajoutez l’activité.
Ouvrez l’enregistrement sur lequel vous souhaitez ajouter l’activité.
Au milieu de la page, sélectionnez Activités>Autres commandes
 >E-mail.
>E-mail.Renseignez vos informations. Servez-vous des info-bulles comme guide.
Sélectionnez Enregistrer pour enregistrer les modifications.
Pour ajouter une pièce jointe au courrier électronique, sous Pièces jointes, sur la droite, sélectionnez +.
Pour utiliser un modèle pour le corps de messagerie, dans l’éditeur de messagerie, sélectionnez Insérer un modèle, puis sélectionnez le modèle.
Pour joindre un article au message électronique, dans l’éditeur de messagerie, sélectionnez Insérer un article, puis ajoutez l’article.
Sélectionnez Enregistrer.
Ajout d’un rendez-vous
Pour ajouter une activité de rendez-vous à un enregistrement, vous devez d’abord enregistrer l’enregistrement auquel vous ajoutez l’activité.
Note
Les rendez-vous récurrents ne sont pas pris en charge sur Dynamics 365 App for Outlook, l’application Dynamics 365 pour les téléphones et lorsque vous exécutez le client web sur le navigateur web de votre téléphone mobile.
Ouvrez l’enregistrement sur lequel vous souhaitez ajouter l’activité.
Au milieu de la page, sélectionnez Activités>Autres commandes
 >Rendez-vous.
>Rendez-vous.Renseignez vos informations. Servez-vous des info-bulles comme guide.
Sélectionnez Enregistrer pour enregistrer les modifications.
Ajouter des notes
Vous pouvez également facilement ajouter des notes dans la zone d’activités. Et si vous utilisez la dernière version de Dynamics 365 for Customer Engagement, vous disposez des avantages d’utiliser OneNote pour prendre ou vérifier les remarques des clients à partir de vos enregistrements Dynamics 365 Customer Engagement (on-premises). Pour plus d’informations sur OneNote, voir : Configuration de l’intégration de OneNote dans Dynamics 365 Customer Engagement (on-premises).
Cela ne remplace pas la fonctionnalité Notes actuelle, mais vous offre une autre façon d’accéder aux notes stockées dans OneNote.
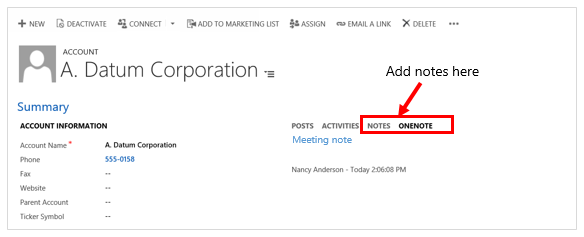
Ouvrez l’enregistrement sur lequel vous souhaitez ajouter l’activité.
Au milieu de la page, sélectionnez Notes ou OneNote. Effectuez ensuite l’une des opérations suivantes :
Dans la zone Notes, commencez à taper vos notes.
Dans la zone OneNote, sélectionnez un bloc-notes pour créer des entrées.
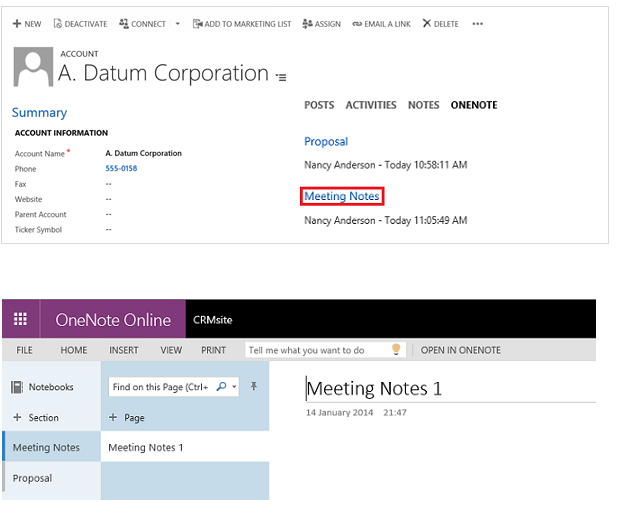
Note
Le bloc-notes est enregistré dans le dossier SharePoint associé à l’enregistrement. S’il existe plusieurs dossiers associés, le bloc-notes est créé dans le premier dossier. Pour plus d’informations, voir : Configuration de l’intégration de OneNote dans l’application Dynamics 365 Customer Engagement (on-premises).
Créer une activité et l’associer à un client
Vous pouvez aussi créer une activité depuis la zone Activité, puis la lier à un client ou un incident de support.
Accédez à votre zone de travail.
Accédez à Activités.
Dans la barre des commandes, sélectionnez et ajoutez une activité. Renseignez vos informations. Servez-vous des info-bulles comme guide.
Utilisez le champ Concernant du formulaire d’activité pour l’associer à un client ou à un incident de support.