Créer ou modifier un flux des processus d’entreprise
Cette rubrique s’applique à Dynamics 365 Customer Engagement (on-premises). Si vous êtes un utilisateur en ligne, voir Créer un flux de processus d’entreprise pour standardiser les processus dans la documentation Power Automate.
Cette rubrique explique comment créer un flux des processus d’entreprise avec Dynamics 365 Customer Engagement (on-premises). Pour plus d’informations sur les raisons pour lesquelles vous utilisez des flux des processus d’entreprise, voir Vue d’ensemble des flux des processus d’entreprise. Pour plus d’informations sur la création d’un flux de tâches mobile, voir Créer un flux de tâches mobile.
Lorsqu’un utilisateur démarre un flux de processus d’entreprise, les phases et les étapes du processus sont affichées dans la barre de progression située en haut d’un formulaire :

Dynamics 365 Customer Engagement (on-premises) comprend plusieurs flux des processus d’entreprise prêts à être utilisés pour les scénarios d’entreprise courants. Ajoutez-les à votre système et utilisez-les tels quels, ou modifiez-les en fonction de vos besoins professionnels. Pour découvrir comment ajouter des flux des processus d’entreprise prêts à l’emploi, voir Ajouter des processus d’entreprise prêts à l’emploi.
Créer un flux de processus métier
Assurez-vous de disposer du rôle de sécurité Administrateur système ou Personnalisateur de système ou d’autorisations équivalentes.
Ouvrez l’explorateur de solutions.
Dans le volet de navigation de gauche, sélectionnez Processus.
Dans la barre d’outils Actions, sélectionnez Nouveau.
Dans la boîte de dialogue Créer un processus, remplissez les champs obligatoires :
Entrez un nom de processus. Le nom du processus n’a pas besoin d’être unique, mais il doit être significatif pour les personnes qui doivent choisir un processus. Vous pouvez le modifier ultérieurement.
Dans la liste Catégorie, sélectionnez flux de processus métier.
Vous ne pouvez pas modifier la catégorie après avoir créé le processus.
Dans la liste Entité, sélectionnez l’entité sur laquelle vous souhaitez baser le processus.
L’entité sélectionnée affecte les champs disponibles pour les étapes qui peuvent être ajoutées à la première phase du flux de processus. Si vous ne trouvez pas l’entité souhaitée, vérifiez que le groupe d’options Flux des processus d’entreprise (des champs vont être créés) se trouve dans la définition de l’entité. Vous ne pouvez pas modifier ce paramètre après avoir enregistré le processus.
Choisissez OK.
Le nouveau processus est créé et le concepteur de flux des processus d’entreprise s’ouvre avec une seule phase déjà créée pour vous.
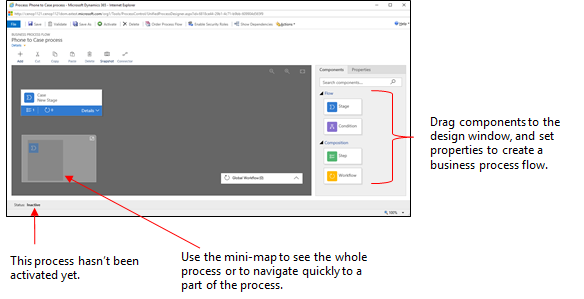
Ajouter des phases. Si vos utilisateurs progressent d’une phase à une autre dans le processus d’entreprise :
Faites glisser un composant Phase de l’onglet Composants vers un signe + dans le concepteur.

Pour définir les propriétés d’une phase, sélectionnez la phase, puis définissez les propriétés dans l’onglet Propriétés à droite de l’écran :
Entrez un nom complet.
Le cas échéant, sélectionnez une catégorie pour la phase. La catégorie (telle que Inclure ou Développer) apparaît sous la forme d’un chevron dans la barre de processus.
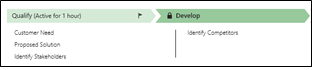
Lorsque vous avez terminé de modifier les propriétés, sélectionnez le bouton Appliquer.
Ajouter des étapes à une phase. Pour afficher les étapes d’une phase, sélectionnez Détails dans le coin inférieur droit de la phase. Pour ajouter d’autres étapes :
Faites glisser le composant Étape vers la phase de l’onglet Composants.

Sélectionnez l’étape, puis définissez les propriétés dans l’onglet Propriétés :
Entrez un nom complet pour l’étape.
Si vous voulez que les utilisateurs entrent des données pour terminer une étape, sélectionnez le champ approprié dans la liste déroulante.
Sélectionnez Obligatoire si les utilisateurs doivent renseigner le champ pour terminer l’étape et pour passer à la phase suivante du processus.
Lorsque vous avez terminé, sélectionnez Appliquer.
Ajouter une branche (condition) au processus. Pour ajouter une condition de branchement :
Faites glisser le composant Condition de l’onglet Composants vers le signe + entre deux phases.

Sélectionnez la condition, puis définissez les propriétés dans l’onglet Propriétés. Pour plus d’informations sur les propriétés de branchement, voir Améliorer les flux de processus métier avec des branchements. Lorsque vous avez terminé de définir les propriétés de la condition, sélectionnez Appliquer.
Ajouter un workflow. Pour appeler un workflow :
Faites glisser un composant Workflow de l’onglet Composants vers une phase ou vers l’élément Workflow global du concepteur. Celui que vous ajoutez dépend de ce qui suit :
Faites-le glisser vers une phase lorsque vous souhaitez déclencher le workflow à l’entrée ou à la sortie de la phase. Le composant de workflow doit être basé sur la même entité principale que la phase.
Faites-le glisser vers l’élément Workflow global lorsque vous souhaitez déclencher le workflow lorsque le processus est activé ou lorsque le processus est archivé (lorsque le statut passe à Terminé(e) ou Abandonné). Le composant de workflow doit être basé sur la même entité principale que le processus.
Sélectionnez le workflow, puis définissez les propriétés dans l’onglet Propriétés :
Entrez un nom complet.
Sélectionnez quand le workflow doit être déclenché.
Recherchez un workflow actif à la demande existant correspondant à l’entité de la phase ou créez un workflow en sélectionnant Nouveau.
Lorsque vous avez terminé, sélectionnez Appliquer.
Pour plus d’informations sur les workflows, voir Processus de workflow.
Pour valider le flux de processus d’entreprise, sélectionnez Valider dans la barre d’actions.
Pour enregistrer le processus comme brouillon tout en continuant de l’utiliser, sélectionnez Enregistrer dans la barre d’action.
Important
Tant qu’un processus est un brouillon, les utilisateurs ne peuvent pas l’utiliser.
Pour activer le processus et le rendre disponible pour votre équipe, sélectionnez Activer dans la barre d’action.
Pour contrôler qui peut créer, lire, mettre à jour ou supprimer l’instance des flux de processus métier, sélectionnez Modifier les rôles de sécurité dans la barre de commandes du concepteur. Par exemple, pour les processus concernant le service, vous pouvez fournir un accès total aux conseillers du service clientèle pour qu’ils modifient l’instance de flux de processus d’entreprise, et fournir un accès en lecture seule à l’instance destiné aux conseillers afin qu’ils puissent contrôler les activités de post-ventes de leurs clients.
Dans l’écran Rôles de sécurité, sélectionnez le nom d’un rôle pour ouvrir la page d’informations Rôle de sécurité. Sélectionnez l’onglet Flux des processus d’entreprise, puis attribuez les privilèges dans le flux des processus d’entreprise pour un rôle de sécurité.
Note
Les rôles de sécurité Administrateur système et Personnalisateur de système ont par défaut accès aux nouveaux flux des processus d’entreprise.
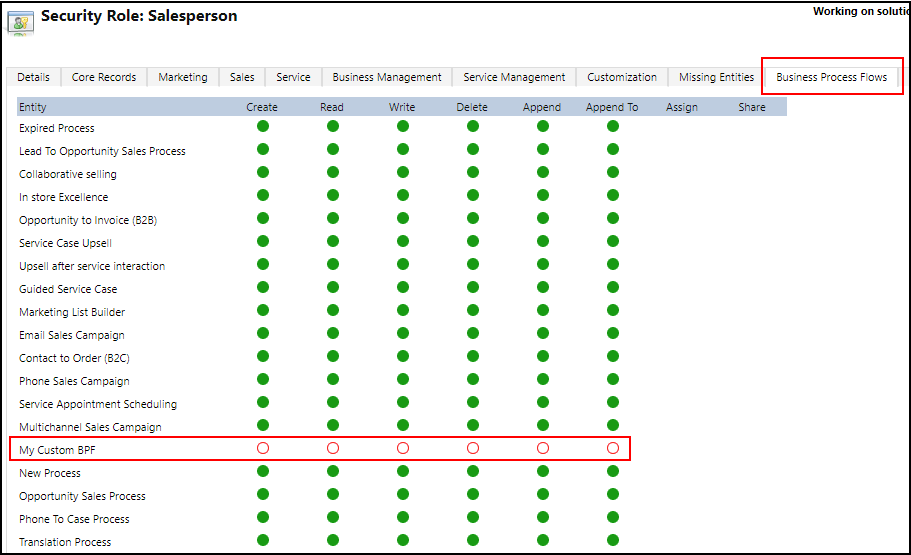
Spécifiez des privilèges en sélectionnant les cases d’option appropriées, puis cliquez sur Enregistrer. Pour plus d’informations sur les privilèges, voir Privilèges pour le flux de processus métier.
Ensuite, n’oubliez pas d’attribuer le rôle de sécurité aux utilisateurs appropriés dans votre organisation.
Pourboire
Voici quelques conseils à garder à l’esprit lorsque vous utilisez votre flux de tâches dans la fenêtre du concepteur :
- Pour effectuer une capture instantanée des éléments de la fenêtre du processus d’entreprise, sélectionnez Capture instantanée dans la barre d’actions. Cette fonction est utile, par exemple, si vous souhaitez partager ou accéder aux commentaires un membre de l’équipe sur le processus.
- Utilisez la mini-carte pour accéder rapidement aux différentes parties du processus. Elle est utile lorsque vous avez un processus compliqué qui n’est pas visible à l’écran.
- Pour ajouter une description du processus d’entreprise, sélectionnez Détails sous le nom de processus dans le coin gauche de la fenêtre du flux de processus d’entreprise. Vous pouvez écrire jusqu’à 2000 caractères.
Modifier le flux de processus métier
Pour modifier des flux de processus métier, ouvrez l’explorateur de solutions, sélectionnez Processus, puis flux de processus métier dans la liste des processus que vous souhaitez modifier.
Lorsque vous sélectionnez le nom du flux de processus d’entreprise que vous souhaitez modifier dans la liste des processus, celui-ci s’ouvre dans le concepteur pour vous permettre d’effectuer les mises à jour souhaitées. Développez Détails sous le nom du processus pour le renommer ou pour ajouter une description, et afficher des informations supplémentaires.
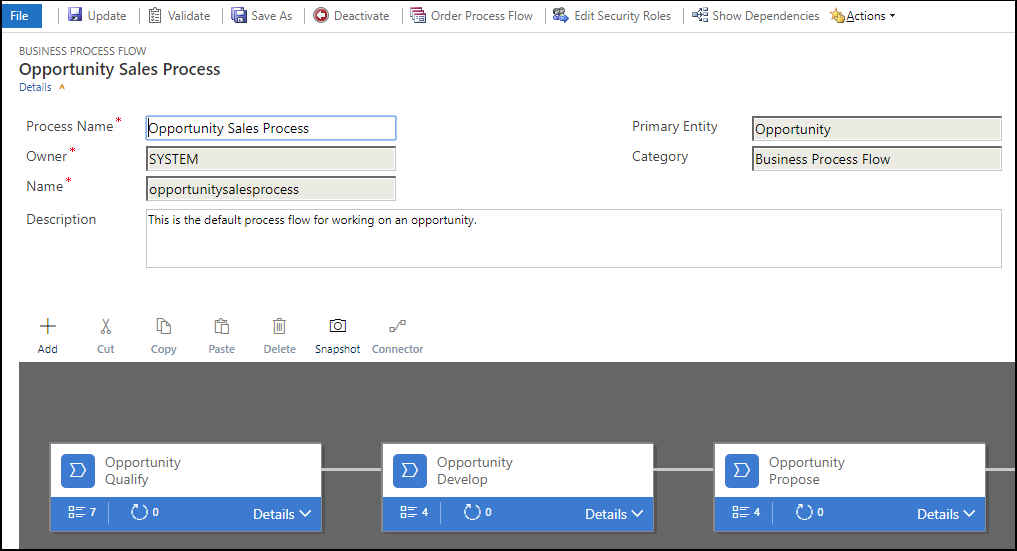
Autres notions à connaître sur les flux de processus métier
Modifier les phases
Les flux de processus métier peuvent comporter jusqu’à 30 phases.
Vous pouvez ajouter ou modifier les propriétés suivantes d’une phase :
Nom de la phase
Entité. Vous pouvez modifier l’entité pour une phase, à l’exception de la première.
Catégorie de phase. Une catégorie vous permet de regrouper les phases par type d’action. Elle est utile pour les rapports qui regroupent les enregistrements en fonction de la phase dans laquelle ils se trouvent. Les options de catégorie de phase proviennent du groupe d’options général Catégorie de phase. Vous pouvez ajouter des options à ce groupe d’options global et modifier les étiquettes des options existantes si vous le souhaitez. Vous pouvez également supprimer ces options si vous le souhaitez, mais il est conseillé de conserver les options existantes. Si vous supprimer des options, vous ne pourrez pas ajouter exactement les mêmes. Si vous ne souhaitez pas qu’elles soient utilisées, indiquez l’étiquette « Ne pas utiliser ».
Relation. Entrez des relations lorsque la phase précédente dans le processus est basée sur une autre entité. Pour la phase actuellement définie, choisissez Sélectionner les relations pour identifier une relation à utiliser lors du passage d’une phase à une autre. Il est recommandé de sélectionner une relation pour les motifs suivants :
Les relations contiennent souvent des mappages d’attribut qui reportent automatiquement les données entre les enregistrements, afin de réduire la saisie de données.
Lorsque vous sélectionnez Phase suivante dans la barre de processus pour un enregistrement, tous les enregistrements qui utilisent la relation seront également répertoriés dans le flux de processus, encourageant de ce fait la réutilisation des enregistrements dans le processus. En outre, vous pouvez utiliser les workflows pour automatiser la création d’enregistrements afin que l’utilisateur le sélectionne simplement au lieu de le créer, pour simplifier davantage le processus.
Modifier les étapes
Chaque phase peut contenir jusqu’à 30 étapes.
Ajouter une branche
Pour en savoir plus sur l’ajout d’une branche à une phase, voir Améliorer les flux de processus métier avec des branchements.
Pour rendre un flux des processus d’entreprise accessible aux utilisateurs, vous devez ordonner le flux des processus, l’activer et spécifier les privilèges des flux de processus d’entreprise pour un rôle de sécurité, puis attribuer le rôle de sécurité aux utilisateurs appropriés.
Définir l’ordre des flux des processus
S’il existe plusieurs flux de processus d’entreprise pour une entité (type d’enregistrement), vous devez définir lequel attribuer automatiquement aux enregistrements. Dans la barre de commandes, sélectionnez Ordre des flux des processus. Pour les nouveaux enregistrements ou ceux qui n’ont pas déjà de flux de processus associé, le premier flux des processus d’entreprise auquel un utilisateur accède est celui qui sera utilisé.
Activer
Avant qu’un utilisateur puissent utiliser les flux des processus d’entreprise, vous devez les activer. Dans la barre de commandes, sélectionnez Activer. Après avoir confirmé l’activation, le flux de processus métier est prêt à être utilisé. Si un flux des processus d’entreprise comporte des erreurs, vous ne pourrez pas l’activer tant que les erreurs ne sont pas corrigées.
Modifier les rôles de sécurité
Les utilisateurs ont accès à un flux des processus d’entreprise en fonction du privilège paramétré dans le flux des processus d’entreprise dans le rôle de sécurité attribué à l’utilisateur.
Par défaut, seuls les rôles de sécurité Administrateur système et Personnalisateur de système peuvent accéder à un nouveau flux des processus d’entreprise.
Pour spécifier les privilèges sur un flux des processus d’entreprise, ouvrez la définition des flux des processus d’entreprise à des fins de modification, puis sélectionnez Modifier les rôles de sécurité dans la barre de commandes du concepteur des flux des processus d’entreprise. Voir l’étape 14 plus haut dans la rubrique pour plus de détails.
Ajouter une action à la demande à un flux des processus d’entreprise
La mise à jour de Dynamics 365 Customer Engagement (on-premises) intègre une fonctionnalité de flux des processus d’entreprise : l’automatisation du flux des processus d’entreprise avec des étapes d’action. Vous pouvez ajouter un bouton à un flux de processus métier qui déclenchera une action ou un workflow.
Ajouter des workflows ou des actions à la demande avec une étape d’action
Par exemple, dans le cadre du processus de qualification d’opportunité, l’organisation Contoso a besoin que toutes les opportunités soient vérifiées par un réviseur désigné. En conséquence, l’organisation Contoso a créé une action qui :
- Crée un enregistrement de tâche attribué au réviseur d’opportunité.
- Ajoute « Prête pour la révision » à la rubrique d’opportunité.
En outre, Contoso doit pouvoir utiliser ces actions à la demande. Pour intégrer ces tâches au processus de qualification d’opportunité, les actions doivent figurer sur le flux de processus métier de l’opportunité. Pour activer cette fonctionnalité, sélectionnez Étape d’action en tant que flux de processus métier.
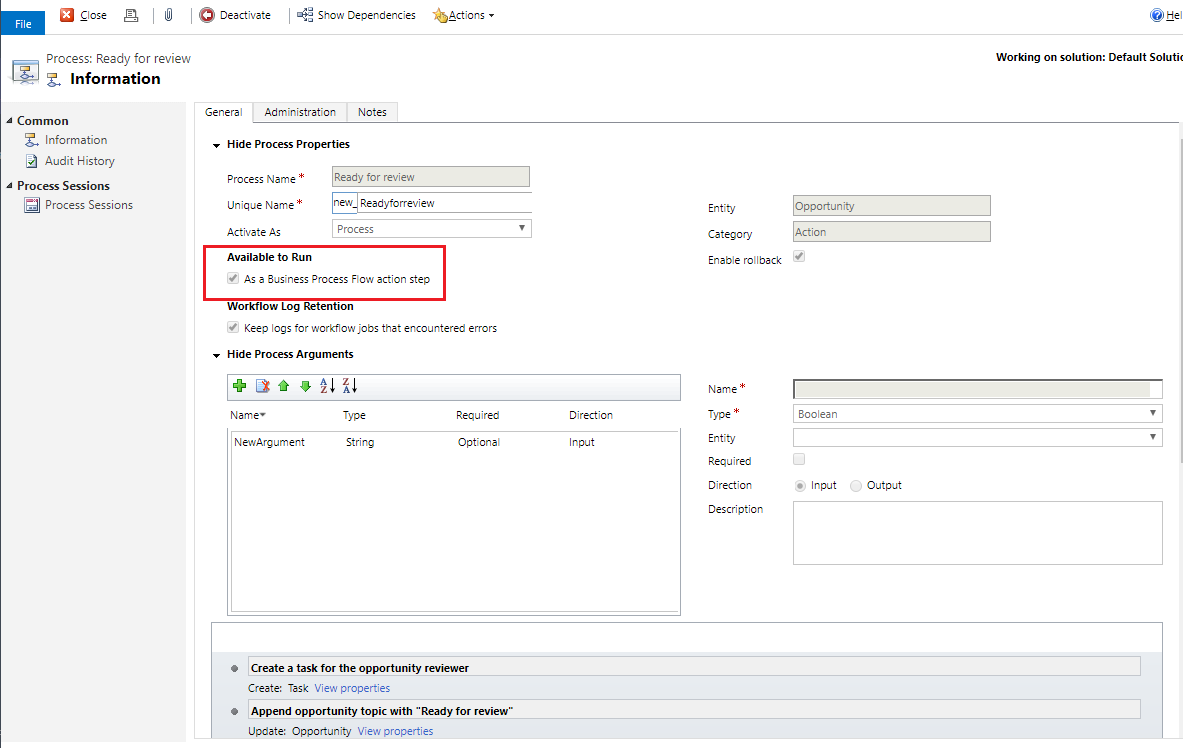
Ensuite, l’étape d’action est ajoutée au flux de processus métier de l’opportunité de Contoso. Ensuite, le flux des processus est validé et mis à jour.
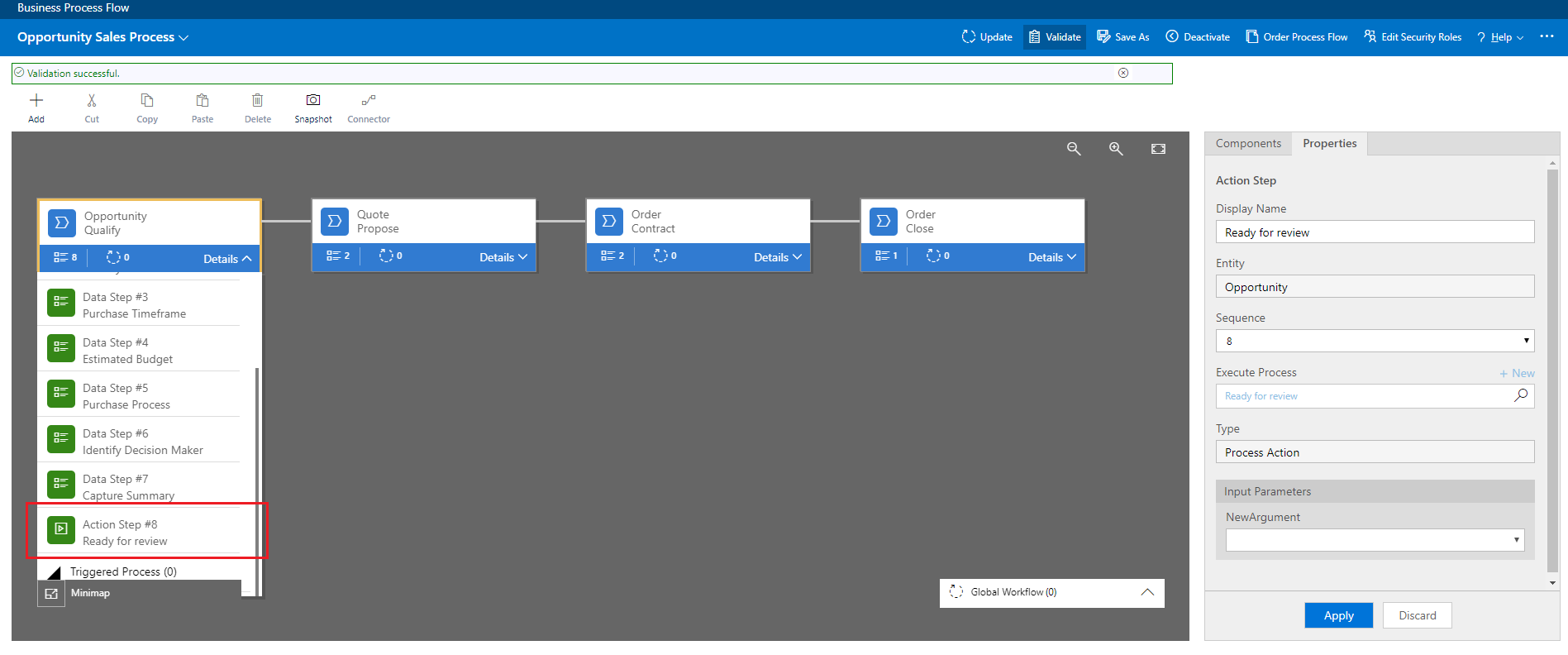
À présent, les membres de la force de ventes de Contoso peuvent lancer l’action dans l’étape du processus d’entreprise Inclure une opportunité, à la demande, en sélectionnant Exécuter.
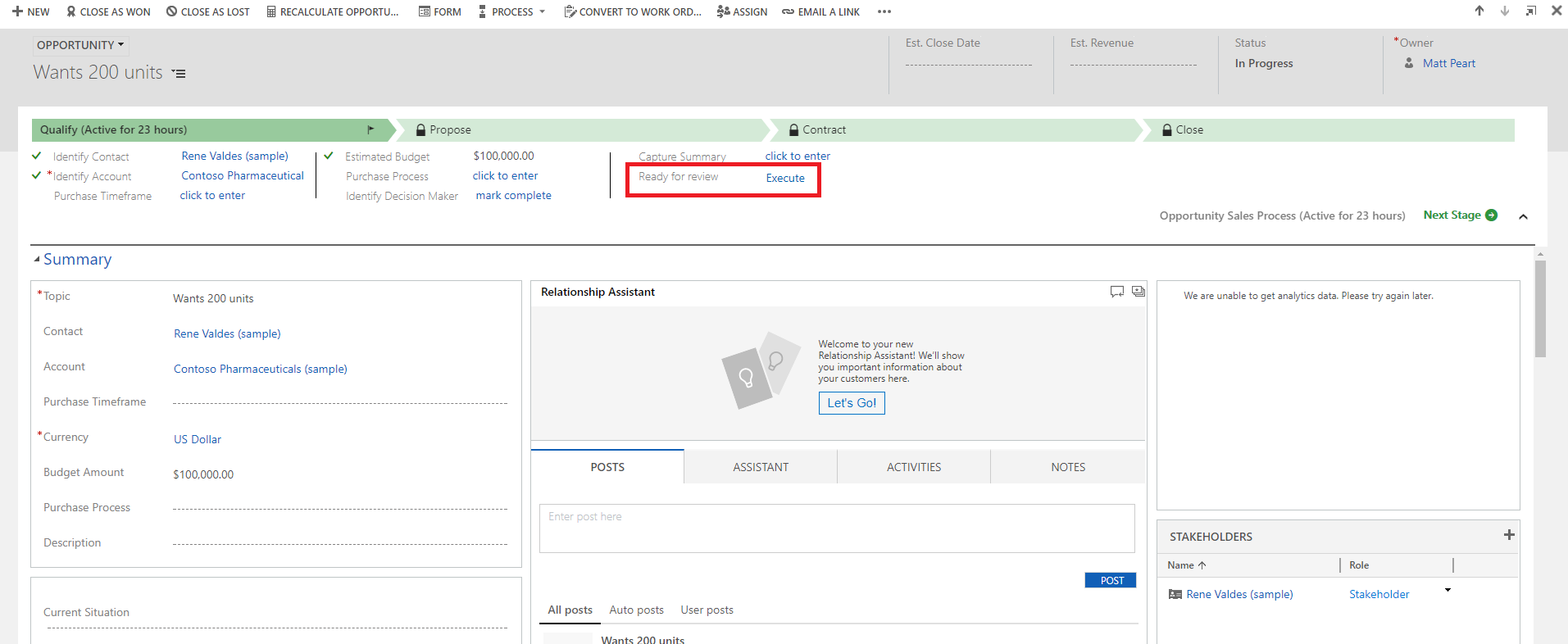
Important
- Pour pouvoir exécuter une action ou un workflow à la demande, le flux de processus métier doit également contenir une étape d’action. Si l’étape d’action exécute un workflow, le workflow doit être configuré pour être exécuté à la demande.
- L’entité associée à l’action ou au workflow doit être identique celle associée au flux des processus d’entreprise.
Limitation de l’utilisation des étapes d’actions dans un flux des processus d’entreprise
- Les actions ne sont pas disponible en tant qu’étapes d’action si les paramètres d’entrée ou de sortie sont de types Entity, EntityCollection ou OptionSet (Picklist). Les actions avec plusieurs paramètres de sortie EntityReference ou un certain nombre de paramètres d’entrée EntityReference ne sont pas disponibles en tant qu’étapes d’action. Les actions non associées à une entité principale (action globale) ne sont pas disponibles en tant qu’étapes d’action.
Voir aussi
Vue d’ensemble des flux de processus d’entreprise
Améliorer les flux de processus d’entreprise avec des branches
Créer un flux de tâches mobile
Ajouter des processus d’entreprise prêts à l’emploi
Créer des règles et des recommandations métier pour appliquer la logique dans un formulaire
Créer une logique métier personnalisée via des processus
Processus de workflow